Hur man får Windows Defender att skanna USB automatiskt
Hur Man Far Windows Defender Att Skanna Usb Automatiskt
Vill du få Windows Defender att automatiskt söka efter virus när du ansluter ett USB-minne? I denna artikel om MiniTool , du kommer att veta hur man får Windows Defender att skanna USB automatiskt . Det här inlägget visar dig också hur du återställer raderade Windows Defender-filer.
Windows Defender är ett anti-malware-system som används för att identifiera skadlig programvara på ett Windows-system. Med Windows Defender aktiverat kommer den att upptäcka, ta bort eller placera skadlig programvara i karantän på din dator. Windows Defender kommer dock inte att skanna USB-minnen efter virus automatiskt när du ansluter en USB-enhet.
Varför ställs Windows in så här?
Varför Windows Defender inte skannar USB-minnen efter virus automatiskt
I tidigare Windows-versioner skannar Windows Defender automatiskt av USB-minnen när de är anslutna. Den här funktionen är dock inaktiverad i de senaste Windows-versionerna. Microsoft gjorde inget tydligt uttalande om detta för att förklara orsaken.
Den största anledningen till att Windows avbryter den här inställningen kan vara att Windows Defender automatiskt skannar USB-enheter kan orsaka dataförlust. Om du vill göra det möjligt för Windows Defender att skanna USB-minnen efter virus automatiskt kan du prova följande sätt.
Hur man får Windows Defender att skanna USB automatiskt
Sätt 1. Använda Registereditorn
För att göra Windows Defender skanna USB automatiskt kan du redigera Windows-registret .
Notera: Innan du gör några ändringar i registret hade du bättre säkerhetskopiera registret vid eventuella olyckor eftersom eventuella felaktiga operationer i registret kan leda till datorfel.
Steg 1. Tryck Windows + R tangentkombinationer för att öppna Kör.
Steg 2. Skriv regedit i inmatningsrutan och tryck på Stiga på . Klicka sedan Ja i popup-fönstret UAC-fönster .
Steg 3. I det översta adressfältet, kopiera och klistra in följande plats och tryck sedan på Stiga på :
Dator\HKEY_LOCAL_MACHINE\SOFTWARE\Policies\Microsoft\Windows Defender
Steg 4. Högerklicka i den vänstra panelen Windows Defender att välja Ny > Nyckel .

Steg 5. Ändra den skapade nyckelns namn till Skanna .
Steg 6. Välj den nya nyckeln - Skanna . Högerklicka sedan på ett tomt utrymme i den högra panelen att välja Ny > DWORD (32-bitars) värde . Efter det byter du namn på det nya DWORD till InaktiveraRemovableDriveScanning .
Steg 7. Dubbelklicka på det skapade DWORD och ställ in dess värde till 0 . Efter det klickar du OK för att spara dina ändringar.
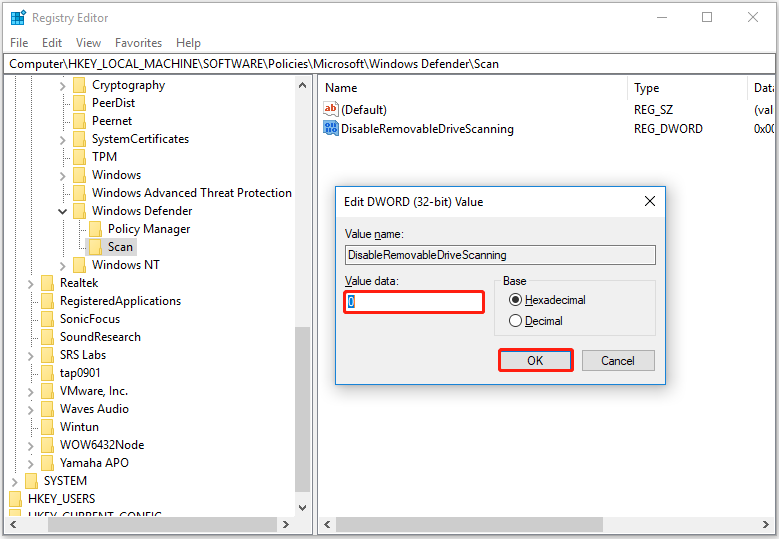
Nu är Windows Defender aktiverat för att skanna dina USB-enheter automatiskt.
Sätt 2. Använda Group Policy Editor
Förutom Registereditorn kan du använda Group Policy Editor för att få Windows Defender att skanna USB automatiskt. Group Policy Editor är ett Windows-administrationsverktyg som låter dig konfigurera viktiga Windows-inställningar.
Steg 1. Tryck Windows + R tangentkombinationer. Skriv sedan gpedit.msc i inmatningsrutan och tryck på Stiga på .
Steg 2. I den vänstra panelen i det nya fönstret, navigera till Datorkonfiguration > administrativa mallar > Windows-komponenter > Windows Defender Antivirus .
Steg 3. I den högra panelen dubbelklickar du på mappen för Skanna . Hitta sedan och dubbelklicka Skanna flyttbara enheter . Den här funktionen är inte konfigurerad som standard.
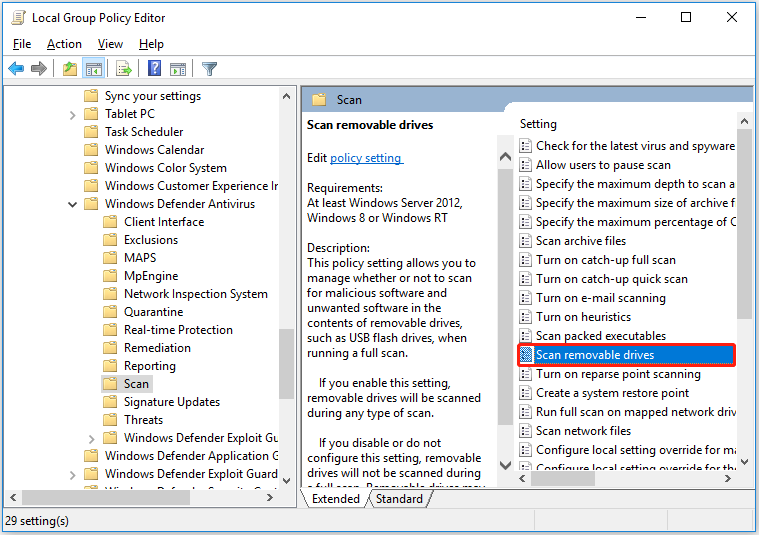
Steg 4. I det nya fönstret för genomsökning av flyttbara enheter väljer du Aktiverad och klicka Tillämpa .
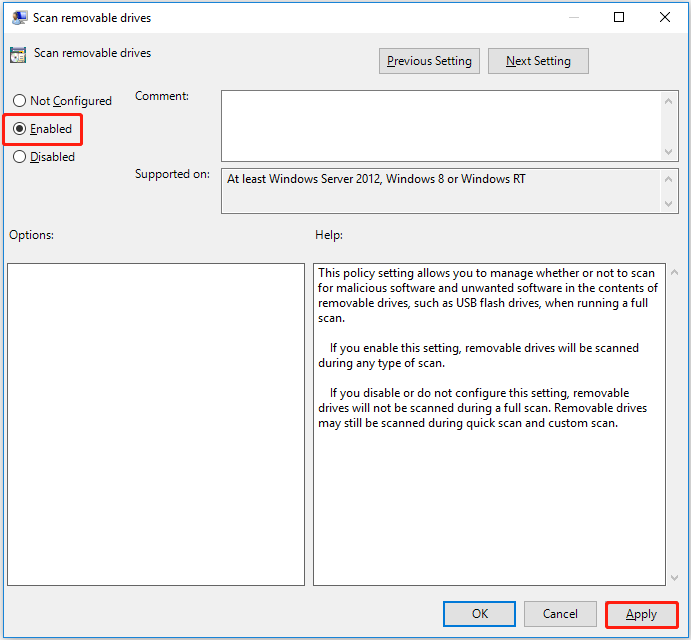
Nu är Windows Defender konfigurerad för att skanna USB-minnen efter virus.
Hur stoppar jag Windows Defender från att skanna externa enheter? Du behöver bara återställa ' Skanna flyttbara enheter 'till Inte konfigurerad eller Inaktiverad .
Hur man återställer Windows Defender raderade filer
Nu borde du veta hur du gör Windows Defender skanna USB automatiskt. Men, som sagt tidigare, kan detta orsaka förlust av USB-fil. Här vill jag presentera en bit av gratis programvara för dataåterställning att hjälpa dig återställa raderade Windows Defender-filer från USB-enheter.
MiniTool Power Data Recovery , den bästa programvaran för dataåterställning, är utformad för att återställa dokument, bilder, videor, ljud, e-postmeddelanden, etc. från interna hårddiskar, externa hårddiskar, USB-minnen, CD/DVD och andra lagringsenheter.
Det kan hjälpa till att återställa filer i olika situationer för dataförlust och filåterställning. Till exempel när Papperskorgen är nedtonad och du kan inte återställa dina data från papperskorgen, du kan använda MiniTool Power Data Recovery för att få tillbaka raderade filer. Det låter dig inte bara skanna dina enheter och enheter, utan stöder också genomsökning av skrivbordet, papperskorgen och en specifik mapp individuellt.
Nu kan du klicka på knappen nedan för att gratis ladda ner MiniTool Power Data Recovery för att utföra USB-dataåterställning.
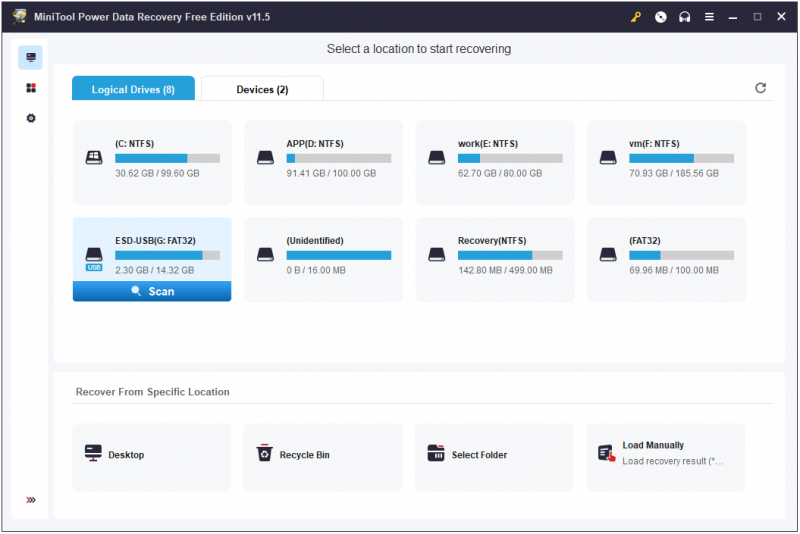
För mer information om Windows-filförlust och dataåterställning kan du se: Fixa att Windows tar bort filer automatiskt och återställ data .
Dricks: MiniTool Power Data Recovery Free låter dig återställa 1 GB filer utan att betala ett öre. För att återställa obegränsade filer måste du välja en registrerad utgåva, som t.ex MiniTool Power Data Recovery Personal Ultimate .
Slutsats
Den här artikeln visar hur du får Windows Defender att skanna USB automatiskt och hur du återställer borttagna filer i Windows Defender.
Om du har några frågor eller förslag om USB-virusskannrar eller MiniTool Power Data Recovery, vänligen meddela oss genom att lämna dina kommentarer nedan eller skicka ett e-postmeddelande till [e-postskyddad] .


![Så här fixar du 'Hårddisken visas inte' utan dataförlust (LÖST) [MiniTool Tips]](https://gov-civil-setubal.pt/img/data-recovery-tips/46/how-fixhard-drive-not-showing-upwithout-data-loss.jpg)



![Fungerar inte Rocket League Controller? Så här fixar du det! [MiniTool News]](https://gov-civil-setubal.pt/img/minitool-news-center/71/is-rocket-league-controller-not-working.png)
![Vad är LockApp.exe-processen och är det säkert i Windows 10? [MiniTool Wiki]](https://gov-civil-setubal.pt/img/minitool-wiki-library/60/what-is-lockapp-exe-process.png)

![Så här återställer du filer från en död extern hårddisk (enkel fix) [MiniTool-tips]](https://gov-civil-setubal.pt/img/data-recovery-tips/68/how-recover-files-from-dead-external-hard-drive.jpg)
![Om din Xbox One inte uppdateras är dessa lösningar användbara [MiniTool News]](https://gov-civil-setubal.pt/img/minitool-news-center/46/if-your-xbox-one-won-t-update.jpg)

![Hårdvara vs mjukvarubrandvägg – vilken är bättre? [MiniTool Tips]](https://gov-civil-setubal.pt/img/backup-tips/39/hardware-vs-software-firewall-which-one-is-better-minitool-tips-1.png)
![Löst - Hur man återställer data efter fabriksåterställning till Android [MiniTool-tips]](https://gov-civil-setubal.pt/img/android-file-recovery-tips/86/solved-how-recover-data-after-factory-reset-android.jpg)





