Fixa att Windows tar bort filer automatiskt och återställ data
Fixa Att Windows Tar Bort Filer Automatiskt Och Aterstall Data
Windows tar bort filer automatiskt ? Vet du hur man återställer raderade filer? Nu i detta inlägg från MiniTool , kan du lära dig flera möjliga lösningar för att fixa problemet med 'filer som raderas automatiskt' i Windows 10 och återställa förlorad data.
Varför raderar Windows filer automatiskt
Mina filer raderas automatiskt i Windows 10, och jag är inte den enda användaren med det här problemet. Här kan du se ett riktigt exempel från Internet:
Min nedladdningsmapp har raderats automatiskt för andra gången utan varning. Alla filer raderades förutom 4 som jag kommer att lägga i skärmdumpen. Är dessa filer ansvariga? Jag har inte kört diskrensning nyligen, inte heller CCleaner eller Storage Sense är aktiverat på min dator. Jag försökte återställa mina filer med Recuva-programmet men det fungerade inte, och detta är ganska irriterande.
answers.microsoft.com
'Filer raderas automatiskt' kan orsakas av olika orsaker. Här listar vi de vanligaste orsakerna:
- Funktionen i Storage Sense är aktiverad vilket gör att felet 'Windows tar bort filer automatiskt' uppstår när din dator får slut på diskutrymme.
- Windows Defender raderade dina filer när den upptäcker att dina filer är virus.
- Din dator är infekterad av virus eller skadlig programvara.
- Problem med din mus orsakar filer som ska raderas när du vänsterklickar .
När du upptäcker att dina filer raderas automatiskt måste du göra följande:
- Sluta först använda enheten där dina filer går förlorade omedelbart i händelse av överskrivning av data .
- För det andra, använd ett stycke professionell dataåterställningsprogram för att få tillbaka förlorade filer.
- För det tredje, prova flera användbara metoder för att stoppa Windows 10 från att radera filer automatiskt.
Hur man återställer borttagna Windows-filer
Efter att ha känt till de vanligaste orsakerna till att filer raderas automatiskt, måste du nu använda ett dataåterställningsverktyg för att återställa raderade filer från din dator. MiniTool Power Data Recovery, den bästa programvaran för dataåterställning , som används för att återställa filer från alla fillagringsenheter inklusive interna hårddiskar, externa hårddiskar, USB-diskar, solid-state-enheter (SSD), CD/DVD, etc. är den mest rekommenderade. Det kan också hämta data från formaterade USB-minnen och otillgängliga partitioner.
Vad mer, gratisutgåvan av MiniTool Power Data Recovery kan hjälpa dig att återställa upp till 1 GB data helt gratis. För att bryta denna begränsning kan du välja MiniTool Power Data Recovery Personal Edition.
Nu kan du se de detaljerade stegen för att återställa filer som tagits bort av Windows.
Steg 1. Ladda ner, installera och kör MiniTool Power Data Recovery för att få dess huvudgränssnitt (installera det inte i partitionen där dataförlust verkar för att förhindra att data skrivs över).
Steg 2. Nu kommer du till Logiska enheter dataåterställningsmodul som standard. Under det här avsnittet kan du välja målenheten som innehåller de förlorade filerna och klicka på Skanna knappen för att börja skanna eller dubbelklicka på målpartitionen för att skanna den.

Steg 3. Vänta tills skanningsprocessen är klar för bästa skanningsresultat. Om du hittar de nödvändiga filerna kan du också klicka på Paus ikonen för att avbryta den. Nu kan du klicka på Filtrera för att filtrera bort oönskade filer efter filstorlek, filtyp, filkategori och ändringsdatum.
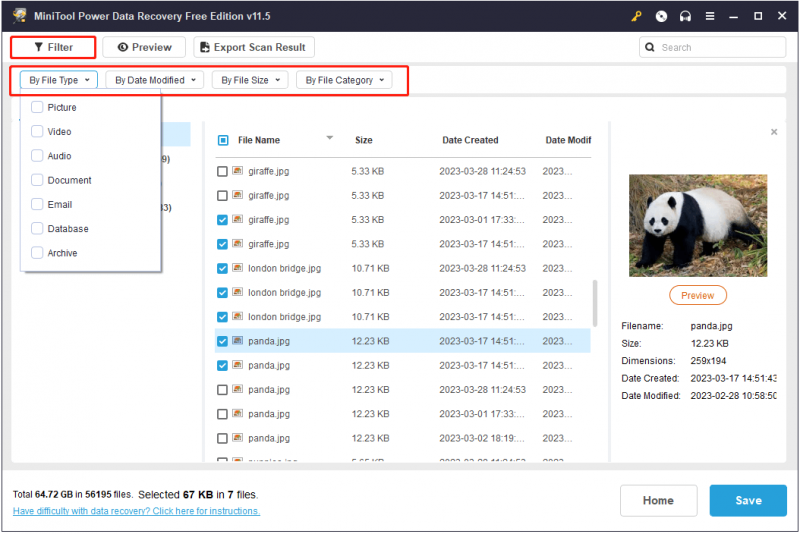
Här kan du även skriva in filnamnet i sökrutan och trycka Stiga på för att söka efter specifika filer. Med den här funktionen kan du hitta nödvändiga filer snabbare och spara mycket tid.
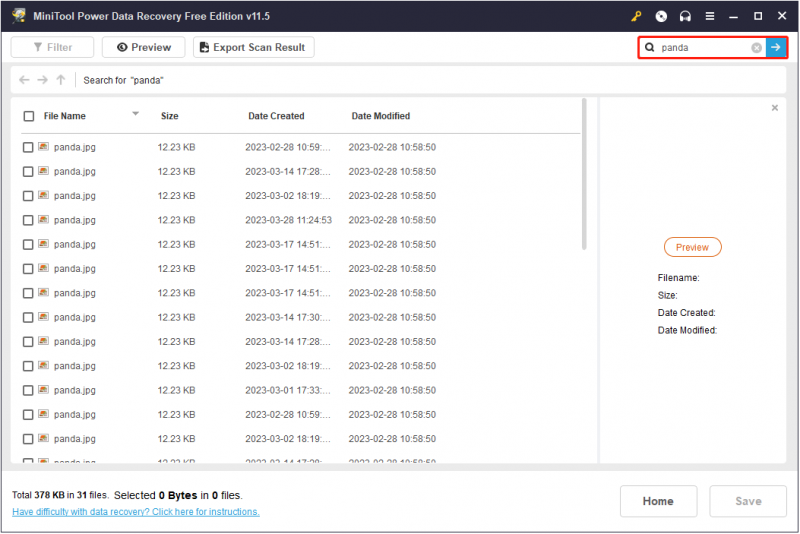
Steg 4. Förhandsgranska hittade filer för att kontrollera om de är de önskade ( stöder förhandsgranskning av 70 typer av filer ). Välj sedan alla nödvändiga filer och klicka Spara att förvara dem på en säker plats skild från den ursprungliga banan. Och det rekommenderas starkt att lagra dem på en annan enhet för att förhindra oväntade situationer.
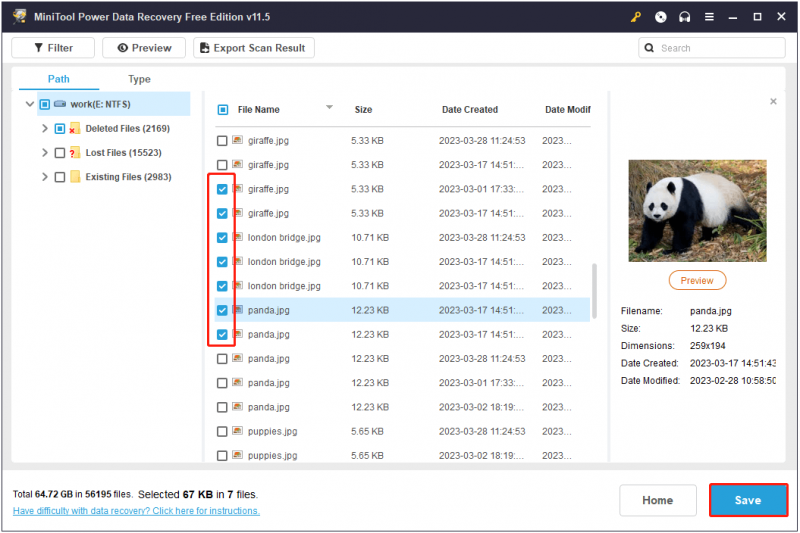
Hur man stoppar Windows från att ta bort filer automatiskt
Efter att ha återställt förlorade filer med MiniTool Power Data Recovery kan du prova metoderna nedan en efter en för att stoppa Windows 10 från att radera filer automatiskt utan att oroa dig.
Lösning 1. Stoppa Windows Defender från att ta bort filer
Som sagt tidigare kan Windows Defender upptäcka dina filer som virus och sedan radera dem automatiskt för att skydda din dator. Om dina filer raderas av Windows automatiskt kan du försöka inaktivera Windows Defender tillfälligt och kontrollera om problemet är borta.
Steg 1. Tryck Windows + I tangentkombinationer för att komma åt Windows-inställningar och klicka Uppdatering och säkerhet .
Steg 2. Klicka Windows Defender > Öppna Windows Defender Security Center .
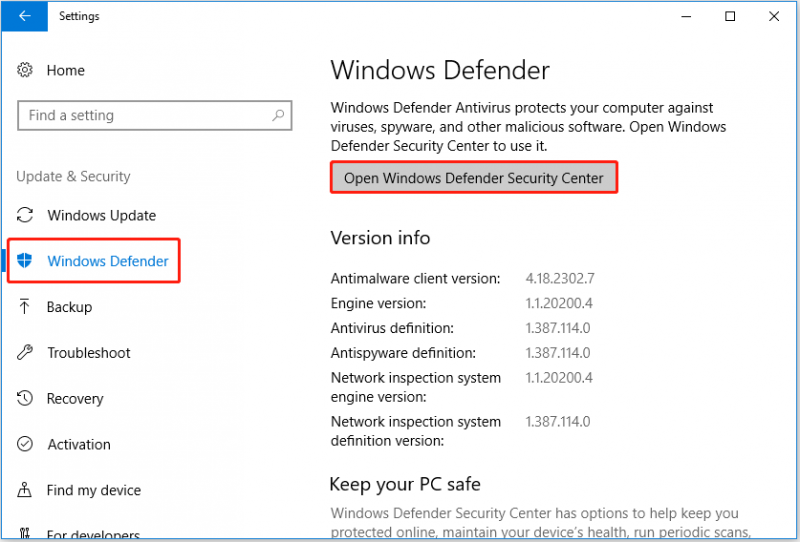
Steg 3. Klicka Virus- och hotskydd och klicka sedan Virus- och hotskyddsinställningar .
Steg 4. Stäng av Realtidsskydd genom att avmarkera omkopplarknappen under den.
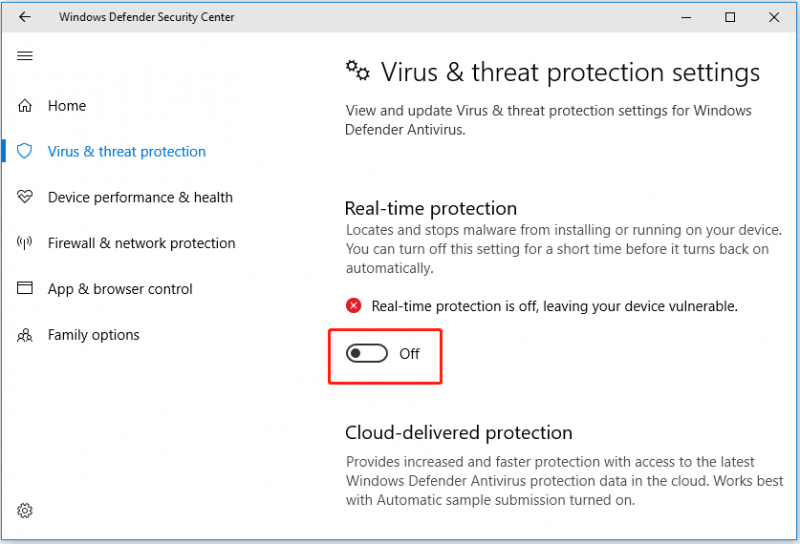
Steg 5. Klicka Ja i fönstret Användarkontokontroll för att tillämpa denna ändring.
Lösning 2. Inaktivera Storage Sense
Förvaringskänsla är en funktion som kan frigöra ditt utrymme automatiskt genom att ta bort filer du inte behöver, som tillfälliga filer, innehåll i papperskorgen och nedladdade filer i mappen Nedladdningar. Därför kan dina filer gå förlorade om du aktiverar den här funktionen. För att åtgärda problemet 'Windows tar bort filer automatiskt' kan du stäng av Storage Sense .
Steg 1. Öppna Windows-inställningar och välj Systemet .
Steg 2. Gå vidare till Lagring fliken och växla till Förvaringskänsla till av.
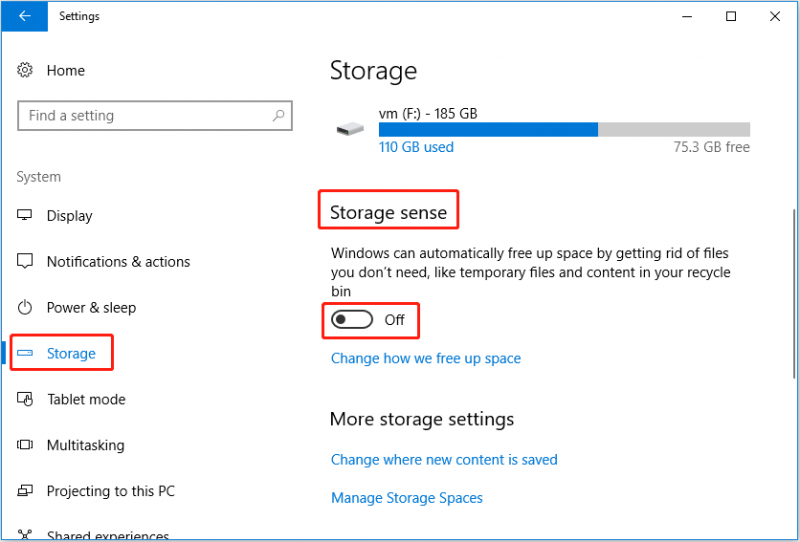
Här kan du också klicka Ändra hur vi frigör utrymme för att anpassa Storage Sense-inställningarna efter dina behov. Det låter dig dock bara göra ändringar med inställningarna för temporär filradering.
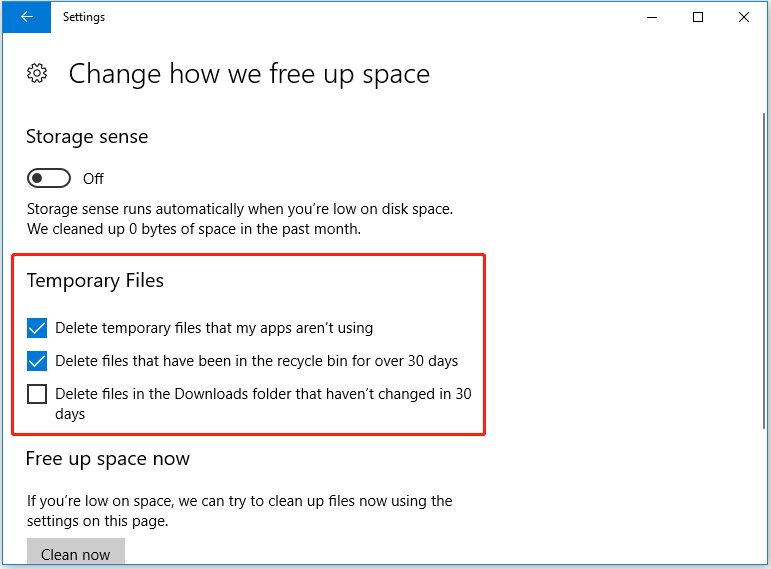
Lösning 3. Sök efter skadlig programvara
Ibland kan virus eller skadlig programvara på din dator också leda till automatisk filförlust. I den här situationen måste du utföra en fullständig antivirusskanning av din dator med hjälp av antivirus .
Användbart tips
För att förhindra dataförlust är det mest effektiva sättet att välja ett professionellt verktyg för säkerhetskopiering av data för att säkerhetskopiera dina viktiga filer även hela systemet regelbundet. MiniTool ShadowMaker är en sådan professionell programvara för säkerhetskopiering av data. Den används för att säkerhetskopiera dina filer, mappar, system, diskar och partitioner.
Dessutom erbjuder den dig en funktion som heter Startbar Media Builder som kan återställ ditt system till det tidigare tillståndet när datorn inte startar. Och detta verktyg för säkerhetskopiering av data ger en 30-dagars gratis provperiod som låter dig kontrollera om det passar dig. Du kan klicka på knappen nedan för att ladda ner den gratis.
Slutsats
Är problemet med att 'ta bort filer automatiskt i Windows' löst nu? Prova att använda ovanstående felsökningssätt för att stoppa Windows från att ta bort filer. Om du har hittat några andra bra lösningar för att hantera det här problemet, välkommen att dela dem i kommentarsfältet nedan eller kontakta oss via [e-postskyddad] .





![[Fullständig guide] Hur rensar man Steam-cache på Windows/Mac?](https://gov-civil-setubal.pt/img/news/21/how-clear-steam-cache-windows-mac.png)


![M4P till MP3 - Hur konverterar man M4P till MP3 gratis? [MiniTool-tips]](https://gov-civil-setubal.pt/img/video-converter/54/m4p-mp3-how-convert-m4p-mp3-free.jpg)




![Fixat: Källfilnamn som är större än stöds av filsystemet [MiniTool News]](https://gov-civil-setubal.pt/img/minitool-news-center/78/fixed-source-file-names-larger-than-supported-file-system.png)
![[3 sätt] Hur man startar från USB Samsung Laptop Windows 11/10?](https://gov-civil-setubal.pt/img/backup-tips/70/how-boot-from-usb-samsung-laptop-windows-11-10.png)

![[6 sätt] Hur åtgärdar jag problemet med Roku Remote med blinkande grönt ljus?](https://gov-civil-setubal.pt/img/news/68/how-fix-roku-remote-flashing-green-light-issue.jpg)
![Något du borde veta om undantag från Windows Defender [MiniTool News]](https://gov-civil-setubal.pt/img/minitool-news-center/25/something-you-should-know-windows-defender-exclusions.jpg)

