Hur fixar jag Steam Quit Unexpectedly Mac? Prova 7 sätt här! [MiniTool Tips]
Hur Fixar Jag Steam Quit Unexpectedly Mac Prova 7 Satt Har Minitool Tips
Om du stöter på felet 'Steam avslutar oväntat' på Mac Monterey eller Big Sur, vad ska du göra för att bli av med situationen? Detta är ett vanligt fel på en Mac M1 eller andra Mac-datorer. Ta det lugnt och du kommer till rätt plats eftersom flera lösningar kommer att introduceras av MiniTool .
Steam avslutar oväntat Mac M1 eller andra Mac-datorer
Steam är designat för att erbjuda många videospel för spelare att spela på PC via denna klient. Steam är kompatibelt med flera plattformar inklusive Windows, macOS, Linux, iOS och Android. Även om det är populärt, fungerar det inte alltid bra. Ibland öppnas inte Steam ordentligt.
För Windows kan du gå för att hitta lösningar från vårt tidigare inlägg - Öppnar Steam inte? Här är 11 lösningar för att fixa det enkelt . Om du kör macOS Monterey, Big Sur, etc., är det här inlägget skrivet för dig. När du startar Steam på din Mac som M1, visas ett felmeddelande som säger 'Steam avslutar oväntat'. Detta är ett irriterande problem eftersom du inte kan spela ett spel via den här tjänsten.

De vanligaste orsakerna till detta fel är skadade filer, programvaruproblem, otillräckliga behörigheter etc. Lyckligtvis kan du hitta några effektiva metoder i följande del. Låt oss se hur man fixar Steam-avsluta oväntat på Mac.
Så här fixar du Mac Steam-avsluta oväntat
Starta om din Mac
Detta är ett enkelt sätt. Om felet uppstår på grund av ett tillfälligt fel i systemfilerna kan en omstart av Mac vara till hjälp. Klicka bara på Äpple ikonen och välj Omstart .
Starta om Steam via Activity Monitor
Ibland kan en omstart av Steam vara en lösning:
- Gå till öppna Upphittare .
- Klick Program > Verktyg och öppna Aktivitetsövervakning .
- Använd sökrutan eller scrolla ner för att hitta Steam. Välj det och klicka Sluta i den översta raden.
- Starta om Steam för att se om det fortfarande avslutas oväntat.
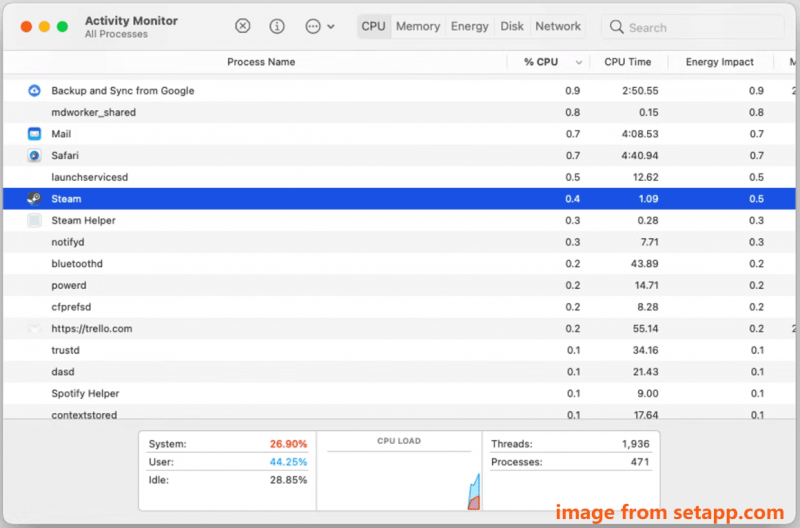
Installera om Steam
Saknade eller skadade filer kan leda till ett oväntat Steam-avslut och du kan försöka avinstallera Steam och installera om det på din Mac M1 eller en annan Mac. Att göra detta:
Steg 1: Gå till Finder > Applikationer > Steam .
Steg 2: Högerklicka på Ånga och flytta den till papperskorgen.
Steg 3: Klicka Gå i toppmenyn och välj Gå till mapp .
Steg 4: Klistra in ~/Library/Application Support till sökrutan och tryck Stiga på .
Steg 5: Högerklicka på Steam-mappen och ta bort den.
Steg 6: Gå till ~/Bibliotek/Inställningar och även ta bort Steam-mappen. Dessutom, ta bort alla .plist-filer med Steam i deras namn från den här platsen.
Steg 7: Starta om Mac och gå sedan till den officiella webbplatsen, klicka Installera Steam och klicka sedan på Mac-ikonen för att ladda ner Steam för PC. Använd sedan steam.dmg fil för att installera den här klienten igen.
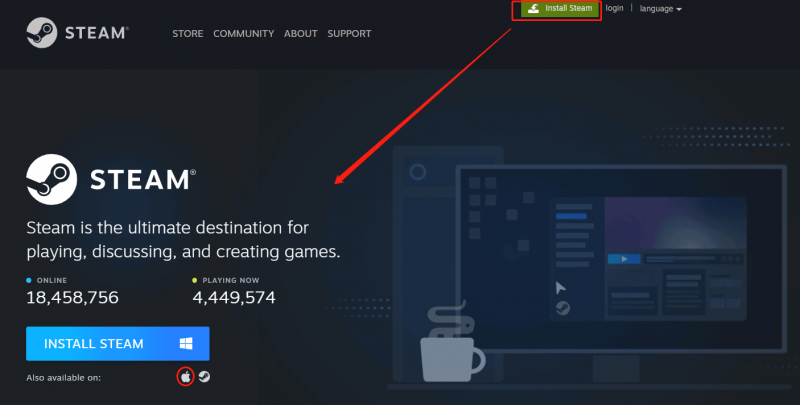
Relaterade inlägg: Hur man laddar ner och installerar Steam på Mac för att spela spel
Ge tillgänglighetsbehörigheter
Avsaknaden av behörigheter kan utlösa problemet - Steam avslutade oväntat Mac. För att åtgärda det här problemet måste du ge det vissa behörigheter.
Steg 1: Klicka på i Apple-menyn Systeminställningar .
Steg 2: Klicka Sekretess och säkerhet > Sekretess > Tillgänglighet .
Steg 3: Välj Klicka på låset för att göra ändringar och markera rutan för Ånga .
Ställ in korrekt datum och tid
Om datum och tid är felaktigt konfigurerade kommer problemet - Mac Steam avslutas oväntat att dyka upp. Gå till ändra datum och tid:
Steg 1: Gå till Apple > Systeminställningar .
Steg 2: Klicka Datum Tid för att konfigurera inställningarna för att återspegla din nuvarande plats tidszon.
Uppgradera din Mac
Kanske är operativsystemet som din Mac kör inte kompatibelt med den aktuella versionen av Steam, som ett resultat av detta uppstår felet 'Steam avslutar oväntat'. Så, uppgradera macOS till en ny version: gå bara till Apple > Om den här Macen > Programuppdatering . Om en ny tillgänglig uppdatering är markerad, klicka Starta om nu eller Uppgradera nu för att installera den nya versionen.
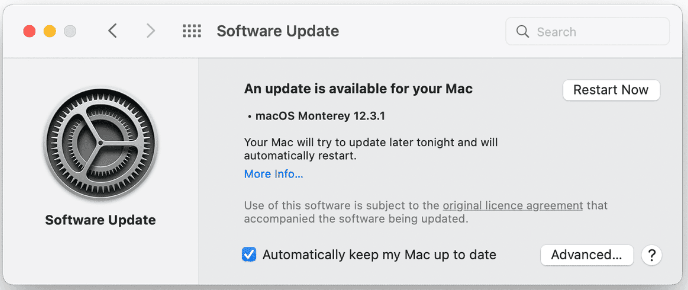
Inaktivera ditt antivirusprogram
Om du använder ett antivirusprogram från tredje part på din Mac kan det störa andra appar som Steam och blockera det från att öppnas. Du kan försöka inaktivera programmet.
Steg 1: Gå till Mac menyn och du kan se antivirusikonen.
Steg 2: Högerklicka på ikonen och välj Inaktivera , Sluta , eller något annat liknande alternativ.
Steg 3: Klicka på om du blir tillfrågad Ja eller Bekräfta .
Det här är de vanliga lösningarna för att hjälpa dig ta bort felet - Steam avslutade oväntat Mac. Om du hittar några andra användbara metoder kan du också meddela oss i kommentaren nedan. Tack. Hoppas du enkelt kan lösa ditt problem.
![[LÖST] Kommer över CTF Loader-problem på Windows 10? Fix It Now [MiniTool News]](https://gov-civil-setubal.pt/img/minitool-news-center/16/come-across-ctf-loader-issue-windows-10.png)





![Introduktion till datorarbetsstation: definition, funktioner, typer [MiniTool Wiki]](https://gov-civil-setubal.pt/img/minitool-wiki-library/15/introduction-computer-workstation.jpg)











![Hur återställer jag filer som raderats av ES File Explorer i Android? [MiniTool-tips]](https://gov-civil-setubal.pt/img/android-file-recovery-tips/86/how-recover-files-deleted-es-file-explorer-android.jpg)
