Så här återställer du borttagen historik från Google Chrome - Definitiv guide [MiniTool-tips]
C Mo Recuperar Historial Borrado De Google Chrome Gu Definitiva
Sammanfattning:

Har du känt dig hjälplös och arg när din Google Chrome-historik plötsligt går förlorad eller raderas och du inte vet hur du får tillbaka den? Undrar du hur du kan återställa raderad historik från Google Chrome? Var inte panik, i den här artikeln kommer vi att granska åtta sätt att återställa Chrome-historiken snabbt och exakt.
Snabbnavigering:
Kan Google Chrome-historik återställas?
Google Chrome är utvecklat av Google Inc. och är en mycket använd webbläsare runt om i världen. Den har en mycket enkel design och är snabb. Som med andra webbläsare genererar Google Chrome en webbhistorik som visar den webbhistorik som användaren nyligen har besökt och tillhörande data - till exempel sidrubriken och varaktigheten på sidan. besök. Historiken fungerar så att användarna kan komma ihåg var de har varit på webben och hjälpa dem att besöka alla oavsiktligt stängda sidor.
Den största irritationen som kan uppstå är att Google Chrome-historiken försvinner av okända skäl, främst för att den raderas. Vad ska du göra under dessa omständigheter? I det här inlägget ska vi visa dig hur man återställer raderad historik från Google Chrome på 8 enkla sätt.
Så här kontrollerar du Google Chrome-historiken:
- Öppna först Google Chrome.
- Klicka på Plus alternativ - i de tre vertikalt inriktade punkterna som visas i fönstrets övre högra hörn.
- Bläddra sedan till Spela in och du kommer att se listan över nyligen stängda sidor i popup-listan till vänster.
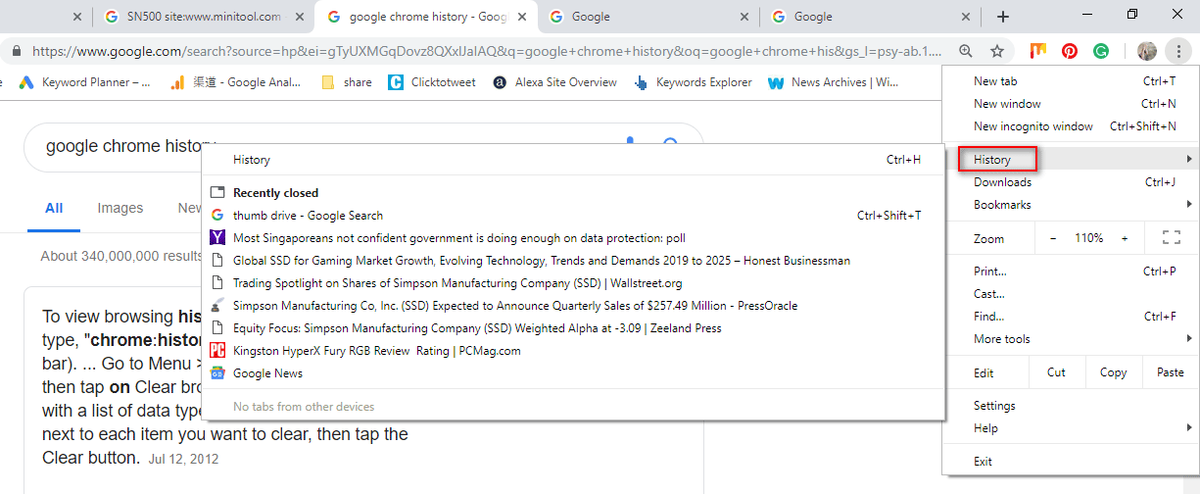
Ett annat enklare sätt att kontrollera Chrome-historiken är att trycka på Ctrl och H samtidigt i Google Chrome.
Så här återställer du raderad historik från Google Chrome: 8 metoder
I händelse av att webbhistorikfilerna har raderats av misstag undrar många om det finns något sätt att återställa filerna från Google Chrome. I den här delen kommer vi att hjälpa dig att återställa raderad Chrome-historik snabbt. (Alla dessa metoder har testats på Windows 10-datorer.)
Metod 1: gå till papperskorgen
Återställ raderad historik från Google Chrome: öppna papperskorgen för att kontrollera om de raderade historikfilerna har sparats där.
- Om så är fallet, välj dem och slå sedan Återställ från snabbmenyn.
- Om inte, kan du ha raderat din webbhistorik permanent. Om detta är fallet, gå till metod 2.
Läs den här sidan för mer information om återställning av filer från papperskorgen:
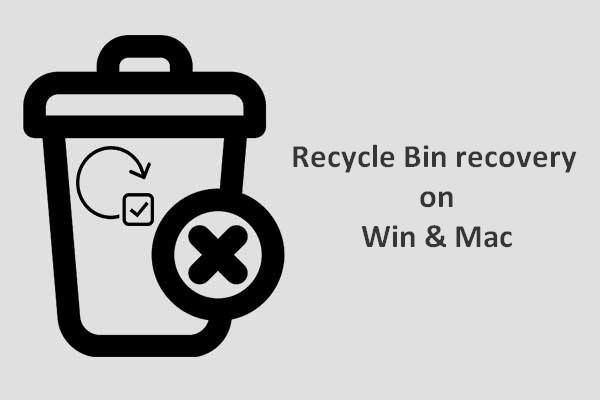 För att slutföra återvinning av papperskorgen är det här du borde veta
För att slutföra återvinning av papperskorgen är det här du borde veta Återvinning av papperskorgen verkar ganska svårt för oss om papperskorgen töms eller filerna raderas ytterligare från den. men så är det inte.
Läs merMetod 2: Använd ett dataräddningsprogram
En enkel metod för att återställa förlorade filer är att använda - MiniToolPower Data Recovery. Det är användbart och till och med kapabelt återställa permanent raderade filer på alla vanliga Windows-system.
Hur återställer jag borttagen historik från Google Chrome på en dator?
Steg 1 - Kör MiniToolPower Data Recovery för att komma till följande gränssnitt. Gå till funktionen för att hämta historiken för Google Chrome Den här datorn och välj enhet C för att skanna.
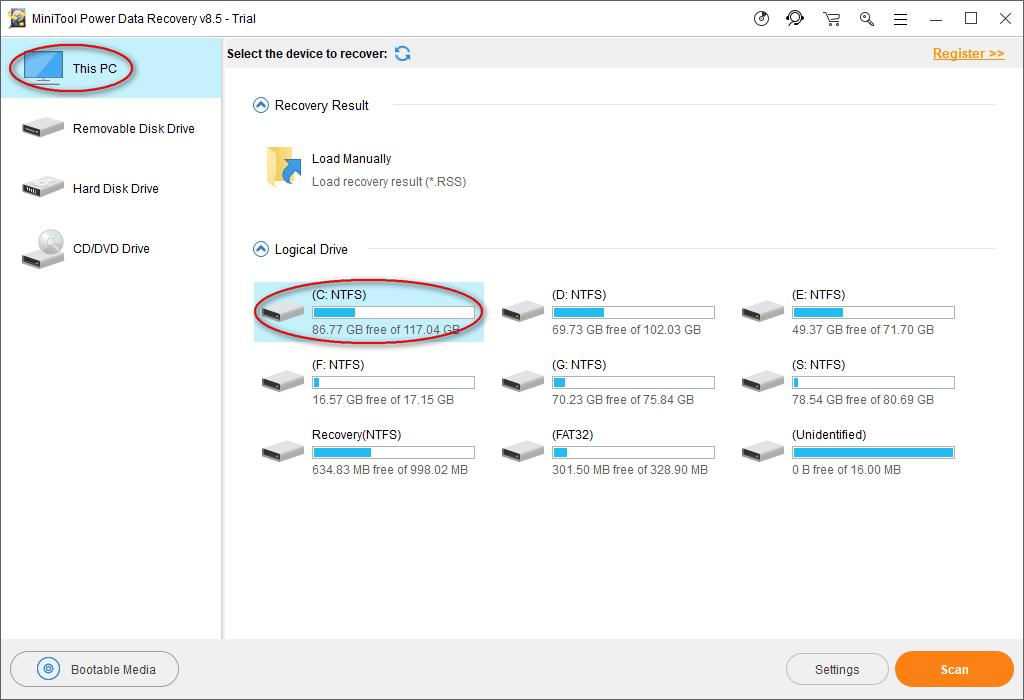
Normalt sparas historikfilerna i Google Chrome i den här sökvägen som standard: C: Användare Användarnamn AppData Lokalt Google Chrome Användardata Standard.
Därför måste du välja C: -enheten i det här steget.
Vägen kan dock vara annorlunda, som du kan se i vårt exempel. För att upptäcka sparar sökvägen i din webbhistorik, ange krom: // version / i Chrome-adressfältet för detaljerad information.
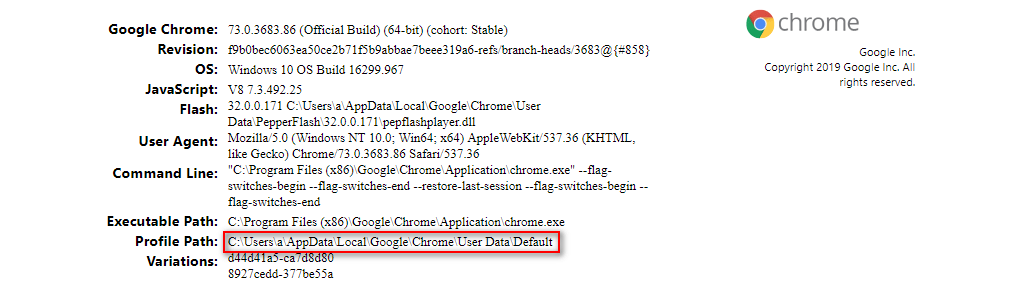
Om du har exporterat dina Google Chrome-bokmärken till en lokal enhet innan de går förlorade måste du också skanna den specifika enheten för att hämta de sparade Google Chrome-bokmärkena.
Steg 2 : vänta tills skanningen är klar; alternativt under skanningen kan du öppna partitionerna som skannas för att hitta Google-mappen. När du har hittat det kan du pausa skanningsprocessen, kontrollera den mappen och klicka Spara .
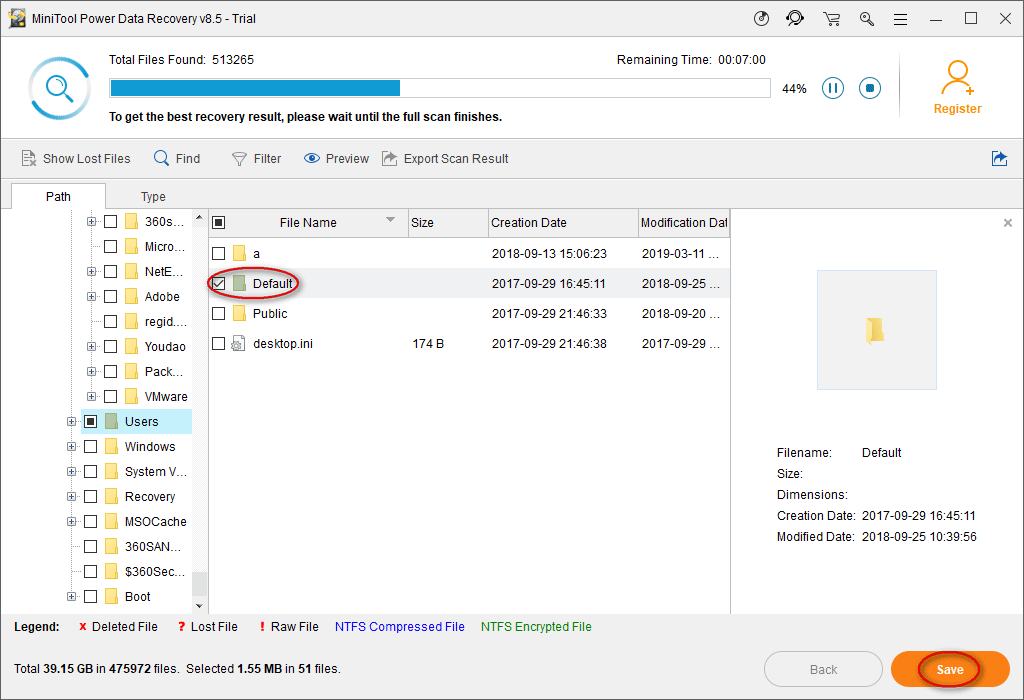
Steg 3 : I popup-fönstret väljer du en katalog där filerna ska sparas och klickar på OK att bekräfta. Se till att det finns tillräckligt med ledigt utrymme kvar i målkatalogen så att du kan återställa den webbhistorik som har raderats utan problem.
Notera: Om du använder testversionen, för att slutföra steg 1 till 3 för att återställa Chrome-historiken, visas följande meddelande som informerar dig om gränsen. Därför måste du att uppdatera din kopia av MiniToolPower Data Recovery för att bryta gränsen och slutföra filåterställningen. 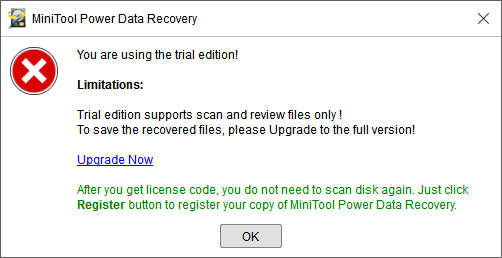
![Hur du återställer data från PS4-hårddisk på olika sätt [MiniTool-tips]](https://gov-civil-setubal.pt/img/data-recovery-tips/53/how-recover-data-from-ps4-hard-drive-different-ways.jpg)
![Ta bort/ta bort Google Chrome från din dator eller mobila enhet [MiniTool Tips]](https://gov-civil-setubal.pt/img/news/A0/remove/delete-google-chrome-from-your-computer-or-mobile-device-minitool-tips-1.png)


![Hur sänker du GPU-temperaturen i Windows 10 [MiniTool News]](https://gov-civil-setubal.pt/img/minitool-news-center/61/how-lower-gpu-temperature-windows-10.png)


![Fast! Sökningen misslyckades när Chrome söker efter skadlig programvara [MiniTool News]](https://gov-civil-setubal.pt/img/minitool-news-center/25/fixed-search-failed-when-chrome-checking.jpg)


![Hur ansluter man ett trådlöst tangentbord till en Windows/Mac-dator? [MiniTool Tips]](https://gov-civil-setubal.pt/img/news/E4/how-to-connect-a-wireless-keyboard-to-a-windows/mac-computer-minitool-tips-1.png)


![7 sätt att fixa spelstammande Windows 10 [2021-uppdatering] [MiniTool News]](https://gov-civil-setubal.pt/img/minitool-news-center/28/7-ways-fix-game-stuttering-windows-10.png)


![[LÖST!] Hur fixar jag Overwatch Screen Tear på Windows 10 11?](https://gov-civil-setubal.pt/img/news/7C/solved-how-to-fix-overwatch-screen-tearing-on-windows-10-11-1.png)


