Fixa 'Nuvarande ingångstiming stöds inte av bildskärmsvisning' [MiniTool News]
Fix Current Input Timing Is Not Supported Monitor Display
Sammanfattning:
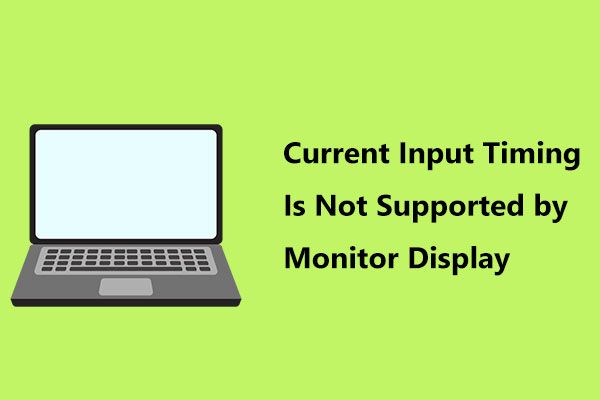
Blir din Dell-skärm svart och visar ett felmeddelande 'den aktuella ingångstimingen stöds inte av bildskärmen'? Vad är anledningen? Hur kan du lösa problemet? Få nu svaren från det här inlägget som erbjuds av MiniTool-lösning och du kan enkelt bli av med problem efter att ha testat några metoder.
Den aktuella ingångstimingen stöds inte av den svarta skärmen på bildskärmen
När du använder en dator stöter du alltid på några problem, till exempel övervaka problem som skärmen visar inte helskärm den andra bildskärmen inte upptäcks, vertikala linjer på skärmen osv. Dessutom kan du uppleva andra problem, till exempel, den aktuella ingångstimingen stöds inte Windows 7/8/10. Detta är ämnet vi kommer att diskutera idag.
Det rapporteras att många användare har det här problemet när de öppnar vissa applikationer eller startar Windows-operativsystemet. För att vara specifik visar datorskärmen felmeddelandet:
' Den aktuella ingångstimingen stöds inte av bildskärmen. Ändra din ingångstiming till XX eller någon annan bildskärm som anges i enlighet med bildskärmsspecifikationerna ”.
Enligt användare påverkar detta problem huvudsakligen Dell-bildskärmar, till exempel Dell U2414H, U2312HM, etc. Problemet utlöses främst för att bildskärmsanslutningen går fel eller bildskärmen är inställd utanför dess tillåtna upplösning eller uppdateringsfrekvens. Men oroa dig inte och vi kommer att ge dig några lösningar i följande del för att åtgärda felet.
Fixa den aktuella ingångstimingen stöds inte av bildskärmen Dell
Dricks: När du får felmeddelandet kanske din dator inte startar till skrivbordets gränssnitt. Så du måste starta i felsäkert läge och starta korrigeringarna. Den här posten - Så här startar du Windows 10 i felsäkert läge kan vara vad du behöver.Ändra upplösning och uppdateringsfrekvens till tillåtna värden
Som nämnts ovan kan rätt upplösning orsaka den aktuella ingångstimingen som inte stöds i Windows 10/8/7. För att åtgärda problemet bör du ändra ingångstimingen till den specifika upplösningen och uppdateringsfrekvensen (i mitt fall är det Oss ), som föreslås i felmeddelandet.
Så här ändrar du ingångstiming på bildskärm Windows 7
Steg 1: I felsäkert läge högerklickar du på det tomma området på skrivbordet och väljer Skärmupplösning .
Steg 2: Välj upplösningen 1920x1080 .
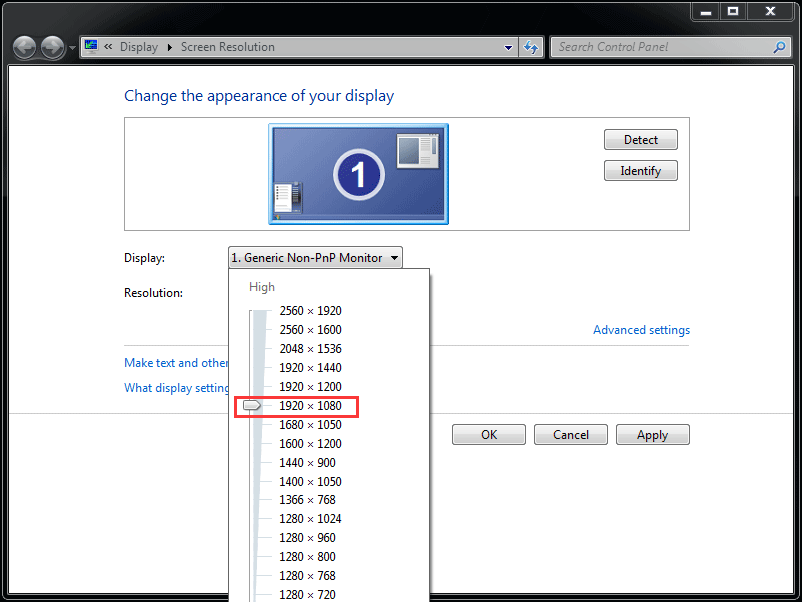
Steg 3: Klicka Tillämpa och Behåll förändringar .
Steg 4: Klicka på på skärmupplösningsgränssnittet Avancerade inställningar länk.
Steg 5: Under Övervaka flik, ställa in Skärmuppdateringsfrekvens till 60 Hertz .
Steg 6: Spara ändringarna genom att trycka på Tillämpa och OK .
Så här ändrar du ingångstiming på bildskärm Windows 10
Steg 1: Högerklicka på det tomma utrymmet på skrivbordet och välj Skärminställningar .
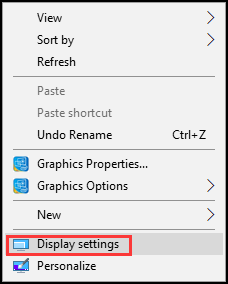
Steg 2: I Visa bläddra ner för att hitta Upplösning och ändra den till den specifika upplösningen, till exempel 1080 × 1920.
Steg 3: Klicka Behåll förändringar för att bekräfta ändringen.
Steg 4: Klicka Avancerade skärminställningar> Egenskaper för skärmadapter för Display .
Steg 5: Gå till Övervaka och ställ in skärmuppdateringsfrekvensen till 60 Hertz .
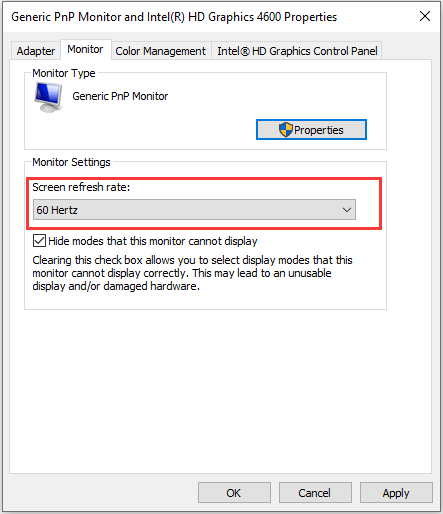
Uppdatera grafikkortdrivrutinen
Skada på grafikkortdrivrutinen kan orsaka den aktuella ingångstimingen. För att åtgärda problemet bör du uppgradera drivrutinen.
Steg 1: I felsäkert läge, mata in Enhetshanteraren till sökfältet och klicka på resultatet för att öppna det här verktyget.
Steg 2: Gå till Bildskärmar och dubbelklicka på drivrutinen för att öppna fönstret Egenskaper.
Steg 3: Under Förare klicka på fliken Uppdatera drivrutinen .
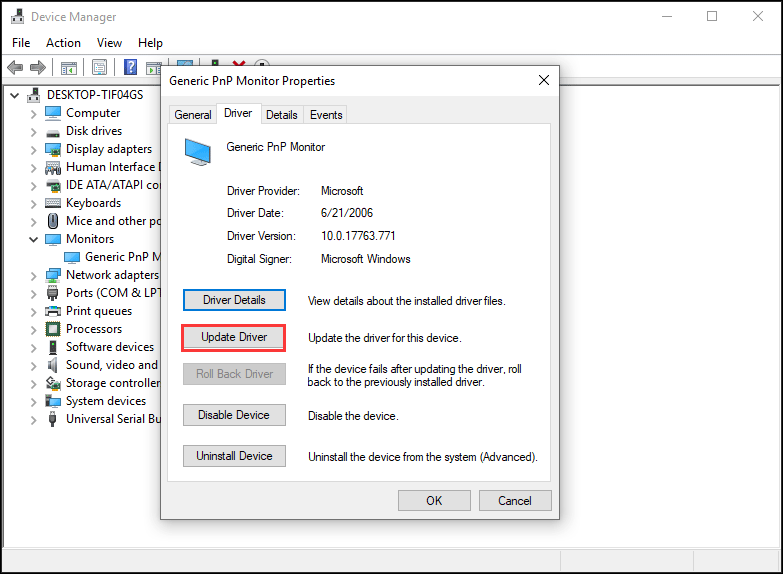
Steg 4: Välj det första alternativet för att låta Windows automatiskt söka efter den senaste drivrutinen.
Starta din dator i lågupplöst läge
Denna metod har sagts vara effektiv av många människor för att åtgärda felet ”den aktuella ingångstimingen stöds inte av bildskärmen”. Så du kan också försöka starta din dator i lågupplöst läge för att matcha upplösningen för din bildskärm.
Windows 10/8
Steg 1: Starta din dator till Windows Recovery Environment ( WinRE ).
Steg 2: Gå till Felsök> Avancerade alternativ> Startinställningar> Start .
Steg 3: Tryck på F3 för att välja Slå på lågupplöst video .
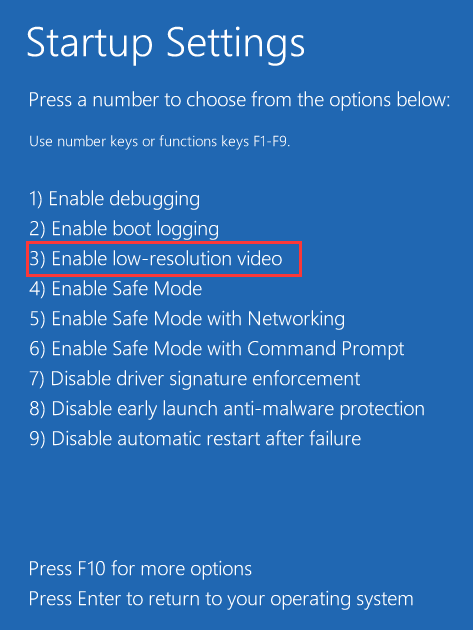
Windows 7
Steg 1: Starta om datorn och tryck på F8 efter att skärmen visar sin logotyp eller inläggsskärm och innan Windows-logotypen visas.
Steg 2: Under Avancerade startalternativ välj Slå på lågupplöst video för att starta datorn. Nu bör ditt problem åtgärdas.
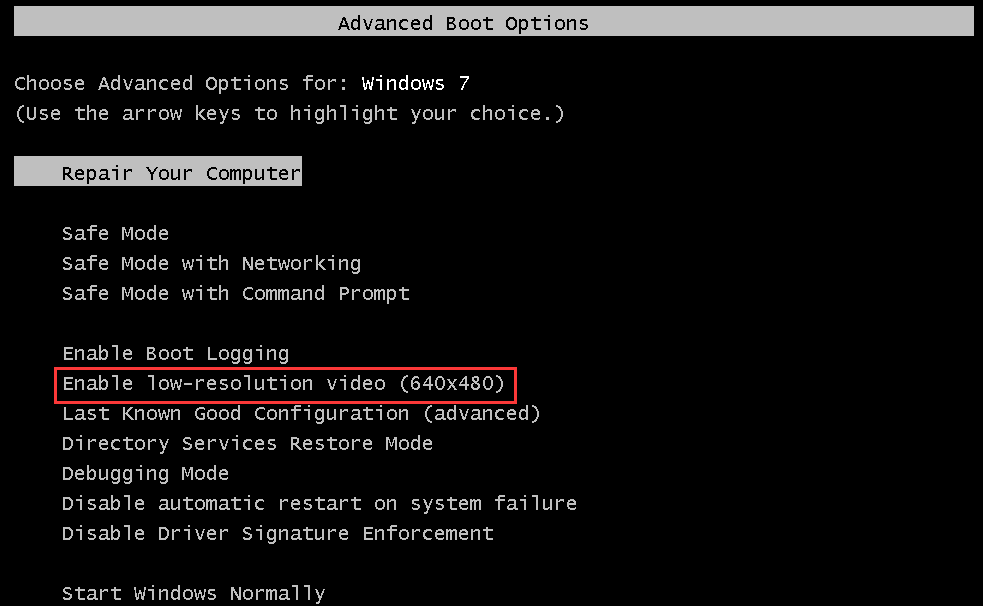
Använd en annan kabel
Om dessa sätt inte fungerar kan du behöva överväga möjligheten till ett hårdvaruproblem. Vissa drabbade användare fann att den skyldige var anslutningskabeln mellan datorn och bildskärmen. Använd bara en annan kabel för att ansluta din dator och din bildskärm och se om felet fortfarande visas.
Slutord
Nu erbjuds några möjliga metoder för att åtgärda felet 'den aktuella ingångstimingen stöds inte av bildskärmen' på Dell-skärmar. Om du provar dem bör du enkelt bli av med besväret.
![Så här uppdaterar du appar på din iPhone automatiskt och manuellt [MiniTool News]](https://gov-civil-setubal.pt/img/minitool-news-center/19/how-update-apps-your-iphone-automatically-manually.png)



![Fix Inte tillräckligt med minnesresurser finns tillgängliga Fel i Windows 10 [MiniTool News]](https://gov-civil-setubal.pt/img/minitool-news-center/10/fix-not-enough-memory-resources-are-available-error-windows-10.png)


![Vad är Discord Slow Mode och hur man slår på / av det? [MiniTool News]](https://gov-civil-setubal.pt/img/minitool-news-center/67/what-is-discord-slow-mode-how-turn-off-it.jpg)


![[Löst!] Det gick inte att kontakta återställningsservern Mac [MiniTool-tips]](https://gov-civil-setubal.pt/img/data-recovery-tips/23/recovery-server-could-not-be-contacted-mac.png)



![Hur man tar bort / avinstallerar PC Accelerate Pro helt [2020] [MiniTool News]](https://gov-civil-setubal.pt/img/minitool-news-center/02/how-remove-uninstall-pc-accelerate-pro-completely.png)




