Fixat: Ett oväntat fel inträffade och Roblox måste avslutas
Fixed An Unexpected Error Occurred And Roblox Needs To Quit
Om du gillar att spela spel måste du vara bekant med Roblox. Det är en mycket populär spelplattform. Men ibland kan du stöta på det här problemet - 'Ett oväntat fel inträffade och Roblox måste avsluta' när du använder det. Oroa dig inte, läs den här artikeln MiniTool för att få några lösningar.
Ett oväntat fel uppstod och Roblox måste avslutas
Roblox är en onlinespelplattform och ett spelsystem. Det låter spelare programmera och spela spel som de själva eller andra användare har skapat. Om du stöter på denna prompt 'Ett oväntat fel inträffade och Roblox måste avsluta', kan det bero på några mindre fel i appen eller filerna på ditt system. Du bör göra några ändringar för att fixa det.

Så här åtgärdar du ett oväntat fel som fick Roblox att avsluta
När denna varning visas kan du försöka starta om Roblox eller din dator för att se om Roblox kan återgå till det normala. Om det inte fungerar, prova följande avancerade metoder för att åtgärda 'Ett oväntat fel inträffade och Roblox måste avsluta'.
Metod 1: Inaktivera minnesintegritet
Minnesintegriteten på Windows 10 och 11 kan förhindra applikationer från att lägga till skadliga koder till högsäkerhetsprocesserna i ditt system. Du kan stänga av det medan du använder Roblox och sedan aktivera det igen när du har spelat klart. Här är stegen för att inaktivera det:
Steg 1: Högerklicka på Start knappen och välj Inställningar .
Steg 2: I Inställningar, välj Uppdatering och säkerhet .
Steg 3: Klicka på i den vänstra rutan Windows säkerhet och öppna Enhetssäkerhet under Skyddsområden.
Steg 4: Under Kärnisolering , klicka på Kärnisoleringsdetaljer alternativ.
Steg 5: Stäng slutligen av minnesintegriteten.
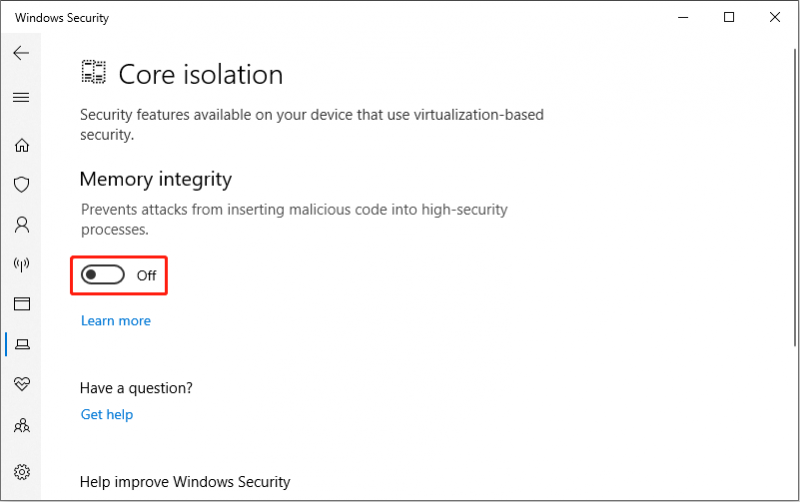
Metod 2: Kör Roblox som administratör
Om Roblox avslutas på grund av ett oväntat fel, är ett sätt du kan använda att köra spelet med administratörsbehörighet. Detta sätt kan garantera att programmet har fulla rättigheter att göra allt det behöver göra på din dator. Så här gör du:
- Klicka på Söka ikon och typ Roblox i lådan.
- Högerklicka på det här programmet och välj Kör som administratör .
Metod 3: Rensa miniatyrcachen
Datorminiatyrcache används främst för att lagra förhandsvisningar av olika bilder och resurser för att uppnå snabbare bildladdning. Däremot kan korrupta eller överdrivna miniatyrcachefiler orsaka en rad problem, som t.ex Roblox kraschar . Därför kan du försöka rensa miniatyrcachen och se om Roblox återgår till det normala.
Steg 1: Högerklicka på Start knappen och välj Filutforskaren .
Steg 2: Växla till Se fliken och kontrollera Dolda föremål alternativ.
Steg 3: Skriv C:\Users\Username\AppData\Local\Microsoft\Windows\Explorer i adressfältet och tryck Skriva in .
Tips: Användarnamnet ska ersättas med ditt riktiga datornamn.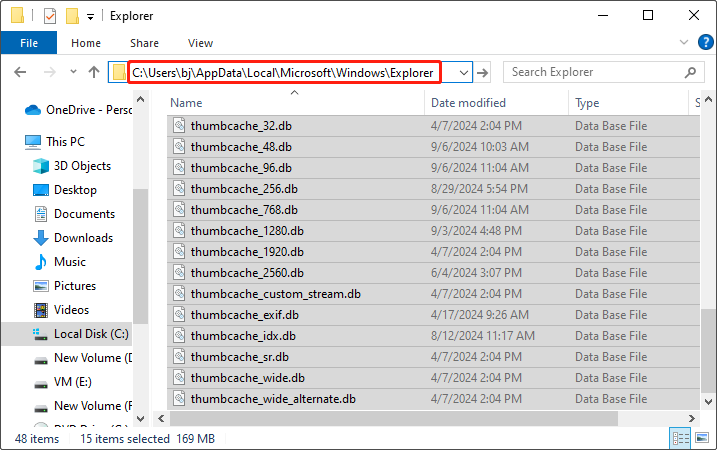
Steg 4: Markera alla filer med thumbcache i deras namn, högerklicka på det valda området och välj sedan Radera . Om ett meddelandefönster dyker upp, klicka på Ja .
Steg 5: Töm din papperskorg för att ta bort miniatyrcachen permanent.
Sedan kan du starta om Roblox för att kontrollera om detta fel är åtgärdat.
Tips: Om du av misstag raderar en viktig eller fil under denna process kan du använda gratis programvara för dataåterställning - MiniTool Power Data Recovery för att återställa den. Klicka på följande ikon för att ladda ner den.MiniTool Power Data Recovery gratis Klicka för att ladda ner 100 % Rent & Säkert
Metod 4: Uppdatera ditt Windows-system
Ibland om Windows-systemet inte är uppdaterat kan vissa program ha problem. När det uppstår ett oväntat fel i Roblox kan du kontrollera om ditt system är den senaste versionen. Så här kan du göra det:
- Tryck på Win + I nycklar för att öppna Inställningar .
- Välj i Inställningar Uppdatering och säkerhet > Windows Update > Sök efter uppdateringar .
Om det finns tillgängliga uppdateringar, ladda ner och installera dem.
Metod 5: Installera om Roblox-appen
Om du har provat ovanstående metoder och fortfarande inte kan lösa problemet, kan det vara så att Roblox själv är skadad. För närvarande behöver du bara avinstallera och installera om det. Det är enkelt att använda:
- Först måste du öppna Sikt rutan genom att trycka på Win + R nycklar.
- För det andra, typ Kontrollpanelen i Öppna rutan och klicka på OK .
- För det tredje, ändra Visa efter till Stora ikoner eller Små ikoner och välj Program och funktioner .
- Hitta sedan Roblox , högerklicka på den och välj Avinstallera .
- Slutligen, öppna din Microsoft Store för att installera Roblox.
Efter en lyckad installation, starta Roblox för att se om den kan köras normalt.
Slår ihop saker
Vanligtvis kommer det att finnas några fel när du använder en applikation. När du möter ett oväntat fel i Roblox, hoppas ovanstående metoder kan hjälpa dig mycket.
![Hur fixar man “Misslyckades med att initiera enhetsgrafik” -felet? [MiniTool News]](https://gov-civil-setubal.pt/img/minitool-news-center/49/how-fix-failed-initialize-unity-graphics-error.png)
![4 sätt att en administratör har blockerat dig från att köra den här appen [MiniTool News]](https://gov-civil-setubal.pt/img/minitool-news-center/88/4-ways-an-administrator-has-blocked-you-from-running-this-app.png)


![Vad är fel på I / O-enheten? Hur fixar jag I / O-enhetsfel? [MiniTool-tips]](https://gov-civil-setubal.pt/img/data-recovery-tips/52/what-is-i-o-device-error.jpg)
![7-Zip vs WinRAR vs WinZip: Jämförelser och skillnader [MiniTool News]](https://gov-civil-setubal.pt/img/minitool-news-center/46/7-zip-vs-winrar-vs-winzip.png)



![[Löst] Hur kontrollerar jag PSN-vänlistan på olika enheter?](https://gov-civil-setubal.pt/img/news/66/how-check-psn-friends-list-different-devices.png)
![[9 sätt] Hur öppnar jag Windows 11 Enhetshanteraren snabbt?](https://gov-civil-setubal.pt/img/news/24/how-open-windows-11-device-manager-quickly.png)



![Hur man tvingar stänga ett program utan Aktivitetshanteraren - 3 sätt [MiniTool News]](https://gov-civil-setubal.pt/img/minitool-news-center/57/how-force-close-program-without-task-manager-3-ways.png)
![Så här återställer du inte sparade Word-dokument (2020) - Ultimate Guide [MiniTool Tips]](https://gov-civil-setubal.pt/img/data-recovery-tips/12/how-recover-unsaved-word-document-ultimate-guide.jpg)
![4 sätt att lösa den begärda operationen kräver höjning [MiniTool News]](https://gov-civil-setubal.pt/img/minitool-news-center/27/4-ways-solve-requested-operation-requires-elevation.png)


