OneDrive-felkod 0x8004def5: Här är 5 användbara metoder!
Onedrive Error Code 0x8004def5
Är du irriterad över OneDrive felkod 0x8004def5 ? Oroa dig inte. Det här inlägget från MiniTool utforskar de möjliga orsakerna till OneDrive-felkoden 0x8004def5 och ger några motsvarande korrigeringar.
På den här sidan :Microsoft OneDrive är en populär filvärdtjänst som drivs av Microsoft. Det tillåter användare att dela och synkronisera sina filer här. Men några av användarna stöter på OneDrive-felkoden 0x8004def5 när de försöker logga in eller komma åt OneDrive.
När detta fel inträffar kan användarna få felmeddelandet Tyvärr, det är ett problem med OneDrive-servrarna. Försök igen om några minuter. (Felkod: 0x8004def5) . Det ser ut som på bilden nedan:

Är du också den som stöter på detta fel? Vill du veta hur man fixar OneDrive-felkoden 0x8004def5? Om du är det, vänligen fortsätt läsa.
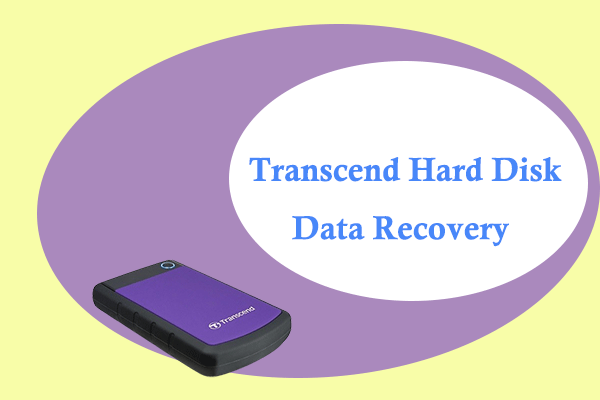 Transcend Hard Disk Data Recovery: En fullständig guide!
Transcend Hard Disk Data Recovery: En fullständig guide!Den här artikeln visar de vanliga scenarierna för dataförlust av Transcend extern hårddisk och ger en steg-för-steg-guide om Transcend hårddiskåterställning.
Läs merVad orsakar OneDrive-felkoden 0x8004def5?
Det finns olika faktorer som kan orsaka OneDrive-felkoden 0x8004def5. Här är några av de vanligaste orsakerna:
- OneDrive-servern är nere eller på underhåll.
- Din internetanslutning är instabil eller dålig.
- OneDrive blockeras av brandväggen på din PC.
- Det finns några skadade cacher på din dator.
- OneDrive-programvaran på din PC är föråldrad, eller så är OneDrive-installationsfilen skadad.
- Det finns några skadade systemfiler på din PC.
- Det finns några felkonfigurerade nätverksinställningar på din PC.
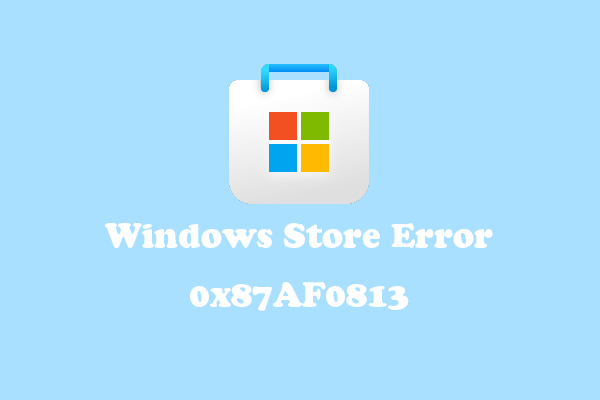 Hur fixar jag Windows Store-felet 0x87AF0813 på Win 10/11?
Hur fixar jag Windows Store-felet 0x87AF0813 på Win 10/11?Det här inlägget ger en fullständig guide till Windows Store-felet 0x87AF0813. Om du stöter på samma fel är det bara att prova.
Läs merHur fixar jag OneDrive-felkoden 0x8004def5?
Om du får felmeddelandet Tyvärr är det ett problem med OneDrive-servrarna. Försök igen om några minuter. (Felkod: 0x8004def5) på Windows 11/10 kan du använda följande metoder för att fixa det:
Metod 1. Prova några grundläggande knep
Innan du provar de andra lösningarna nedan kan du prova dessa grundläggande knep först. Dom är:
- Kontrollera OneDrive-serverns status och se till att OneDrive-servern inte är nere eller på underhåll.
- Kontrollera internetanslutningen på din dator och byt den till ett bättre och stabilare nätverk.
- Installera alla Windows-uppdateringar, inklusive Windows OS, drivrutiner och programvara.
- Tillåt OneDrive genom din brandvägg.
- Kör Windows Store Apps-felsökaren och nätverksfelsökaren.
Metod 2. Ta bort telemetriloggarna
Vissa användare fixar OneDrive-felkoden 0x8004def5 genom att ta bort Microsoft OneDrives telemetriloggar. Du kan också prova. Här är vägen:
- tryck på Windows och R tangenterna samtidigt för att öppna Springa fönster.
- Typ applikationsdata och tryck Stiga på att öppna Applikationsdata mapp.
- Navigera till denna plats: AppDataLocalMicrosoftOneDrivelogsCommon .
- Ta sedan bort de två filerna UserTelemetryCache.otc och UserTelemetryCache.otc.session .
- När du är klar, starta om din dator och öppna OneDrive för att kontrollera om felet är åtgärdat eller inte.
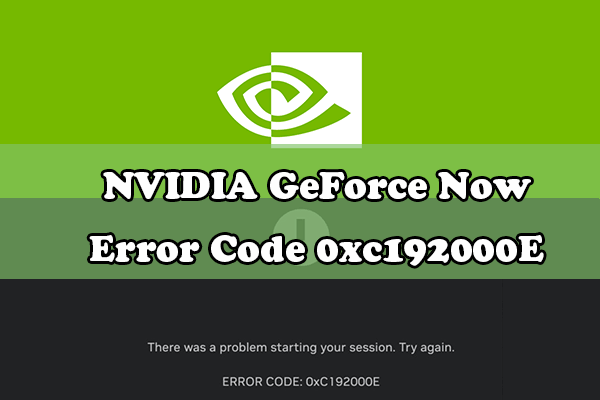 NVIDIA GeForce Now Felkod 0xc192000E - Topp 9 lösningar!
NVIDIA GeForce Now Felkod 0xc192000E - Topp 9 lösningar!Det här inlägget förklarar vad som orsakar NVIDIA GeForce Now-felkoden 0xC192000E och de 9 metoderna som kan fungera för detta fel.
Läs merMetod 3. Kör SFC och DISM
Om du misstänker att OneDrive-felkoden 0x8004def5 på din dator orsakas av skadade systemfiler kan du köra SFC och DISM för att fixa det. Här är handledningen:
Steg 1 . Springa Kommandotolken som administratör.
Steg 2. Typ sfc /scannow och tryck på Stiga på nyckel.
Steg 3 . När du är klar startar du om datorn för att kontrollera om felet har åtgärdats.
Steg 4. Om felet fortfarande existerar måste du köra DISM-kommandot enligt följande:
- Kör kommandotolken som administratör på din dator.
- Typ DISM.exe /Online /Cleanup-image /Scanhealth och tryck Stiga på .
- Typ DISM.exe /Online /Cleanup-image /Checkhealth och tryck Stiga på .
- Typ DISM.exe /Online /Cleanup-image /Restorehealth och tryck Stiga på .
Steg 5. När du är klar, starta om datorn för att kontrollera om felet är åtgärdat.
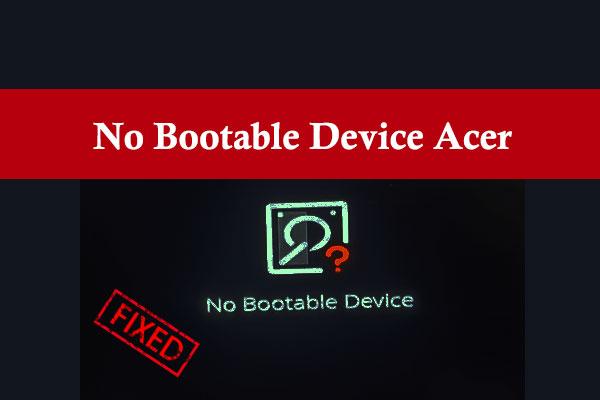 Hur fixar jag Acer-felet Ingen startbar enhet på Windows PC?
Hur fixar jag Acer-felet Ingen startbar enhet på Windows PC?Får du felmeddelandet Ingen startbar enhet på din Acer-bärbara dator? Oroa dig inte. Här är en fullständig guide som ger orsaker och lösningar på detta fel.
Läs merMetod 4. Återställ OneDrive Cache
Att återställa OneDrive-cachen kan också fungera för dig att fixa OneDrive-felkoden 0x8004def5. Vissa människor använder den här metoden för att åtgärda felet framgångsrikt. Om du vill prova kan du hänvisa till det här inlägget på Microsoft Support: Återställ OneDrive .
Metod 5. Installera om OneDrive
Om alla ovanstående metoder inte kan hjälpa dig att fixa OneDrive-felkoden 0x8004def5, kan du prova att installera om OneDrive-appen på din dator för att fixa det här felet. När OneDrive-appen har installerats om kommer alla skadade installationsfiler och tillfälliga buggar att rensas.
Tips:Dricks: Om du behöver göra några ändringar eller operationer på din disk/enhet, som att klona systemet, hantera diskar bättre eller återställa data, kommer MiniTool Partition Wizard att vara ett bra val för dig.
MiniTool Partition Wizard GratisKlicka för att ladda ner100 %Rent & Säkert
 Löst – Hur man inaktiverar eller tar bort OneDrive i Windows 10
Löst – Hur man inaktiverar eller tar bort OneDrive i Windows 10Att inaktivera eller ta bort OneDrive i Windows 10 skulle vara ett enkelt jobb. Det här inlägget kommer att berätta hur du inaktiverar eller tar bort OneDrive med några få steg.
Läs merSlutsats
Det här inlägget ger 10 potentiella lösningar på OneDrive-felkoden 0x8004def5. Du kan prova dessa lösningar för att fixa det på egen hand.
MiniTool Partition Wizard kan hjälpa dig att klona systemet, hantera diskar bättre och återställa data. Om du har detta behov kan du ladda ner det från den officiella webbplatsen.




![Kan du inte ändra skärmupplösning Windows 10? Fixad med 5 sätt [MiniTool News]](https://gov-civil-setubal.pt/img/minitool-news-center/20/can-t-change-screen-resolution-windows-10.png)




![Lösningar för att lägga till Friend Steam som du kan prova [MiniTool News]](https://gov-civil-setubal.pt/img/minitool-news-center/59/solutions-error-adding-friend-steam-that-you-can-try.png)

![Hur fixar jag Windows Update Error 0x8024001e? Testa de 6 metoderna [MiniTool Tips]](https://gov-civil-setubal.pt/img/backup-tips/23/how-fix-windows-update-error-0x8024001e.png)

![Korrigeringar för dina nätverksinställningar blockerar partchatt i Xbox [MiniTool News]](https://gov-civil-setubal.pt/img/minitool-news-center/07/fixes-your-network-settings-are-blocking-party-chat-xbox.png)
![7 sätt att fixa spelstammande Windows 10 [2021-uppdatering] [MiniTool News]](https://gov-civil-setubal.pt/img/minitool-news-center/28/7-ways-fix-game-stuttering-windows-10.png)
![Topp 6 gratis drivrutinsuppdateringsprogramvara för Windows 10/8/7 [MiniTool News]](https://gov-civil-setubal.pt/img/minitool-news-center/35/top-6-free-driver-updater-software.jpg)
![Windows Defender VS Avast: Vilken är bättre för dig [MiniTool Tips]](https://gov-civil-setubal.pt/img/backup-tips/75/windows-defender-vs-avast.png)

![[2 sätt] Hur hittar man gamla YouTube-videor efter datum?](https://gov-civil-setubal.pt/img/blog/08/how-find-old-youtube-videos-date.png)
![[Recension] Acer Configuration Manager: Vad är det och kan jag ta bort det?](https://gov-civil-setubal.pt/img/news/47/acer-configuration-manager.png)