Återställ data från ett Verbatim-minneskort USB och lös problem
Recover Data From A Verbatim Memory Card Usb Resolve Issues
Verbatim har alltid intagit en framträdande position på marknaden för datalagringsenheter. Dataförlust och diskproblem är dock inte immuna mot Verbatim-enheten. Detta inlägg från MiniTool går igenom hur du återställer data från ett Verbatim-minneskort och USB-enhet och lösningar på problem med Verbatim-enheter.Del 1. Verbatim Memory Card/USB Data Recovery: Är det möjligt?
Att lagra data på bärbara datalagringsenheter som en Verbatim USB-enhet och Verbatim-minneskort gör dataöverföring bekväm. Även om Verbatim är en erfaren utvecklare av säkra och pålitliga datalagringsenheter, är Verbatim USB-enheter och minneskort känsliga för dataförlust. Om du kan återställa data från ett Verbatim-minneskort eller USB-enhet beror på orsaken till dataförlusten. Här kommer jag att visa dig de vanliga orsakerna och chanserna för dataåterställning.
- Mänskliga fel : Mänskliga fel som oavsiktlig radering, formatering, partitionsradering eller andra felaktiga åtgärder kan leda till dataförlust. Om du återställer data från din Verbatim-enhet i tid är chansen stor för en lyckad återställning.
- Logiskt misslyckande : Logiska fel på din Verbatim-enhet kan hindra dig från att komma åt enheten och kräver att du formaterar enheten innan du använder den. För att undvika dataförlust under reparationen eller formateringsprocessen, föreslås att du återställer data från Verbatim-enheten först. Med professionell programvara för dataåterställning , kan du enkelt hämta filer från den skadade Verbatim-enheten.
- Fysisk skada : Jämfört med logiska fel kan fysisk skada försvåra återställning av Verbatim-diskdata. Ett Verbatim USB- eller minneskort som är fysiskt skadat kan leda till dataförlust. Dataåterställningsprogramvara och andra dataåterställningslösningar fungerar dock inte i den här situationen. Du bör söka hjälp från kompetenta dataåterställningstjänster för att se om filåterställning är möjlig.
- Felaktig borttagning : Om du matar ut Verbatim-enheten med kraft när den fungerar, kan data som lagras på den här enheten gå förlorade eller skadas. Du kan prova filåterställningstjänster för att hitta de förlorade filerna. Men för skadade filer , bör du använda filreparationsverktyg för att reparera dessa filer.
När dina filer försvinner från din Verbatim USB-enhet eller minneskort, sluta använda den här enheten för att spara ny data omedelbart och börja återställa data från ett Verbatim USB-minne eller minneskort.
Del 2. Återställ data från ett Verbatim-minneskort/USB-minne
Till skillnad från filer som raderats från den interna disken tas borttagna filer från USB/minneskort permanent bort från enheten. Säkra filåterställningstjänster bör vara det bästa alternativet för att implementera Verbatim minnesdataåterställning.
MiniTool Power Data Recovery bör nämnas här. Denna pålitliga USB- och SD-kortåterställningsprogramvara kan hantera dataåterställningsuppgifter i de flesta fall, inklusive enkel radering, diskformatering, enhet inte igenkänd , etc. MiniTool Power Data Recovery innehåller flera utgåvor med olika funktioner och begränsningar. Du kan få MiniTool Power Data Recovery gratis genom att klicka på nedladdningsknappen för att uppleva dess robusta funktioner.
MiniTool Power Data Recovery gratis Klicka för att ladda ner 100 % Rent & Säkert
Steg 1. Välj den målenhet som ska skannas.
Du bör ansluta din Verbatim USB-enhet eller minneskort till din dator och sedan dubbelklicka på programvaran för att starta den. I huvudgränssnittet kan du hitta alla partitioner och upptäckta enheter. Du kan hitta målpartitionen med USB märka. Alternativt kan du byta till Enheter för att skanna hela USB-enheten eller SD-kortet direkt. Håll musen över målpartitionen och klicka Skanna .
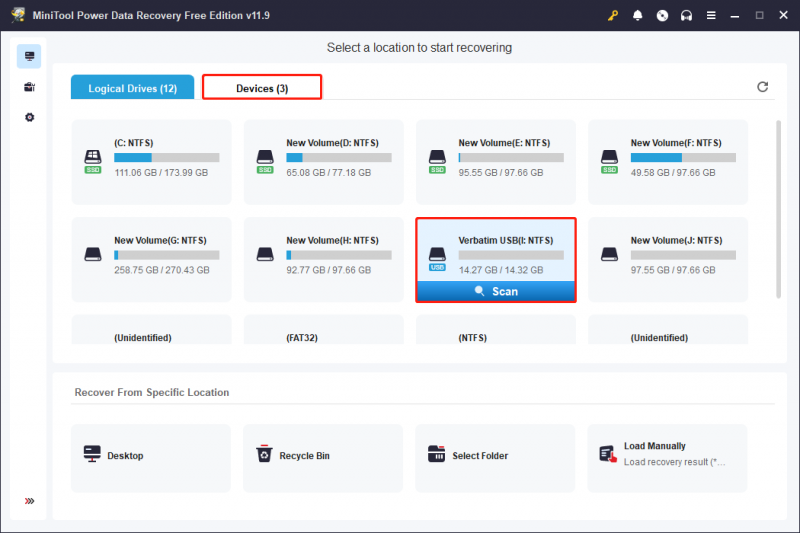
Steg 2. Leta upp de nödvändiga filerna med flera funktioner.
Skanningen kommer att ta några minuter eller längre, beroende på antalet filer och skivans kapacitet. För bästa resultat för dataåterställning, vänta tills skanningsprocessen slutförs automatiskt.
Alla hittade filer visas under Väg flik med tre klassificeringar: Raderade filer , Förlorade filer , och Befintliga filer . Du kan expandera dessa mappar för att hitta dina önskade filer. Detta kan vara tidskrävande för ett stort antal filer. Prova därför funktioner som Filtrera , Sök , och Typ för att begränsa fillistan genom att ställa in filtervillkor, söka efter filnamn eller kontrollera filtyper.
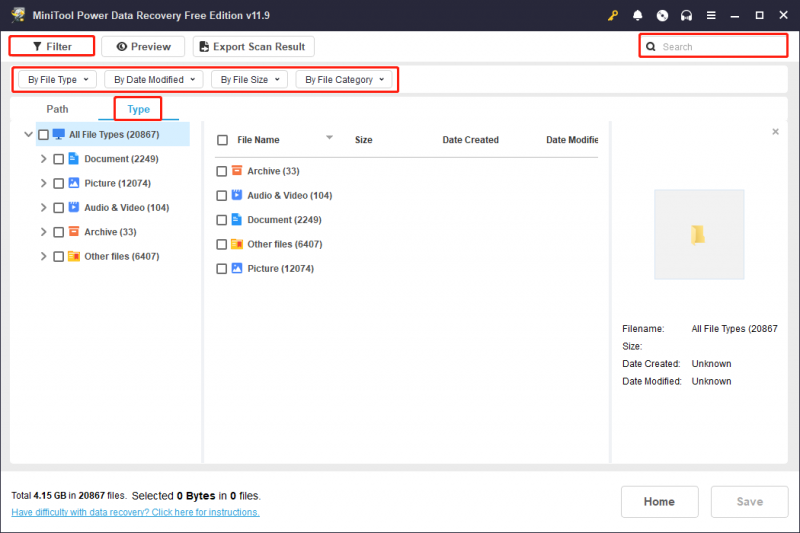
Om du bara behöver återställa filer som är mindre än 1 GB bör du utnyttja den till fullo Förhandsvisning funktion. Välj bara filen och klicka på Förhandsvisning för att kontrollera filens innehåll. Dokument, bilder, videor, ljudfiler och vissa andra filtyper stöds för förhandsgranskning.
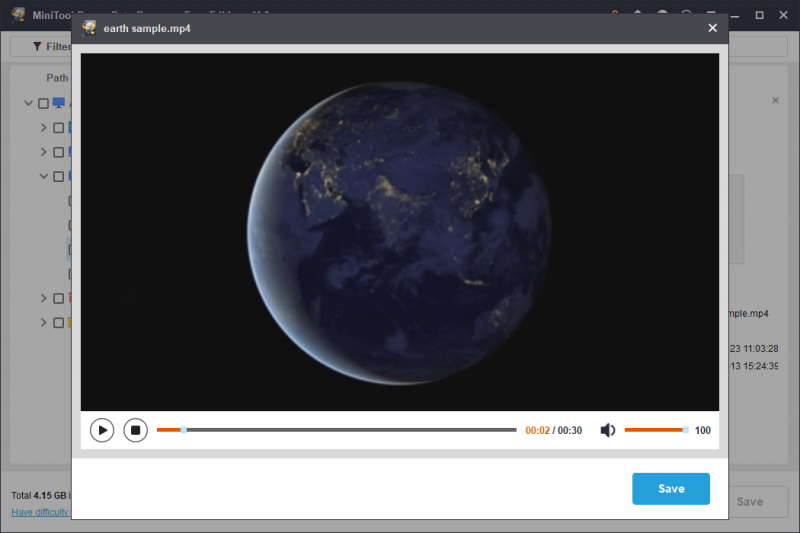
Steg 3. Återställ filer till en annan lagringsplats.
Lägg till bockmarkeringar framför filerna du behöver och klicka på Spara knapp. För att undvika dataåterställningsfel på grund av dataöverskrivning bör du välja en ny destination för de återställda filerna.
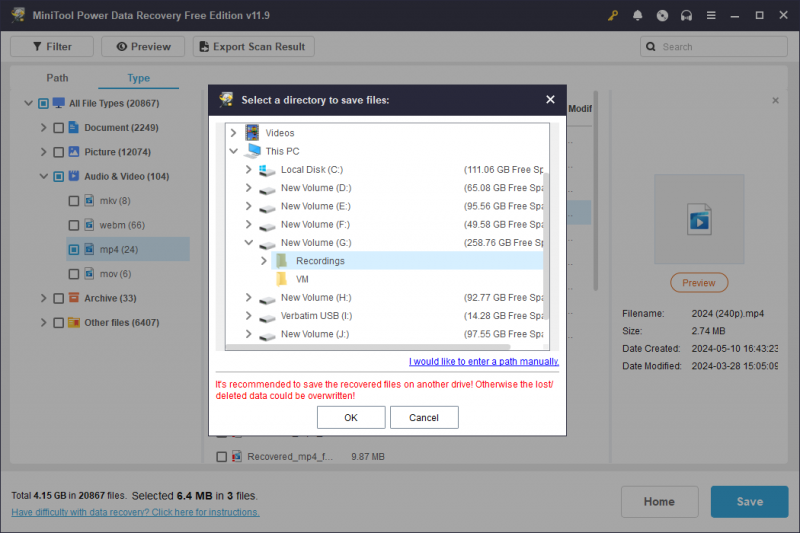
Som nämnts ovan har gratisutgåvan endast 1 GB gratis dataåterställningskapacitet. Om du behöver återställa mer data behöver du en avancerad utgåva för att utöka dataåterställningskapaciteten. Gå till MiniTool Store att välja en utgåva som passar dina krav.
Eftersom dataåterställning inte alltid är framgångsrik är det en bra idé att säkerhetskopiera dina viktiga filer till en mängd olika enheter för att vara förberedd för alla eventualiteter, särskilt data som lagras på USB-enheter, SD-kort och andra flyttbara enheter. Jag rekommenderar dig till en enkel programvara för säkerhetskopiering , MiniTool ShadowMaker. Denna programvara tillhandahåller olika typer av säkerhetskopiering och låter dig ställa in säkerhetskopieringscykler till backup filer , mappar, partitioner och diskar. Skaffa provversionen för att uppleva utmärkta säkerhetskopieringsfunktioner gratis inom 30 dagar.
MiniTool ShadowMaker testversion Klicka för att ladda ner 100 % Rent & Säkert
Del 3. Reparera Verbatim USB-enhet
Dataförlust är inte det enda problemet du kan stöta på vid daglig användning av enheten. Men när du har fastnat i andra problem som att ett Verbatim USB-minne inte dyker upp, är skadat, etc., bör du återställa data från ett Verbatim USB-minne för att förhindra andra skador på dina data i ytterligare operationer.
MiniTool Power Data Recovery gratis Klicka för att ladda ner 100 % Rent & Säkert
Följande innehåll visar dig två vanliga problem som du kan stöta på med ett Verbatim USB-minne samt motsvarande lösningar på dessa scenarier.
Situation 1. Ordagrant USB visas inte/känns inte igen
Flera faktorer kan leda till att Verbatim USB-flash inte visas i Filutforskaren eller Diskhantering. Du kan försöka lösa problemet med metoderna nedan.
Sätt 1. Byt en USB-port
Ibland kan en skadad USB-port inte ansluta USB-enheten ordentligt till datorn, så USB-enheten visas inte på datorn. Du kan ändra en USB-port eller ansluta USB-enheten till en annan dator för att kontrollera problemet.
Sätt 2. Tilldela en enhetsbeteckning
Om USB-enheten inte visas i File Explorer, är en möjlig orsak att USB-enheten inte har tilldelats en enhetsbeteckning korrekt. Du kan tilldela en enhetsbeteckning till USB-enheten i Diskhantering.
Steg 1. Högerklicka på Windows logotyp och välj Diskhantering .
Steg 2. Högerklicka på USB-enheten och välj Ändra enhetsbeteckning och sökvägar .
Steg 3. Klicka Lägg till och välj en enhetsbokstav från rullgardinsmenyn för Tilldela följande enhetsbeteckning .
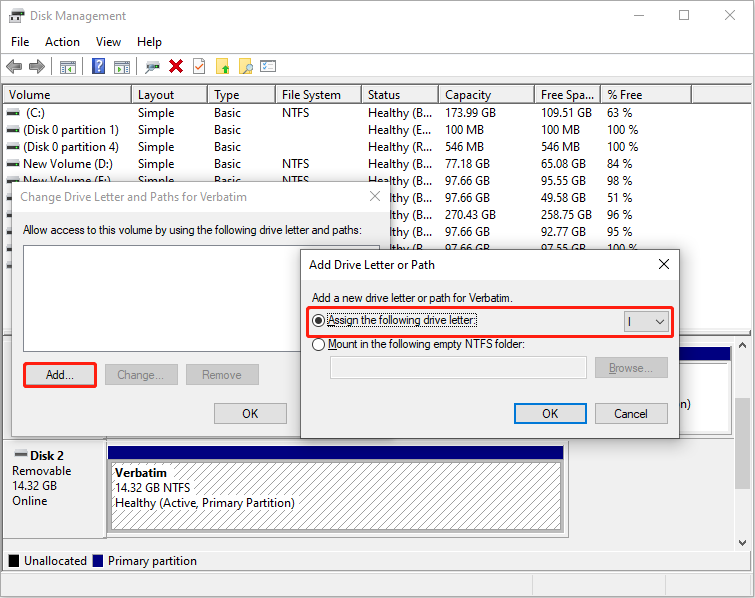
Steg 4. Klicka OK för att spara ändringen.
Sätt 3. Uppdatera diskdrivrutinen
När du inte kan hitta USB-enheten i Diskhantering, bör du gå för att kontrollera diskdrivrutinen för att se om det här problemet orsakas av en skadad eller föråldrad drivrutin.
Steg 1. Högerklicka på Windows logotyp och välj Enhetshanteraren .
Steg 2. Expandera Hårddiskar och högerklicka på USB-enheten.
Steg 3. Välj Uppdatera drivrutinen > Sök automatiskt efter drivrutiner .
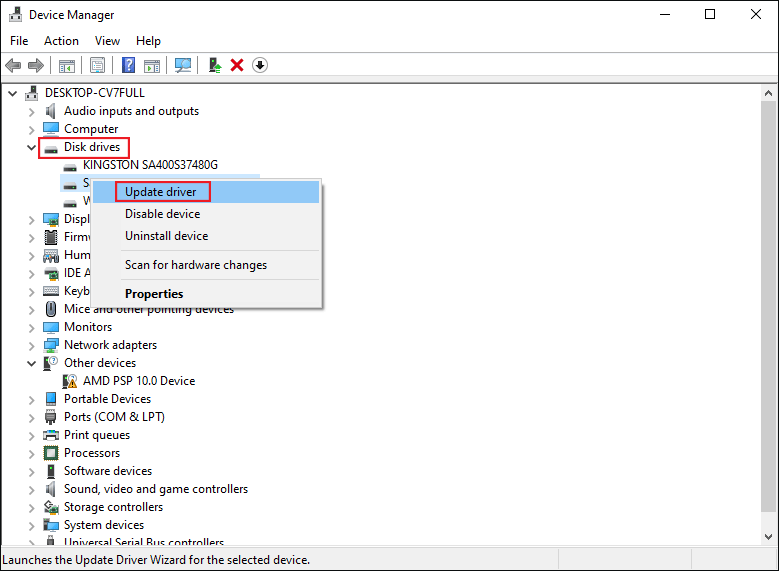
Vänta tills din dator installerar den kompatibla drivrutinen automatiskt. Om problemet kvarstår, välj Avinstallera enheten i Steg 3 och klicka Avinstallera igen för att bekräfta. Efteråt, starta om datorn för att låta drivrutinen installeras under uppstartsprocessen.
Situation 2. Verbatim USB-skrivskyddad
När din Verbatim USB-enhet är skrivskyddad kan du inte göra några ändringar på USB-enheten. Du kan inte redigera, ta bort eller kopiera några filer på USB-enheten. För att ta bort skrivskyddet på din USB-enhet kan du prova nästa felsökning.
Sätt 1. Kör Diskparts kommandorad
Verktyget Diskpart är ett Windows-inbäddat verktyg för att hantera partitioner på din dator med kommandorader. Du kan köra dess kommandorad för att formatera en partition, ta bort attribut, ställa in spegelvolymer, etc.
Steg 1. Skriv Kommandotolken i Windows sökfält.
Steg 2. Högerklicka på det bäst matchade resultatet och välj Kör som administratör .
Steg 3. Skriv följande kommandorader och tryck Stiga på i slutet av varje kommando.
- diskdel
- lista disk
- välj disk X (ändra X med numret på USB-enheten)
- attribut disk clear skrivskyddat
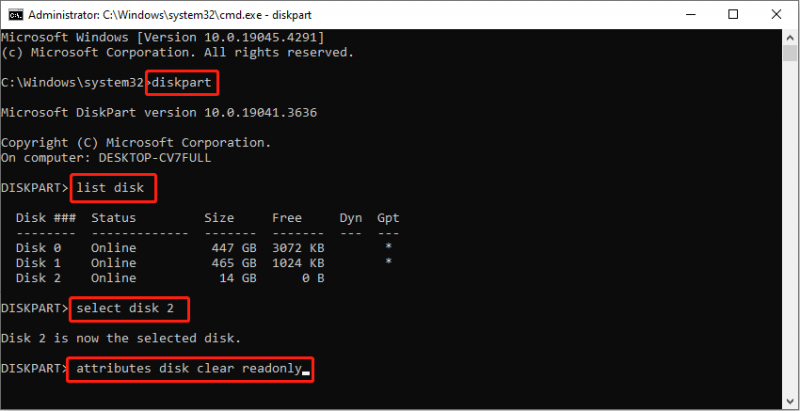
Vänta tills processen är slut. Du kan gå för att kontrollera om din USB-enhet fungerar normalt.
Sätt 2. Formatera USB-enheten
Formatering av USB-enheten är en annan metod. Den skrivskyddade USB-enheten kan dock inte formateras direkt i Diskhantering. Du kan ta bort skrivskyddat attribut på USB-enheten och sedan formatera det i Diskhantering.
Alternativt kan du välja en heltäckande partitionshanterare för att formatera den skrivskyddade USB-enheten. MiniTool Partition Wizard låter dig formatera, partitionera, torka och kopiera diskar. Till skillnad från Diskhantering är det här verktyget vänligt för nybörjare och har ytterligare en chans att återkalla fel operation.
MiniTool Partition Wizard Gratis Klicka för att ladda ner 100 % Rent & Säkert
Steg 1. Starta programvaran för att hitta USB i huvudgränssnittet.
Steg 2. Högerklicka på den och välj Formatera . Du bör ställa in Partitionsetikett och Filsystem i det lilla fönstret och klicka sedan OK för att tillämpa ändringen.
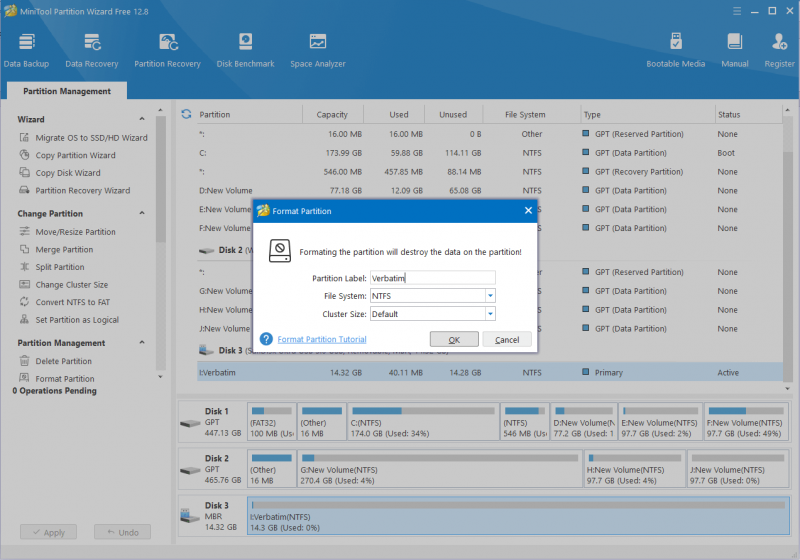
Steg 3. Du kan förhandsgranska statusen för Verbatim USB-enheten. Klick Tillämpa i det vänstra hörnet för att slutföra avbrytningsprocessen.
Del 4. Reparera skadat Verbatim-minneskort
Vad händer om ett Verbatim-minneskort blir skadat? Du bör återställa data från ett Verbatim-minneskort med MiniTool Power Data Recovery först med guiden som förklaras i Del 2 . Börja sedan åtgärda det skadade kortet. Här är två lösningar som kan fungera för att reparera det skadade Verbatim SD-kortet.
Lösning 1. Kör kommandot CHKDSK
CHKDSK är ett systemverktyg som kontrollerar filsystemets integritet och reparerar logiska diskfel. Du kan köra den här kommandoraden för att upptäcka logiska fel på din interna eller externa disk, USB-enhet, SD-kort och andra typer av enheter. Om ditt Verbatim SD-kort blir skadat på grund av filsystemfel eller dåliga sektorer, kan du arbeta med följande steg för att försöka reparera det.
Steg 1. Tryck Win + R för att öppna fönstret Kör.
Steg 2. Skriv cmd in i dialogrutan och tryck Skift + Ctrl + Enter för att köra kommandotolken som administratör.
Steg 3. Skriv CHKDSK X: /f /r och slå Stiga på för att köra kommandoraden. Du bör ersätta X med enhetsbeteckningen på ditt Verbatim SD-kort.
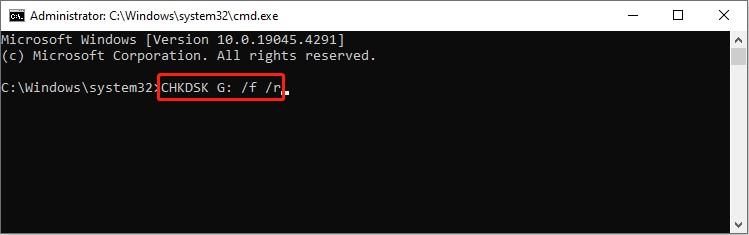
Lösning 2. Formatera Verbatim-minneskortet
Formatering kan lösa nästan alla enhetsproblem medan det raderar all din data på enheten. Se till att du har slutfört Verbatim-minneskortets dataåterställning innan du utför denna operation. Om ditt Verbatim-minneskort kan kännas igen på din dator, använd Diskhantering för att enkelt slutföra formateringen. Om ordagrant minneskortet dyker inte upp i Diskhantering bör du välja en partitionshanterare från tredje part, som MiniTool Partition Wizard.
MiniTool Partition Wizard Gratis Klicka för att ladda ner 100 % Rent & Säkert
Formatera Verbatim-minneskort i Diskhantering
Steg 1. Högerklicka på Windows logotyp och välj Diskhantering .
Steg 2. Högerklicka på minneskortet och välj Formatera .
Steg 3. Bestäm Volymetikett och Filsystem i uppmaningsfönstret och klicka OK att bekräfta.
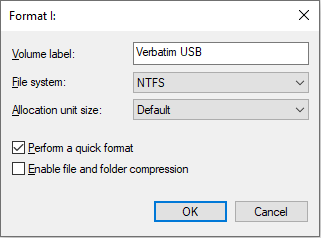
Del 5. Bottom Line
Det här inlägget visar hur du återställer data från ett Verbatim-minneskort och USB-enhet. Du kan slutföra dataåterställningen från Verbatim-enheten med MiniTool Power Data Recovery i tre enkla steg. Dessutom delar det här inlägget flera lösningar på vanliga problem med Verbatim-diskar. Du kan prova dessa metoder för att åtgärda problemet.
Om du har stött på några problem när du använder programvaran MiniTool får du gärna meddela oss via [e-postskyddad] .





![Vad är CHKDSK och hur fungerar det | Alla detaljer du borde veta [MiniTool Wiki]](https://gov-civil-setubal.pt/img/minitool-wiki-library/46/what-is-chkdsk-how-does-it-work-all-details-you-should-know.png)
![Hur man återställer filer från formaterad hårddisk (2020) - Guide [MiniTool Tips]](https://gov-civil-setubal.pt/img/data-recovery-tips/67/how-recover-files-from-formatted-hard-drive-guide.png)

![Hur man torkar eller raderar hårddisk i Windows Server? [Guide]](https://gov-civil-setubal.pt/img/news/54/how-to-wipe-or-erase-hard-drive-in-windows-server-guide-1.jpg)



![Åtgärdat: Fel 0x80246007 vid nedladdning av Windows 10-byggnader [MiniTool News]](https://gov-civil-setubal.pt/img/minitool-news-center/76/fixed-error-0x80246007-when-downloading-windows-10-builds.png)

![Tomt papperskorg Google Drive - Radera filer i det för alltid [MiniTool News]](https://gov-civil-setubal.pt/img/minitool-news-center/80/empty-trash-google-drive-delete-files-it-forever.jpg)




