Windows 11 21H2 vs 22H2: Vad är skillnaderna mellan dem?
Windows 11 21h2 Vs 22h2 What Are The Differences Between Them
Windows 11 är det senaste operativsystemet för Microsoft, med versionerna 21H2 och 22H2 som de två senaste uppdateringarna. Detta inlägg från MiniTool ger information om Windows 21H2 vs 22H2. Fortsätt nu att läsa.
Windows 11 22H2 är den senaste funktionsuppdateringen för Windows 11. Den innehåller alla funktioner och korrigeringar från kumulativa uppdateringar före Windows 11 21H2 (den ursprungliga versionen av Windows 11). Vissa användare vill få information om Windows 11 21H2 vs 22H2.
Windows 11 21H2 släpptes den 20 oktober 2021, och det kommer att nå slutet av drift den 4 oktober 2023. Windows 11 22H2 släpptes den 20 september 2022 och enligt Microsoft kommer det att avsluta sitt stöd den 8 oktober, 2024.
I nästa del kan du se skillnaderna mellan Windows 11 21H2 och 22H2 i 8 aspekter.
Windows 11 21H2 vs 22H2
Windows 11 21H2 vs 22h2: Startmeny
Windows 11 22H2 stöder nu ytterligare CSP:er (configuration service providers) för att anpassa layouten på Start-menyn. Dessa CSP:er låter dig dölja applikationslistan och inaktivera snabbmenyn. Du kan med andra ord hantera de rekommenderade apparna i Start-menyn med appen Inställningar själv i Windows 11 22H2.
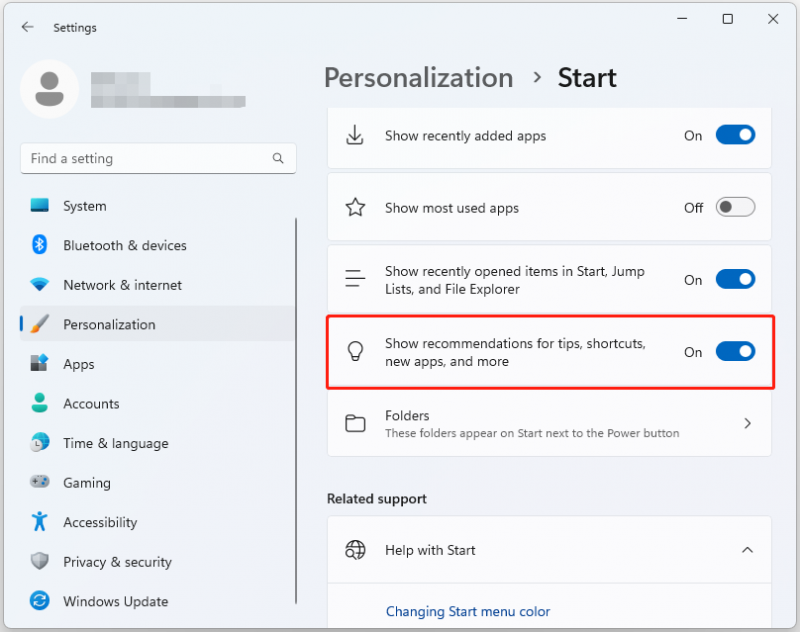
Windows 11 21H2 vs 22H2: Filutforskare med flikar
Windows 11 22H2 utökade filutforskaren med flikar. Den här funktionen låter dig visa flera mappar och dokument samtidigt, vilket gör det lättare att jämföra, organisera och bläddra. Dessutom uppdaterar Windows 11 22H2 också layouten för den vänstra navigeringsrutan.
Filutforskaren i Windows 22 H2 som följande bild:
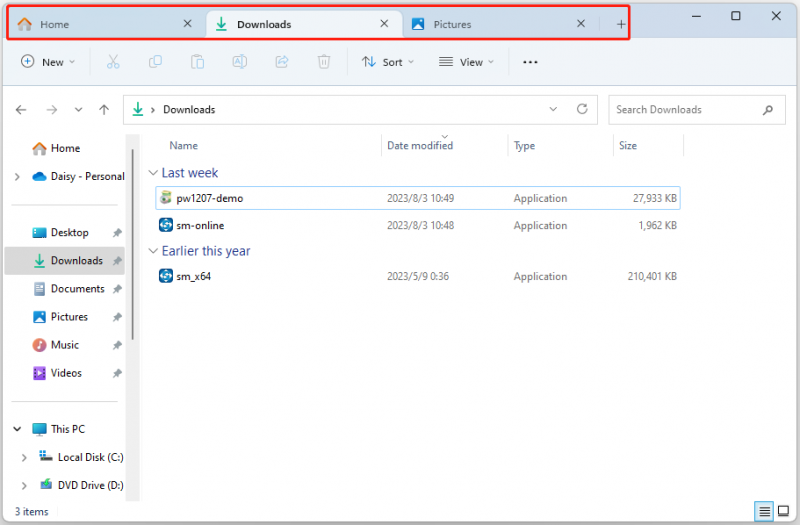
Filutforskaren i Windows 11 21H2 som följande bild:
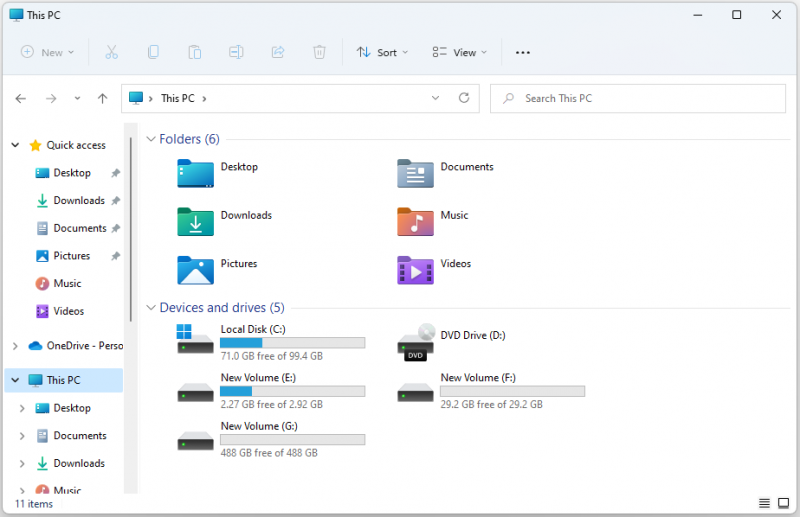
Windows 11 21H2 vs 22H2: Ny Task Manager
Den andra aspekten av Windows 11 21H2 vs 22H2 är Task Manager. Windows 11 21H2 använder fortfarande den klassiska Task Manager.
Windows 11 22H2 Task Manager har lagt till ett nytt kommandofält på varje sida för enkel åtkomst till vanliga åtgärder och det kommer automatiskt att matcha det systemomfattande temat som konfigurerats i Windows-inställningarna. Dessutom lade det till effektivitetsläge, så att du kan begränsa resursanvändningen av processer. Du kan få en uppdaterad användarupplevelse för Task Manager!
Aktivitetshanteraren i Windows 11 22H2:
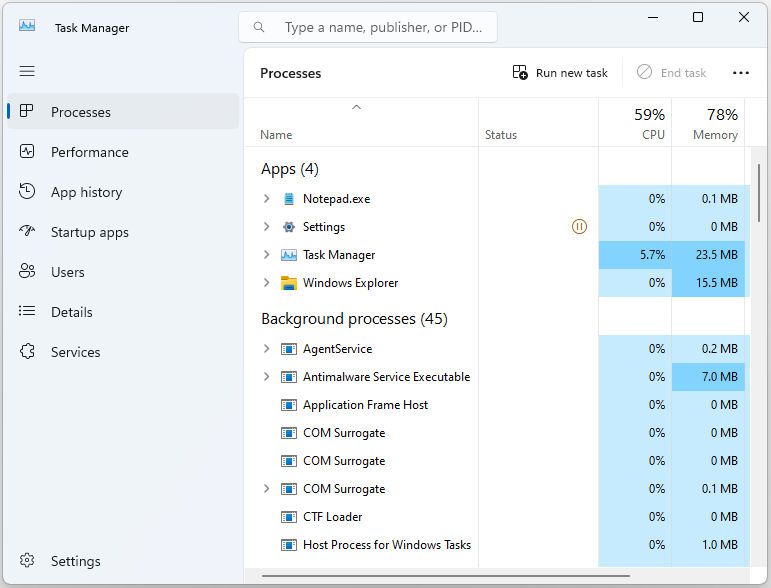
Aktivitetshanteraren i Windows 11 21H2:
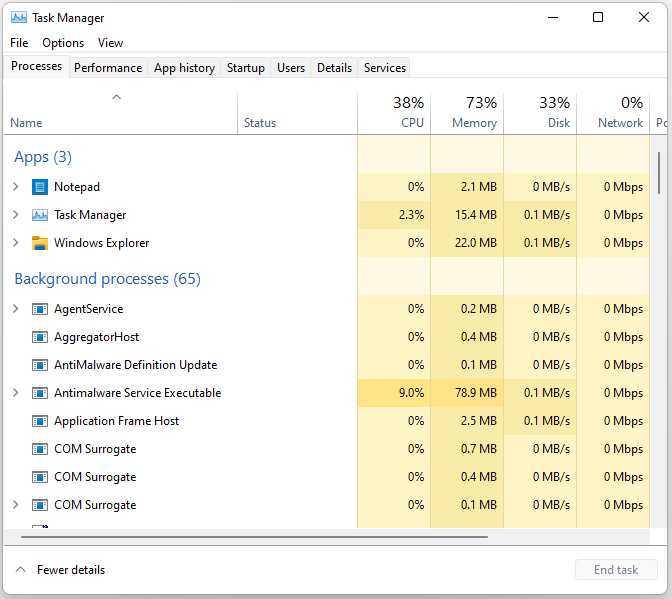
Windows 11 21H2 vs 22H2: Phone Link-appen stöder iOS
Windows 11 21H2 stöder endast Phone Link med Andriod-enheter. Windows 11 22H2 stöder din Android och iOS-enheter som ansluter med Phone Link-appen , vilket ger mer kontroll och flexibilitet. Appen låter dig snabbt överföra data från en enhet till en annan. Det erbjuder också stöd för flera konton, så att du kan komma åt alla dina konton från ett ställe.
Windows 11 21H2 vs 22H2: Kryptering
Windows 11 22H2 ger bättre kryptering än Windows 11 21H2 och det håller din information mer säker från illvilliga aktörer. Den har en ny funktion som heter Personal Data Encryption (PDE), som skiljer sig från BitLocker eftersom den krypterar enskilda filer snarare än hela volymer och diskar.
PDE använder Windows Hello for Business för att länka datakrypteringsnycklar med användaruppgifter och minimera antalet autentiseringsuppgifter som användare måste komma ihåg.
Windows 11 21H2 vs 22H2: Säkerhet
Windows 11 22H2 ger inte bara en säker anslutning mellan två enheter som kör olika operativsystem utan erbjuder också flera andra säkerhetsfunktioner utformade för att skydda användardata.
- Microsoft Pluton är en chip-to-cloud-säkerhetsteknik som tillhandahåller en hårdvarubaserad rot av förtroende, säker identitet, säker attestation och krypteringstjänster.
- Förbättrat nätfiskeskydd i Microsoft Defender SmartScreen hjälper till att skydda skol- eller arbetslösenord från nätfiskeattacker och osäker användning på webbplatser och appar.
- Windows Defender Application Guard stoppar potentiellt skadliga program innan de kan orsaka skada, vilket förbättrar ett betydande skydd mot skadlig programvara.
- Windows 11 22H2 stöder ytterligare skydd för LSA-processen (Local Security Authority) för att förhindra kodinjektion som kan äventyra autentiseringsuppgifterna.
Relaterade inlägg: Nya säkerhetsfunktioner i Windows 11 22H2: Dataskydd är viktigt
Windows 11 21H2 vs 22H2: HEVC-stöd
Från och med Windows 11 22H2 stöder den High Efficiency Video Coding (HEVC). Du kan spela HEVC-videor i vilken videoapp som helst på din Windows 11-enhet.
HEVC är designad för att dra fördel av hårdvarufunktionerna på vissa nyare enheter för att stödja 4K- och Ultra HD-innehåll. För enheter utan HEVC-videohårdvarustöd finns mjukvarustöd tillgängligt, men uppspelningsupplevelsen kan variera beroende på videoupplösning och enhetens prestanda.
Windows 11 21H2 vs 22H2: Andra funktioner
Det finns några andra förbättringar på Windows 22H2.
- Windows 11 22H2 låter dig blockera användarmeddelanden för Windows Update under aktiva timmar. Den här inställningen är särskilt användbar för utbildningsorganisationer som vill förhindra att Windows Update-meddelanden visas under skoltid.
- Organisationsnamn visas nu i Windows Update-meddelanden när Windows-klienter är associerade med en Azure Active Directory-hyresgäst.
- Elever kan distribuera utbildningsteman till sina enheter på Windows 22 H2. Sticker är också en ny funktion som låter elever dekorera sina skrivbord med digitala klistermärken. Studenter kan välja mellan över 500 glada och pedagogiskt passande nummerklistermärken. Klistermärken kan ordnas, ändra storlek och anpassas på skrivbordsbakgrunden.
- Windows 11 22H2 innehåller andra förbättringar för personer med funktionshinder: systemomfattande livetextning, fokuskonversation, röståtkomst och en mer naturlig berättarröst.
Bör du uppdatera Windows 11 21H2 till 22H2?
Ska du uppdatera Windows 11 från 21H2 till 22H2? Enligt Microsoft rekommenderas det att du uppdaterar ditt Windows till den senaste versionen (22H2) eftersom Windows 11 22H2 är stabilt och ger bättre säkerhet. Vissa okända problem kan dock hända i Windows 11 22H2 som t.ex Filutforskarens sökhistorik visas inte , systemet blir långsamt efter uppdateringen och mer.
Således kan du fatta beslutet utifrån dina faktiska behov.
Om du bestämmer dig för att uppgradera från Windows 11 21H2 till 22H2 är det bättre att säkerhetskopiera ditt system i förväg eftersom du kan återställa datorn till det tidigare tillståndet med säkerhetskopian när du inte vill använda Windows 22 H2 eller stöter på några problem. Dessutom, om du vill återgå till Windows 11 21H2 efter 10 dagar, kan säkerhetskopieringen av PC-systemet göra dig en tjänst.
Säkerhetskopiera ditt system i förväg
För att slutföra uppgiften kan du prova Minitool ShadowMaker gratis . Det stöder säkerhetskopiering av system, filer, mappar, diskar och partitioner på Windows 11/10/8/7. Dessutom stöder den synkronisering av filer och mappar och kloning av diskar. Nu kan du ladda ner testversionen för att säkerhetskopiera ditt system.
MiniTool ShadowMaker testversion Klicka för att ladda ner 100 % Rent & Säkert
1. När du har laddat ner och installerat MiniTool ShadowMaker dubbelklickar du på exe-filen för att köra den för att komma till huvudgränssnittet.
2. Gå till Säkerhetskopiering fliken och du kan se att systemet har valts som standard i KÄLLA del. Sedan behöver du bara klicka på DESTINATION del för att välja en plats för att lagra din säkerhetskopia. Det rekommenderas starkt att välja den externa hårddisken som backupdestination.
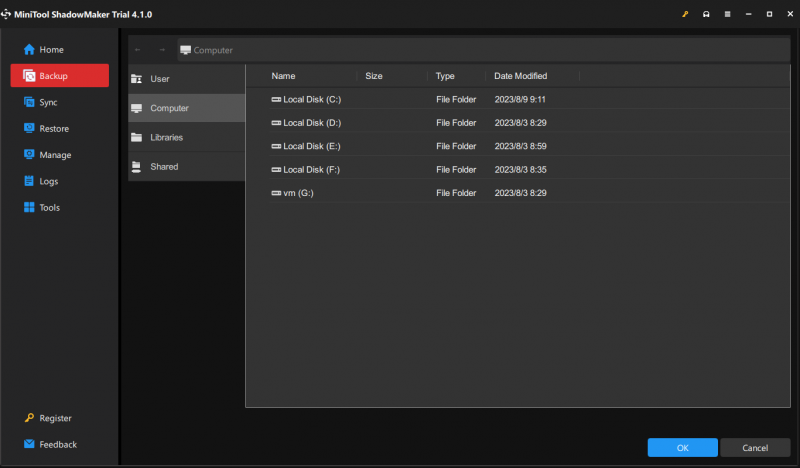
3. Sedan kan du klicka på alternativ knappen för att göra några avancerade inställningar.
- Säkerhetskopieringsalternativ: Du kan komprimera dina säkerhetskopior, välja bildskapande läge, ställa in lösenordet för din bild, etc.
- Backup-schema: Det finns 3 sätt - full backup, inkrementell backup och differentiell backup .
- Säkerhetskopieringsinställningar: Du kan ställa in den automatiska säkerhetskopieringen – dagligen , veckovis, månadsvis , och på händelse .
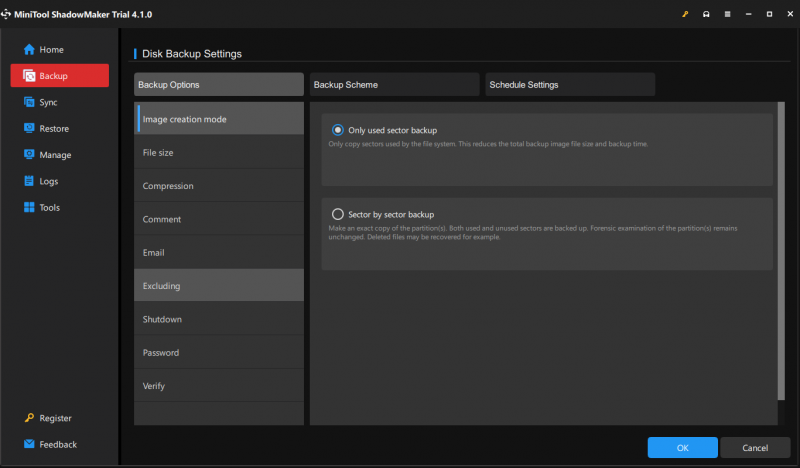
4. Sedan kan du klicka Säkerhetskopiera nu för att starta säkerhetskopieringen omedelbart eller klicka Säkerhetskopiera senare att fördröja uppgiften. Om du väljer Säkerhetskopiera senare kan du hitta och starta uppgiften i Hantera flik.
5. När säkerhetskopieringen är klar kan du gå till Verktyg > Media Builder för att skapa ett startbart medium. När ditt system inte kan starta kan du återställa ditt system till det normala tillståndet med media.
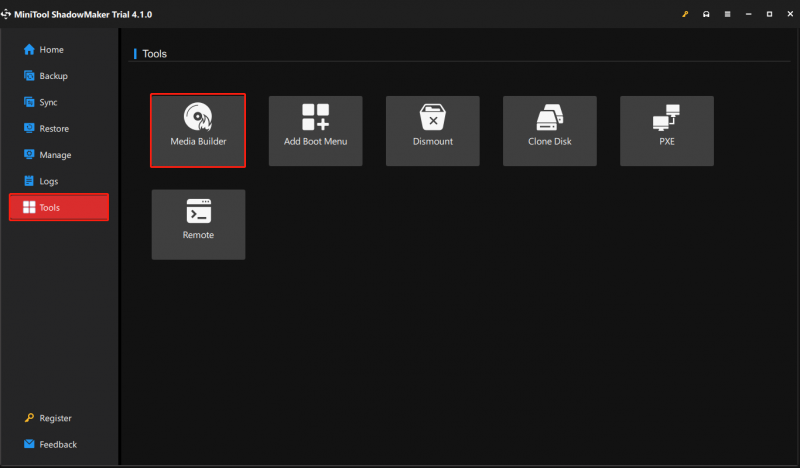
Uppdatera Windows 11 21H2 till 22H2
Här är två sätt för dig att uppdatera Windows 21H2 till 22H2. Innan du börjar måste du kontrollera om din Windows 11 är kompatibel med 22H2 .
Sätt 1: Via Windows Update
1. Tryck på Windows + I att öppna inställningar app.
2. Klicka Windows uppdatering från den vänstra menyn och klicka Sök efter uppdateringar .
3. Kontrollera om meddelandet 'Windows 11, version 22H2 är tillgänglig' visas. Om ja, kan du klicka på Ladda ner och installera knappen för att starta installationen.
Sätt 2: Via Windows 11 22H2 ISO-fil
Om det inte finns något 'Windows 11 22H2 är tillgängligt'-meddelande på Windows Update kan du välja att uppdatera till Windows 22H2 via ISO-filen. Följ guiden nedan:
1. Gå till den Microsofts officiella webbplats för att ladda ner Windows 11 22H2 ISO-filen.
2. Under Ladda ner Windows 11 Disk Image (ISO) väljer du Windows 11 och klickar Ladda ner .
3. Klicka sedan på rullgardinsmenyn för att välja Windows 11 (ISO i flera upplagor för x64-enheter) .
4. Välj ett språk för att fortsätta och klicka på 64-bitars nedladdning knappen för att hämta ISO-filen.
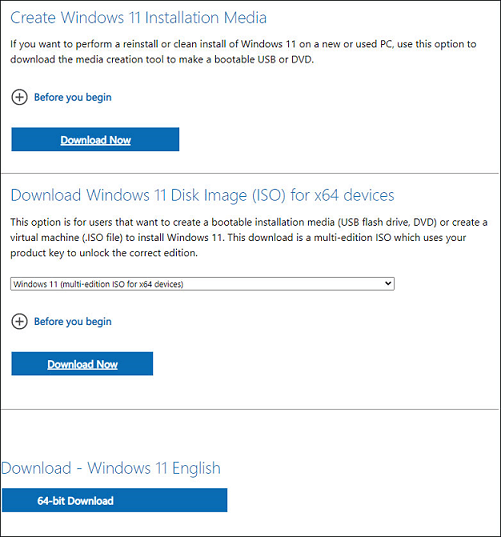
5. Hitta Windows 11 22H2 ISO-filen och högerklicka på den för att välja Montera .
6. Klicka sedan på setup.exe fil för att få Windows 11 installationsgränssnitt. Börja bara en uppdatering genom att följa instruktionerna på skärmen.
Kan du nedgradera Windows 11 22H2 till 21H2?
Kan du nedgradera Windows 11 22H2 till 21H2? Svaret är ja! Windows ger dig ett alternativ för en uppdateringsåterställning som endast är tillgänglig 10 dagar efter uppdateringen/installationen.
Om du har uppgraderat till Windows 11 22H2 och perioden fortfarande är inom 10 dagar. Se hur du nedgraderar Windows 11 22H2 till 21H2/Windows 10:
Obs: Innan du nedgraderar Windows 11 22H2 till 21H2 bör du säkerhetskopiera dina viktiga filer, särskilt filerna på skrivbordet för att undvika dataförlust. För att göra denna uppgift kan MiniTool ShadowMaker också hjälpa dig att säkerhetskopiera dina viktiga data .
MiniTool ShadowMaker testversion Klicka för att ladda ner 100 % Rent & Säkert
Här är stegen för att nedgradera Windows 11 22H2 till 21H2.
1. Tryck på Windows + I nycklar tillsammans för att öppna inställningar sida.
2. Gå till System > Återställning och klicka på Gå tillbaka knappen under Återställningsalternativ sektion.
3. Välj orsaken till att du avinstallerar Windows 11 2022 Update (22H2) och klicka på Nästa att fortsätta.
4. Klicka på när du ombeds söka efter uppdateringar igen Nej tack .
5. Följ instruktionerna på skärmen för att slutföra resten. När operationerna är klara kommer din Windows att återställas till Windows 11 21H2.
Slutsats
Det här inlägget har introducerat Windows 11 21H2 vs 22H2 i 8 aspekter. Dessutom kan du veta hur du uppdaterar Windows 11 21H2 till 22H2 och hur du nedgraderar Windows 22H2 till 21H2. Innan du utför åtgärderna måste du säkerhetskopiera dina viktiga data eller hela systemet med programvaran MiniTool. Jag hoppas att det här inlägget kan vara användbart för dig.



![[GUIDE] Hur man använder hårddisk som RAM i Windows 10 [MiniTool News]](https://gov-civil-setubal.pt/img/minitool-news-center/00/how-use-hard-drive.jpg)

![De 4 bästa sätten att fixa felkod 0xc0000017 vid start [MiniTool News]](https://gov-civil-setubal.pt/img/minitool-news-center/23/top-4-ways-fix-error-code-0xc0000017-startup.png)


![Print Spooler-tjänsten körs inte? Här är tre metoder [MiniTool News]](https://gov-civil-setubal.pt/img/minitool-news-center/85/print-spooler-service-not-running.jpg)





![Adressfält i Chrome saknas? 5 sätt att få tillbaka det [MiniTool News]](https://gov-civil-setubal.pt/img/minitool-news-center/91/chrome-address-bar-missing.png)




