Försök att fixa det hostade nätverket kunde inte startas Fel [MiniTool News]
Try Fix Hosted Network Couldn T Be Started Error
Sammanfattning:
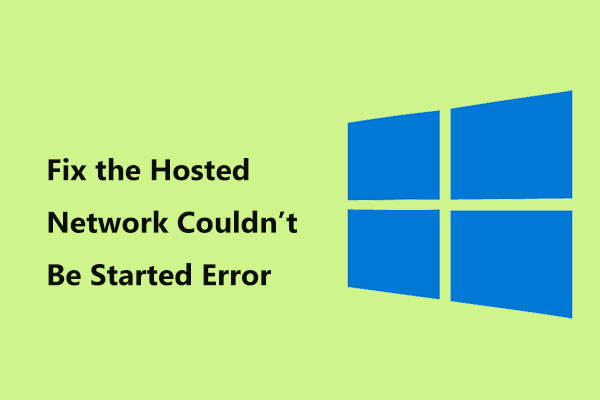
När du konfigurerar en Wi-Fi-hotspot via kommandotolken kan 'det värdnätverket inte startas' uppstå i din Windows 10-dator. Hur kan du åtgärda detta fel? Nu, detta inlägg från MiniTool introducerar några möjliga lösningar för dig och du kan prova dem för att enkelt bli av med besväret.
Microsoft Hosted Network kunde inte startas Connectify
Hosted Network är en funktion som först introducerades i Windows 7 och den stöds också i Windows 8/10 med den trådlösa LAN-tjänsten installerad. Den här funktionen används av Connectify Hotspot för att skapa sina trådlösa åtkomstpunkter.
Det innebär att du kan dela Wi-Fi-anslutningen på din bärbara dator eller skrivbord med telefoner och surfplattor. Din dator har förvandlats till en trådlös hotspot.
Men när du ställer in en Wi-Fi-hotspot i Windows 10/8/7 via kommandotolken får du följande felmeddelande:
”Det hostade nätverket kunde inte startas.
Gruppen eller resursen är inte i rätt tillstånd för att utföra den begärda operationen. ”
Eller ”Det hostade nätverket kunde inte startas. En enhet som är ansluten till systemet fungerar inte ”.
Felet indikerar att det värdbaserade nätverket inte fungerar och att det vanligtvis är ett konfigurationsproblem för Wi-Fi-drivrutiner eller nätverkskort. Men oroa dig inte och här kan du fixa det värdnätverk som inte kunde startas fel i Windows 10/8/7.
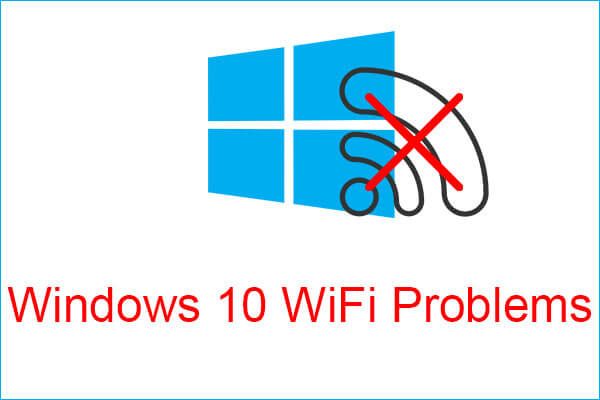 Möt Windows 10 WiFi-problem? Här är sätt att lösa dem
Möt Windows 10 WiFi-problem? Här är sätt att lösa dem Om du möter Windows 10 WiFi-problem när du använder din dator bör du läsa den här artikeln för att hitta effektiva lösningar för att lösa dem.
Läs merKorrigeringar för det värdnätverket kunde inte startas Windows 10/8/7
Kör felsökaren för nätverksadapter
Felsökaren för nätverksadapter kan hjälpa dig att åtgärda problemet med netsh wlan start hostednetwork fungerar inte. Du kan också prova.
Steg 1: I Windows 10, mata in felsöka till sökfältet och klicka på resultatet för att öppna inställningen.
Steg 2: Leta upp Nätverksadapter och välj Kör felsökaren .
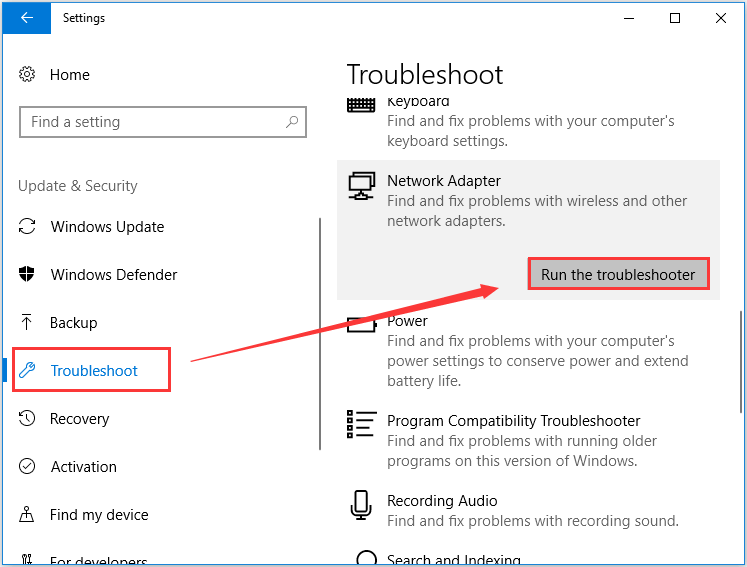
Steg 3: Välj nätverksadaptern som du behöver diagnostisera. Om du inte vet vilken du ska välja väljer du Alla nätverkskort . Och klicka Nästa för att börja upptäcka och åtgärda hittade problem.
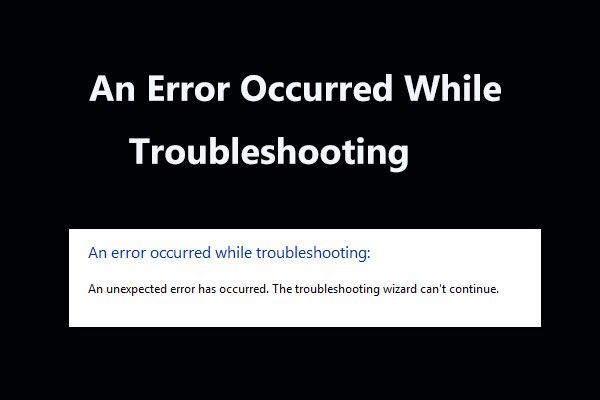 8 användbara korrigeringar för ett fel som uppstod under felsökning!
8 användbara korrigeringar för ett fel som uppstod under felsökning! Få meddelandet 'ett fel inträffade vid felsökning' när du använder Windows-felsökare för att åtgärda vissa problem? Här är 8 användbara sätt att fixa det.
Läs merKontrollera delningsinställningarna
När ett värdnätverk inte kan starta kanske inte nödvändiga delningsinställningar väljs i Windows 10/8/7. Så här bör du ta en kontroll enligt instruktionerna.
Steg 1: Starta Springa genom att trycka på Vinna och R knapparna.
Steg 2: Skriv ncpa.cpl till textrutan och klicka OK .
Steg 3: Efter att ha öppnat Internetanslutningar högerklicka på din anslutning och välj Egenskaper .
Steg 4: Under Delning fliken, se till att rutan med Låt andra nätverksanvändare ansluta via datorns internetanslutning< är kontrollerat.
Dricks: Om du använder Windows 8 bör du också kontrollera Upprätta en uppringd anslutning när en dator i mitt nätverk försöker komma åt Internet alternativ.Om detta inte kan åtgärda det värdnätverk som inte kunde startas kan du prova ett annat sätt.
Kontrollera inställningarna för strömhantering på nätverksadaptern
Dessutom bör du också kontrollera din trådlösa nätverksadapter för att se om det önskade alternativet är valt om netsh wlan start hostednetwork inte fungerar. Följ dessa steg nu:
Steg 1: Gå till Enhetshanteraren och expandera Nätverkskort .
Steg 2: Högerklicka på din nätverksadapter för att välja Egenskaper .
Steg 3: Gå till Energihantering fliken och markera rutan för Låt datorn stänga av den här enheten för att spara ström .
Steg 4: Klicka OK för att spara ändringen.
Aktivera Microsoft Hosted Virtual Virtual Adapter
I Windows finns en Microsoft Hosted Network Virtual Adapter som kanske inte finns i Enhetshanteraren. Du måste aktivera det genom att följa dessa steg:
Steg 1: Klicka på i Enhetshanteraren Se och välj Visa dolda enheter .
Steg 2: Högerklicka Microsoft Hosted Network Virtual Adapter efter att ha expanderat Nätverkskort och välj Aktivera enhet
Ställ in din Wi-Fi-hotspot för att se om det hostade nätverket inte kunde startas försvinner.
Uppdatera din Wi-Fi-drivrutin
Det är användbart att åtgärda problemet via drivrutinsuppdatering och här är vad du ska göra:
Steg 1: Högerklicka på din trådlösa nätverksadapter och välj Uppdatera drivrutinen i Enhetshanteraren.
Steg 2: Klicka Sök automatiskt efter uppdaterad drivrutinsprogramvara .
Steg 3: Windows kommer att upptäcka och installera den uppdaterade drivrutinen för din dator.
 Så här uppdaterar du enhetsdrivrutiner Windows 10 (2 sätt)
Så här uppdaterar du enhetsdrivrutiner Windows 10 (2 sätt) Hur uppdaterar jag enhetsdrivrutiner i Windows 10? Kontrollera de två sätten att uppdatera drivrutiner Windows 10. Guide för hur du uppdaterar alla drivrutiner Windows 10 finns också här.
Läs merAlternativt kan du gå till din leverantörs webbplats, ladda ner och installera den senaste trådlösa nätverksadaptern på din dator.
Slutord
Störs du av 'det värdnätverk som inte kunde startas' i Windows 10/8/7? Försök nu med dessa lösningar för att enkelt lösa problemet och sedan kan du ställa in Wi-Fi-hotspot framgångsrikt.



![[Löst] Den här enheten är inaktiverad. (Kod 22) i Enhetshanteraren [MiniTool Tips]](https://gov-civil-setubal.pt/img/data-recovery-tips/61/this-device-is-disabled.jpg)




![Hur åtgärdar du fel när du skapar kopia i Google Drive [MiniTool News]](https://gov-civil-setubal.pt/img/minitool-news-center/98/how-do-you-fix-error-creating-copy-google-drive.png)




![Hur fixar jag Call of Duty Vanguard Dev Error 10323 Windows 10/11? [MiniTool Tips]](https://gov-civil-setubal.pt/img/news/53/how-to-fix-call-of-duty-vanguard-dev-error-10323-windows-10/11-minitool-tips-1.png)
![3 användbara metoder för att ta bort trasiga registerartiklar i Windows [MiniTool News]](https://gov-civil-setubal.pt/img/minitool-news-center/27/3-useful-methods-delete-broken-registry-items-windows.jpg)



![Fixa Excel som inte svarar och rädda dina data (flera sätt) [MiniTool Tips]](https://gov-civil-setubal.pt/img/data-recovery-tips/08/fix-excel-not-responding.png)