Fix: Den här appen fungerar inte på din enhet i Microsoft Store
Fix Den Har Appen Fungerar Inte Pa Din Enhet I Microsoft Store
Du kan installera Amazon Appstore med hjälp av Microsoft Store. Men du kanske upptäcker att det inte kan installera Amazon Appstore på Windows 11 med den här metoden eftersom det finns ett felmeddelande som säger att den här appen inte fungerar på din enhet. Hur löser man det här problemet? MiniTool programvara introducerar några enkla metoder i det här inlägget.
Den här appen fungerar inte på din enhet på Microsoft Store
Med Amazon Appstore kan du enkelt komma åt en växande katalog med Android-appar och spel på din Windows 11-dator eller surfplatta. Sedan kan du spela spel och använda pedagogiska appar och barnappar direkt på din Windows-dator.
Amazon Appstore är inte förinstallerat på din enhet. Du måste ladda ner och installera den i Microsoft Store. Vissa användare rapporterar dock att de inte kan installera Amazon Appstore på Windows 11 eftersom de får ett felmeddelande: Den här appen fungerar inte på din enhet . Följande är ett exempel:

Få inte panik när du stöter på detta problem. Du kan bara prova metoderna som introduceras i det här inlägget för att lösa problemet.
Fix 1: Uppdatera Microsoft Store
Du kan följa den här guiden för att uppdatera Microsoft Store till den senaste versionen:
Steg 1: Klicka Start och välj Microsoft Store från Start-menyn för att öppna den.
Steg 2: Klicka Bibliotek från vänster sida, scrolla sedan ned för att kontrollera om det finns en uppdatering för Microsoft Store. Om ja, klicka på Uppdatering för att hämta den senaste versionen av Microsoft Store på din enhet.
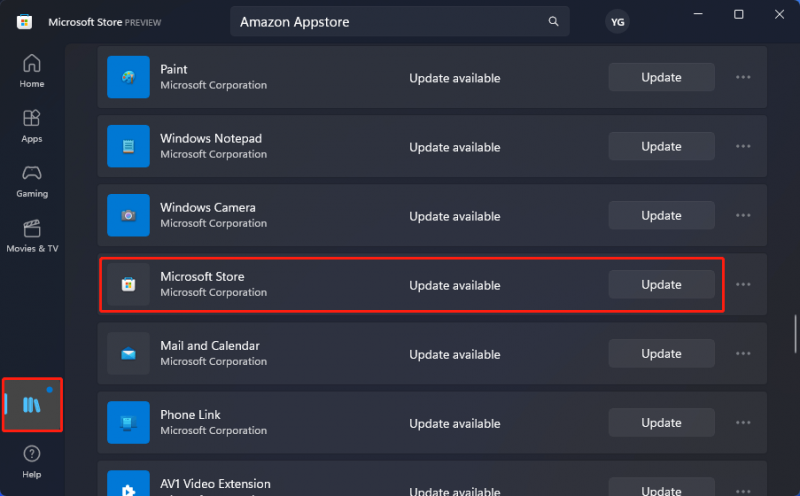
Efter dessa steg kan du stänga Microsoft Store och öppna den igen, sedan måste du kontrollera om du kan installera Amazon Appstore framgångsrikt.
Fix 2: Aktivera Hyper-V och Virtual Machine Platform i Windows-funktioner
Om du vill installera Amazon Appstore måste du även aktivera Hyper-V och Virtual Machine Platform på din Windows-dator.
Steg 1: Klicka på sökikonen i aktivitetsfältet och sök efter slår på eller av egenskaper i Windows . Välj sedan det för att öppna Windows-funktioner.
Steg 2: Rulla ned för att hitta och välja Hyper-V och Virtual Machine Platform.
Steg 3: Klicka OK för att spara ändringarna.
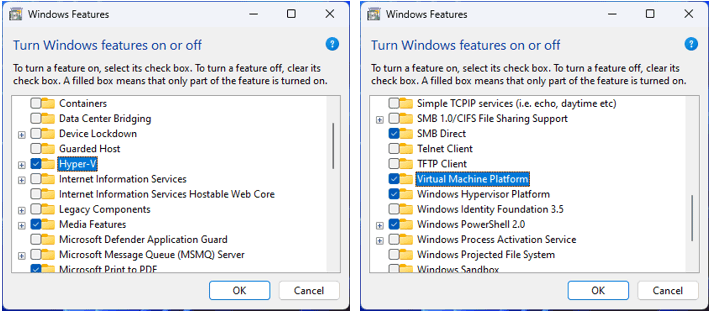
Nu kan du gå för att kontrollera om felmeddelandet som den här appen inte fungerar på din enhet försvinner. Om problemet kvarstår kan du prova nästa metod.
Fix 3: Kör Microsoft Store Apps Felsökare
Windows har ett inbyggt verktyg som hjälper dig att lösa Microsoft Store-appproblem. Du kan köra det här verktyget för att åtgärda problemet.
Steg 1: Tryck Windows + I för att öppna appen Inställningar.
Steg 2: Gå till System > Felsökning > Andra felsökare .
Steg 3: Rulla ned för att hitta Windows Store-appar och klicka på Springa knappen bredvid. Sedan kommer det här verktyget att börja köras och åtgärda de hittade problemen.
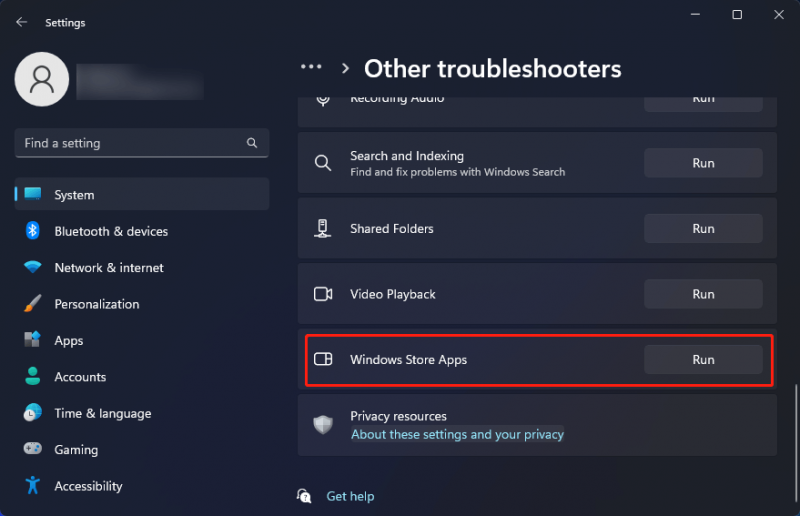
Fix 4: Inaktivera ditt antivirus eller brandvägg
Amazon Appstore-nedladdning via Microsoft Store kan blockeras av ditt antivirusprogram eller Windows Defender-brandvägg. Du kan inaktivera dem för att prova.
>> Se hur man inaktiverar Windows Defender-brandväggen på Windows 11 .
Fix 5: Kör DISM och SFC
Du kan köra DISM och SFC för att reparera eller återställa saknade eller skadade systemfiler.
Steg 1: Använd sökfunktionen för att söka efter cmd . Klicka sedan Kör som administratör för att köra kommandotolken som administratör.
Steg 2: Skriv DISM.exe /Online /Cleanup-image /Restorehealth i Kommandotolken och tryck på Stiga på .
Steg 3: Skriv sfc /scannow i Kommandotolken och tryck på Stiga på .
Steg 4: Starta om din dator och kontrollera om du kan använda Microsoft Store för att ladda ner och installera Amazon Appstore.
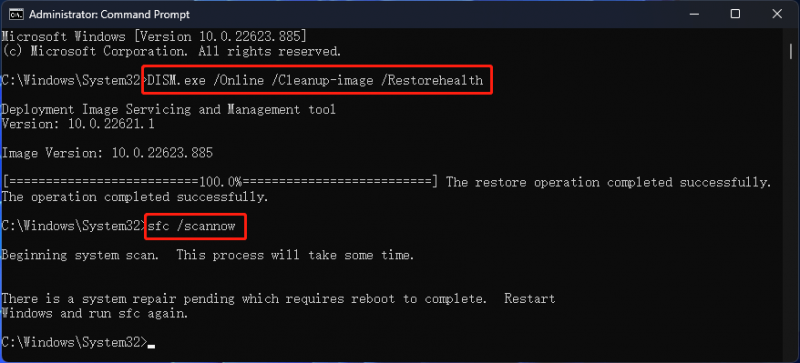
Slutsats
Vill du ladda ner Amazon Appstore i Microsoft Store utan felmeddelandet Den här appen fungerar inte på din enhet? Du kan bara använda metoderna som nämns i det här inlägget för att bli av med felmeddelandena. Om du har andra relaterade problem som ska lösas kan du meddela oss i kommentarerna. Du kan också dela dina goda idéer med oss här.
![Hur man laddar ner, installerar och uppdaterar Dell D6000 Dock-drivrutiner [MiniTool-tips]](https://gov-civil-setubal.pt/img/news/D8/how-to-download-install-update-dell-d6000-dock-drivers-minitool-tips-1.png)





![4 metoder för att fixa felkoden 0x80070426 på Windows 10 [MiniTool News]](https://gov-civil-setubal.pt/img/minitool-news-center/55/4-methods-fix-error-code-0x80070426-windows-10.png)


![Vad ska jag göra när telefonen inte ansluter till datorn [MiniTool News]](https://gov-civil-setubal.pt/img/minitool-news-center/60/what-do-when-your-phone-wont-connect-computer.jpg)



![Lösningar för att hantera problem med Android Black Screen of Death [MiniTool Tips]](https://gov-civil-setubal.pt/img/android-file-recovery-tips/69/solutions-dealing-with-android-black-screen-death-issue.jpg)



![Topp 6 gratis drivrutinsuppdateringsprogramvara för Windows 10/8/7 [MiniTool News]](https://gov-civil-setubal.pt/img/minitool-news-center/35/top-6-free-driver-updater-software.jpg)

