Så här fixar du om Windows 11 går långsamt efter KB5034123-uppdatering
How To Fix If Windows 11 Slow After Kb5034123 Update
Windows-uppdateringar ger alltid buggfixar och nya förbättringar, vilket förbättrar din dators säkerhet och prestanda. Vissa användare sa dock att de är oroliga över frågan om ' Windows 11 långsamt efter KB5034123-uppdatering”. Om du är en av dem kan du nu få det löst från detta MiniTool guide.Windows 11 mycket långsamt och svarar inte efter uppdatering till KB5034123
Microsoft släppte officiellt säkerhetsuppdatering KB5034123 för Windows 11 22H2 och 23H2 den 9 januari 2024. Denna uppdatering fixar några kända buggar och sårbarheter och ger nya förbättringar. Vissa användare har dock rapporterat att deras datorer går väldigt långsamt eller till och med slutar svara efter uppdatering till KB5034123.
'Windows 11 långsam efter KB5034123-uppdatering. Jag möter mycket dålig prestanda och långsamhet på Windows 11 Pro efter uppdateringen av Windows 11 KB5034123. Den här korrigeringen installerades på min dator den 11 januari 2024. Dessutom installerades en kumulativ uppdatering för .NET Framework 3.5 och 4.8.1 för Windows 11, version 22H2 för x64 KB5033920 den 11 januari 2024. Jag började möta enorm långsamhet på min dator sedan detta datum.' windowsphoneinfo.com
Vanligtvis är problemet med 'stationär dator eller bärbar dator långsam efter Windows 11 KB5034123-uppdatering' relaterat till skadade Windows-uppdateringscachefiler, saknade eller skadade systemfiler, Windows-uppdateringsbuggar och så vidare. Nedan listas några användbara metoder som hjälper dig att lösa problemet eller optimera datorns prestanda.
Fixar till Windows 11 långsamt efter KB5034123-uppdatering
Fix 1. Rensa Windows Update Cache
Windows-uppdateringscachefiler hjälper till att förbättra effektiviteten av uppdateringar och spara resurser, men de kan också påverka datorns hastighet och minska datorns prestanda. Du kan följa stegen nedan för att rensa cachefilerna för Windows Update och kontrollera om datorn fungerar smidigt.
Steg 1. Tryck på Windows + R tangentkombination för att få fram körfönstret. Skriv sedan tjänster.msc i textrutan och tryck Stiga på .
Steg 2. Hitta och dubbelklicka på Windows uppdatering service. I det nya fönstret klickar du på Sluta knapp. Efter det klickar du OK .
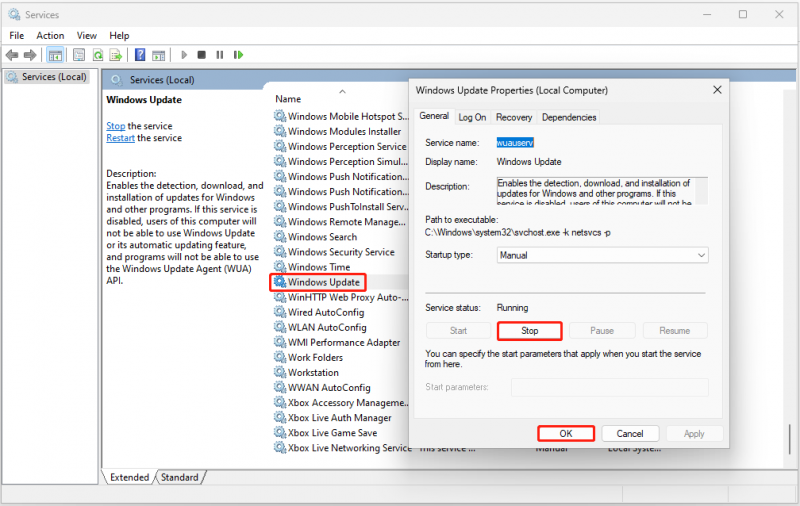
Steg 3. Tryck på Windows + E kortkommando för att öppna File Explorer och navigera sedan till den här platsen: C:\Windows\SoftwareDistribution\Download . Använd Ctrl + A tangentkombination för att markera alla filer, högerklicka sedan på dem för att trycka på Radera knapp.
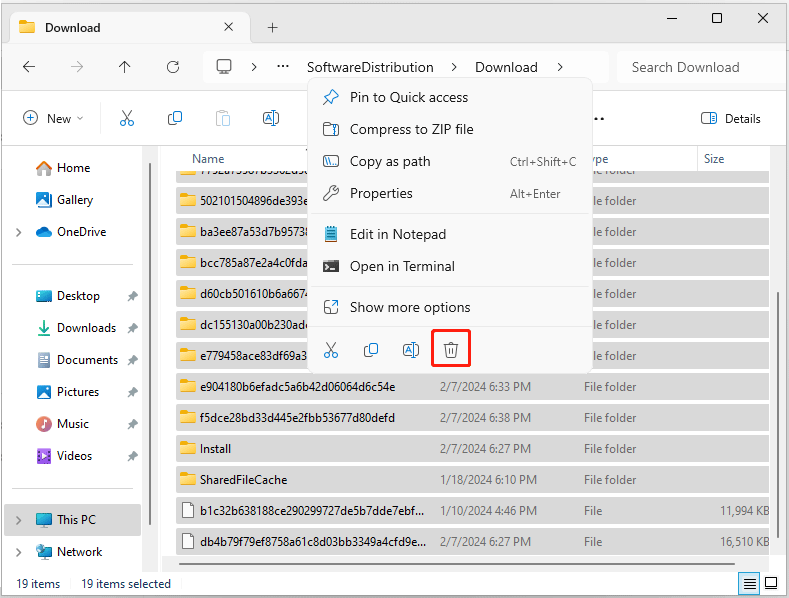
Steg 4. Gå till fönstret Tjänster och starta Windows uppdatering service.
Fix 2. Reparera korrupta systemfiler
Som nämnts tidigare kan saknade eller skadade systemfiler vara ansvariga för den långsamma prestandan för Windows 11 efter uppdatering till KB5034123. För att åtgärda det här problemet kan du köra SFC-kommandoraden.
Steg 1. Öppna en förhöjd kommandotolk .
Steg 2. I det nya fönstret skriver du sfc /scannow och tryck Stiga på .
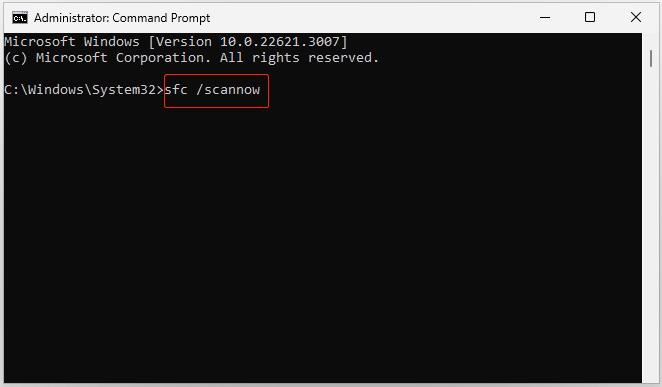
Steg 3. När kommandoraden har körts, kontrollera om din dator är i gott skick.
Fix 3. Avinstallera KB5034123-uppdateringen
Om metoderna ovan inte löser problemet kan du välja att avinstallera KB5034123-uppdateringen. Du kan göra det via kontrollpanelen.
Steg 1. Använd sökrutan i Windows för att öppna Kontrollpanel .
Steg 2. Klicka Avinstallera ett program under Program sektion. Klicka på i den vänstra panelen Visa installerade uppdateringar .
Steg 3. Klicka på i popup-fönstret Avinstallera knappen bredvid KB5034123.
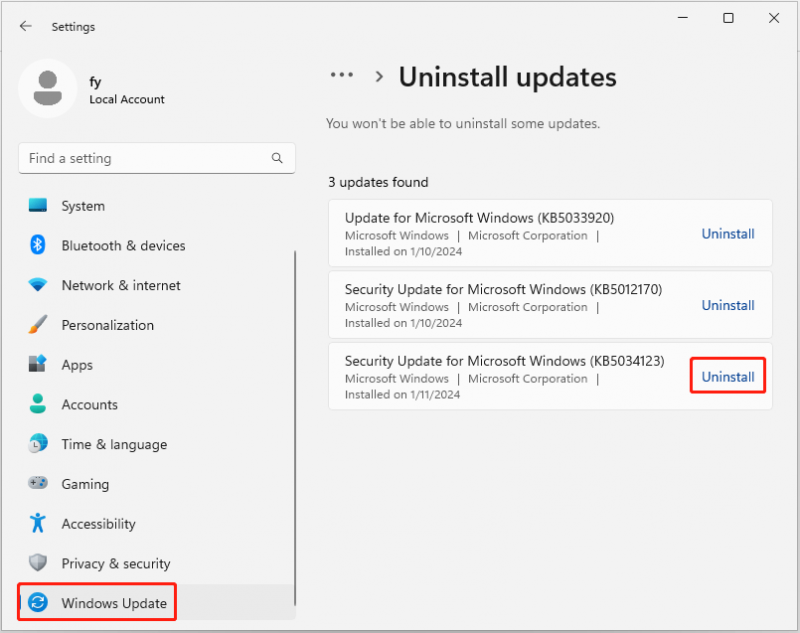
Fix 4. Optimera datorn
Förutom metoderna ovan kan du också använda MiniTool System Booster , en omfattande allt-i-ett PC-inställningsprogramvara, för att maximera din dators prestanda. Inte bara accelererar den automatiskt CPU-, RAM- och hårddiskresurser när du startar program med hög efterfrågan, utan den kan också skanna och åtgärda systemproblem, hitta minnesstörande bakgrundsuppgifter, optimera Windows-startprogram och mer.
Du kan ladda ner provversionen av MiniTool System Booster (15 dagars gratis provperiod) och prova den.
MiniTool System Booster Trial Klicka för att ladda ner 100 % Rent & Säkert
Relaterade inlägg: Hur man fixar PC långsam efter Windows Update - Fem metoder här
Tips: Vissa användare rapporterade att deras filer saknades efter Windows uppdatering . Om du stöter på samma problem kan du använda MiniTool Power Data Recovery för att återställa raderade/förlorade filer. Den ger dig en gratisutgåva som låter dig söka efter förlorade filer, förhandsgranska filer och återställa 1 GB filer gratis.MiniTool Power Data Recovery gratis Klicka för att ladda ner 100 % Rent & Säkert
Slår ihop saker
När du läser här bör du veta hur du hanterar problemet 'Windows 11 långsam efter KB5034123-uppdatering'. Försök bara rensa Windows-uppdateringscachefiler, reparera skadade systemfiler, avinstallera KB5034123 eller använd MiniTool System Booster för att förbättra datorns prestanda.
Om du behöver hjälp från MiniTools supportteam, vänligen kontakta [e-postskyddad] .

![Bästa 2 sätt att starta till kommandotolken i Windows 10 [MiniTool Tips]](https://gov-civil-setubal.pt/img/data-recovery-tips/11/best-2-ways-boot-command-prompt-windows-10.jpg)





![Topp 4-lösningar på Alienware Command Center fungerar inte [MiniTool News]](https://gov-civil-setubal.pt/img/minitool-news-center/02/top-4-solutions-alienware-command-center-not-working.png)








![Fullständiga korrigeringar till 'Avast Update Stuck' -utgåvan på Windows 7/10 [MiniTool News]](https://gov-civil-setubal.pt/img/minitool-news-center/39/full-fixes-avast-update-stuck-issue-windows-7-10.jpg)


![Så här inaktiverar du automatiska drivrutinsuppdateringar Windows 10 (3 sätt) [MiniTool News]](https://gov-civil-setubal.pt/img/minitool-news-center/34/how-disable-automatic-driver-updates-windows-10.jpg)