Användare rapporterade PC-skadat BIOS: Felmeddelanden och lösningar [MiniTool-tips]
Users Reported Pc Corrupted Bios
Sammanfattning:
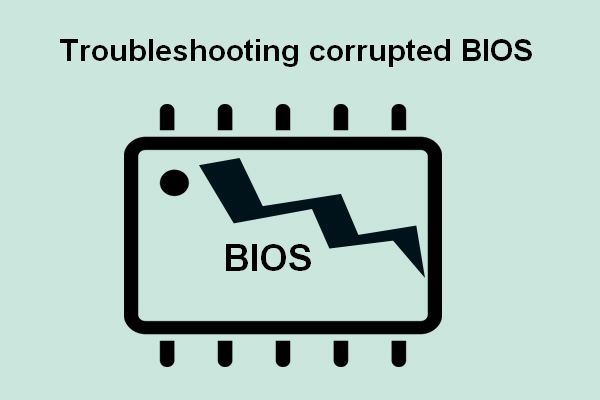
BIOS är en viktig komponent som ingår i en dators startprocess. Den är förinstallerad på datorns moderkort. De flesta vanliga användare vet inte vad det exakt är och hur man hanterar det. I det här inlägget kommer jag att presentera det för dig och berätta hur du fixar det skadade BIOS när det behövs.
Snälla låt MiniTool-programvara hjälpa dig om du vill återställa data från en dator som inte startar.
Snabb navigering:
Skadad BIOS på Windows PC
När det gäller datorstart är sanningen du måste erkänna inte varje gång du kan starta upp din dator. BIOS-felet inträffar då och då för att hindra dig från att komma åt ditt operativsystem smidigt. Du kan fråga: vad är ett BIOS-fel; hur man gör med skadad BIOS . Innan jag pratar om det, låt mig först presentera BIOS för dig.
Vad är BIOS
I själva verket är BIOS en förkortning för Basic Input / Output System; det är verkligen firmware som är ansvarig för maskininitieringsprocessen under datorstart (en annan populär firmware är UEFA ). De körtjänster som krävs av operativsystem (OS) och program tillhandahålls av BIOS. Under start identifierar din dator olika delar och låter dem kommunicera med varandra med hjälp av BIOS.
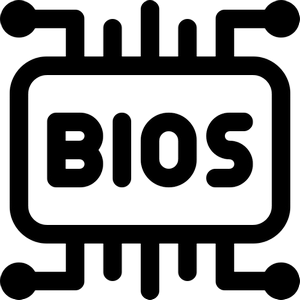
Användare behöver inte installera BIOS eftersom det redan är förinstallerat på datorns moderkort. För att uttrycka det enkelt har BIOS följande funktioner:
- Det är den första programvaran som körs när du startar en maskin.
- Dess huvudsakliga funktion är att hjälpa dig att starta systemet.
- Det kan hantera dataflöde mellan OS och anslutna enheter, såsom hårddisk, tangentbord och mus.
Du måste se till att BIOS är korrekt konfigurerad om du vill starta och använda din dator normalt.
Klassificering av BIOS-problem
Tyvärr kan BIOS-korruption hända dig när som helst. Och jag har delat BIOS-korruptionsärenden i följande kategorier.
- Felaktiga BIOS-inställningar
- Föråldrade BIOS-versioner
- BIOS-maskinvara saknas
- Skadad BIOS-komponent
Om BIOS inte är konfigurerat korrekt bör du ange det och ändra BIOS-inställningarna för att enkelt lösa problemet. I allmänhet får du ändra maskinens maskinvara utanför operativsystemet när som helst.
BIOS-inställningsguide (de vanliga BIOS-inställningarna på din dator):
- Boot order inställning : detta definierar ordningen på de startbara enheter som är anslutna till din dator. Om du bara har en hårddisk behöver du definitivt inte röra den här inställningen. För användare som vill starta från ett USB-minne eller en extern hårddisk måste du dock välja enheten manuellt i startordningen i BIOS. ( Hur fixar jag när PC fortsätter att ignorera startordning? )
- CPU-frekvensinställning : vilken olåst processor som helst kan ändra frekvensen på din CPU och ändra motsvarande spänning. Du kan ändra det manuellt om frekvensen inte är rätt.
- Perifer inställning : den här inställningen bestämmer främst hur de anslutna enheterna fungerar.
- SATA-inställning och USB-inställning : de arbetar tillsammans för att bestämma portstödet på din dator.
- Inställning av minnestider : du måste justera minnestiderna för att få mest prestanda från RAM. Se till att du vet exakt hur du gör innan du gör några ändringar eftersom minnestiderna är komplexa.
- Skärminställning : det kan prioritera rätt GPU när du har mer än en GPU på din maskin.
- Inställning för energihantering : detta bestämmer vilka enheter som kan få ström och hur mycket de får från din dator.
De inte så vanliga inställningarna inkluderar virtualisering, fläktkontroll, wake-on-LAN, PWR-alternativ och systemspecifika alternativ.
Men om BIOS saknas eller är riktigt skadad måste du göra fler saker för att fixa BIOS.
BIOS-felsökning Steg 1: Problem Orsaker & Data Recovery
Liksom många andra systemfel kan BIOS-felet orsakas av många anledningar och det finns i allmänhet några användbara sätt att åtgärda det.
Vad kan orsaka BIOS-korruption
Om systemets BIOS får några problem kan följande BIOS-startfelmeddelanden uppstå på din datorskärm.
- Boot misslyckades
- Hårddiskfel
- Ogiltig systemdisk
- NT boot loader saknas
- Saknar operativsystem
Det finns också andra liknande meddelanden som indikerar samma problem: moderkortets BIOS-firmwarechip på din dator misslyckas med att hitta startfilerna för motsvarande operativsystem.
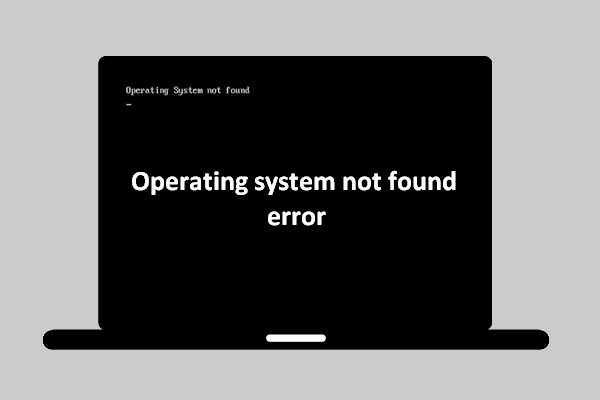 [LÖST] Fel i operativsystemet hittades inte - Hur återställer jag data?
[LÖST] Fel i operativsystemet hittades inte - Hur återställer jag data? Det är inte världens slut när operativsystemet inte hittas träffar dig eftersom jag kommer att ge några användbara lösningar för dig.
Läs merHuvudorsakerna till BIOS-fel är:
- Startordningen är inte korrekt konfigurerad : en enhet som inte kan startas som innehåller media väljs som den första startenheten i BIOS.
- Enheten känns inte igen : datorns operativsystem kan inte identifieras korrekt.
- Anslutningen är ogiltig : data- / strömkablarna eller portarna mellan den interna hårddisken och moderkortet är lösa eller trasiga.
- Startenheten är skadad allvarligt : om enheten som innehåller startfilerna för OS har skadats, logiskt eller fysiskt, kommer du inte att kunna starta datorn framgångsrikt.
- Annan maskinvara i BIOS misslyckades : även om andra komponenter (som CPU-fläkt) du kan se i BIOS inte är lika viktiga som skivor och kablar, kan fel på dem också leda till BIOS-problem.
Så, kan du fixa det skadade BIOS? Såklart ja. Du kan prova följande metoder för BIOS-felsökning en efter en.
Återställ dina data från PC med BIOS-fel
Som jag har nämnt ovan kan du enkelt fixa BIOS-felet om det bara orsakas av felaktig konfiguration. du bör gå direkt för att ändra BIOS-inställningar själv. Men om BIOS verkligen saknas eller är skadad, fråga inte hur fixar jag BIOS som inte startar så snabbt. Jag råder dig att återställa data från datorns interna lagring först.
Dataåterställningen från BIOS blå skärm kan delas in i två faser.
En: skapa en startbar disk.
Steg 1 : hitta en annan dator som fungerar bra och köpa en licens för MiniTool Power Data Recovery. Observera att du måste välja en licens som inkluderar den snapin-startbara WinPE-byggaren, som kan återställa filer från din dator där BIOS är skadad.
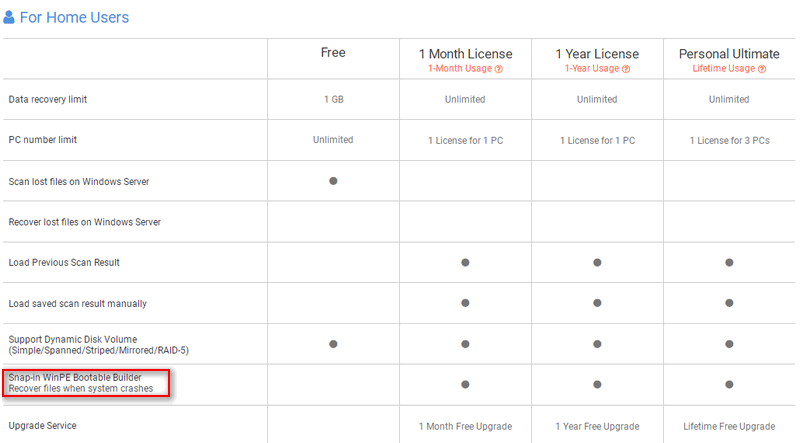
Steg 2 : lagra installationsprogrammet på en lokal enhet eller flyttbar disk. Kör sedan den för att slutföra installationen av programvaran. Därefter bör du starta programvaran och klistra in din licens för att registrera dig till motsvarande version.
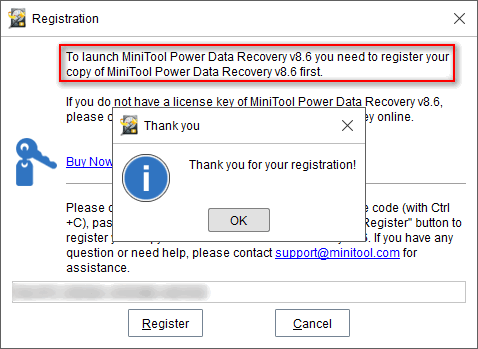
MiniTool Solution är så söt att den till och med ger en testversion för alla användare; alla som inte litar på programvaran kan använda testversionen först för att uppleva dess prestanda.
- Om du är nöjd med denna dataåterställningsprogramvara, skaffa sedan en licens.
- Om du inte tror att det här är den programvara du vill ha, välj bara en annan.
Det här är rättvist, eller hur?
Steg 3 : anslut nu en USB-enhet till eller sätt in en CD / DVD i den aktuella datorn. Klicka sedan på Startbart media -knappen i det nedre vänstra hörnet av huvudprogramvarugränssnittet.
Steg 4 : Välj WinPE-baserat media med MiniTool-plugin och följ instruktionerna till skapa en startbar enhet framgångsrikt.

Steg 5 : ta bort USB-skivan eller CD / DVD-enheten från datorn.
Två: återställ data med hjälp av den startbara disken.
Steg 1 : anslut den startbara disken till din dator där BIOS är skadad. Starta sedan om den för att gå till BIOS Setup Utility. ( Hur går jag in i BIOS Windows 10 vid start? )
Steg 2 : ändra startsekvensen för att ställa in denna startbara disk som den första startenheten. Spara ändringar och avsluta BIOS.
Steg 3 : följ instruktionerna på skärmen för att få MiniTool PE Loader fönstret nedan. Välj nu det första alternativet för att köra återställningsprogramvaran. På detta sätt kan du komma åt de data som sparats på den BIOS-skadade datorn.
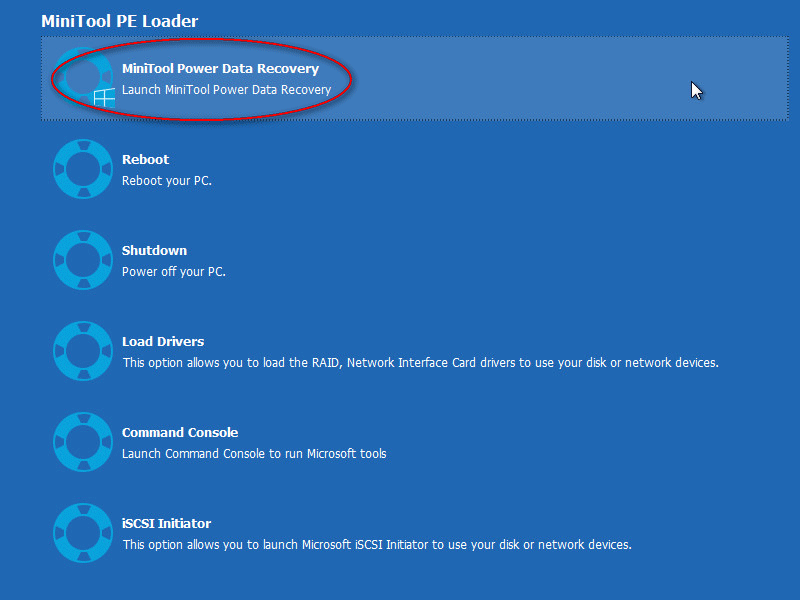
Steg 4 : Välj Den här datorn i vänster sidofält och dubbelklicka sedan på den enhet som innehåller filer du behöver i den högra rutan.
Steg 5 : när skanningen fortsätter kommer fler och fler filer att hittas av programvaran och listas i programfönstret. Du bör bläddra bland dem nu och kontrollera de du vill återställa (om den inte hittar informationen du behöver vänta tills hela skanningen är klar).
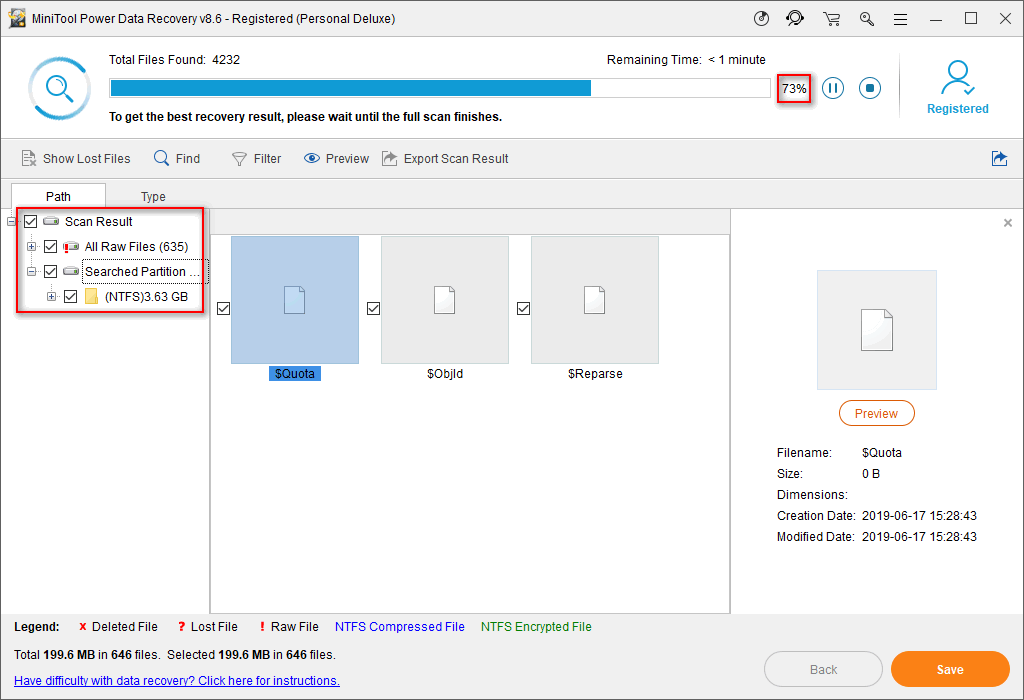
Steg 6 : det sista steget är att klicka på Spara och välj en extern enhet för att lagra de markerade filerna (du måste ansluta en flyttbar enhet till PC innan detta steg). Klicka sedan OK för att bekräfta och vänta på att återställningen är klar.
Om du vill veta mer om dataåterställning från hårddisk utan operativsystem, läs detta:
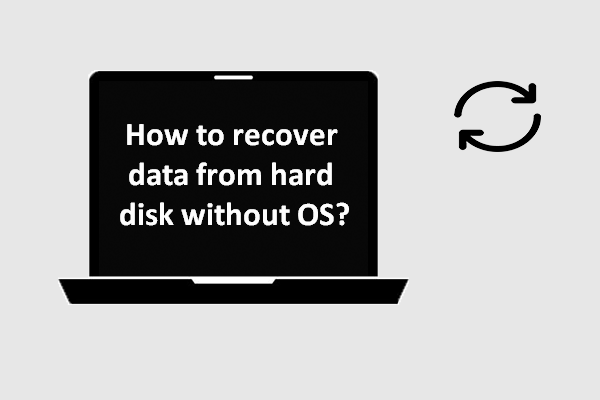 Hur man återställer data från hårddisken utan operativsystem - analys och tips
Hur man återställer data från hårddisken utan operativsystem - analys och tips För användare som ständigt frågar hur man kan återställa data från hårddisken utan operativsystem är det här inlägget tillräckligt för att hjälpa dem att bli av med problem med dataförlust.
Läs mer



![[LÄST] Problem du kan stöta på efter installation av KB5034763](https://gov-civil-setubal.pt/img/news/B7/fixed-issues-you-may-encounter-after-installing-kb5034763-1.jpg)
![[GUIDE] Så här fixar du iPhone 0 Bytes tillgängliga [MiniTool-tips]](https://gov-civil-setubal.pt/img/ios-file-recovery-tips/34/how-fix-iphone-0-bytes-available.jpg)
![Vilka Dell-reservdelar att köpa för uppgradering? Hur man installerar? [MiniTool-tips]](https://gov-civil-setubal.pt/img/backup-tips/46/which-dell-replacements-parts-buy.png)

![Realtek HD Audio Universal Service Driver [Ladda ner/Uppdatera/Fixa] [MiniTool Tips]](https://gov-civil-setubal.pt/img/news/FC/realtek-hd-audio-universal-service-driver-download/update/fix-minitool-tips-1.png)

![[LÖST] Hur man löser Windows 10 Automatic Repair Loop [MiniTool Tips]](https://gov-civil-setubal.pt/img/data-recovery-tips/71/how-resolve-windows-10-automatic-repair-loop.png)
![Löst - Hur man återställer filer som går förlorade efter klippning och klistra in [MiniTool-tips]](https://gov-civil-setubal.pt/img/data-recovery-tips/30/solved-how-recover-files-lost-after-cut.jpg)



![Vad ska jag göra när Steam säger att spelet körs? Skaffa metoder nu! [MiniTool News]](https://gov-civil-setubal.pt/img/minitool-news-center/17/what-do-when-steam-says-game-is-running.jpg)


![[Löst] Hur fixar jag Roblox-felkod 110 på Xbox One? [MiniTool News]](https://gov-civil-setubal.pt/img/minitool-news-center/57/how-fix-roblox-error-code-110-xbox-one.jpg)
