Hur säkerhetskopierar och återställer jag GPU-inställningar för appar?
How To Backup And Restore Gpu Preferences For Apps
Microsoft släpper en funktion som kallas grafikinställningar i Windows 10/11. Vet du vad det är och vad det har för funktion? Det är ett alternativ att ändra dina GPU-inställningar. I detta inlägg från MiniTool , kommer vi att förklara hur man säkerhetskopierar och återställer GPU-inställningar för appar i Windows 10/11.
Vad är GPU-preferenser?
Microsoft släpper ofta Windows-uppdateringar för datorns bättre prestanda. Om du uppdaterar till Windows 10/11 kan du upptäcka att det finns en ny funktion för Multi-GPU-system – grafikinställningar, som gör att du kan hantera dina appars grafikprestandapreferenser.
GPU-preferenser innebär att du kan ställa in vilken GPU du vill tilldela vissa applikationer till. Genom att göra det får du bättre appprestanda och sparar batteritiden. När apparna startar nästa gång kommer valen att träda i kraft.
Men de flesta installerade applikationer väljer vanligtvis den GPU de vill använda istället för att följa de inställningar du ställer in. I det här fallet måste du manuellt ställa in GPU-inställningarna för en specifik applikation. Du kanske undrar hur du säkerhetskopierar och återställer GPU-inställningar för appar, eller återställer dem till deras standardinställningar i Windows 10/11. Om du inte vet hur du gör det, fortsätt läsa och hitta svar.
Steg för att säkerhetskopiera och återställa GPU-inställningar för appar
Säkerhetskopiera GPU-inställningar för appar
I det här avsnittet kan du lära dig hur du säkerhetskopierar GPU-inställningar för appar. Följ stegen nedan:
Tips: Eftersom registret är en del av säkerhetskopieringen av GPU-inställningar för appar rekommenderar vi att du innan du fortsätter med den här åtgärden säkerhetskopiera registret eller skapa en systemåterställningspunkt .MiniTool ShadowMaker testversion Klicka för att ladda ner 100 % Rent & Säkert
Steg 1: Skriv Vinna + R att öppna Springa dialog.
Steg 2: Inmatning regedit i rutan och slå Stiga på att öppna Registerredigerare .
Steg 3: Navigera till följande sökväg:
HKEY_CURRENT_USER\SOFTWARE\Microsoft\DirectX\UserGpuPreferences
Tips: Om denna registernyckel inte visas betyder det att du inte har gjort några senaste ändringar av dina GPU-inställningar.Steg 4: Högerklicka på den vänstra panelen UserGpuPreferences och välj Exportera .
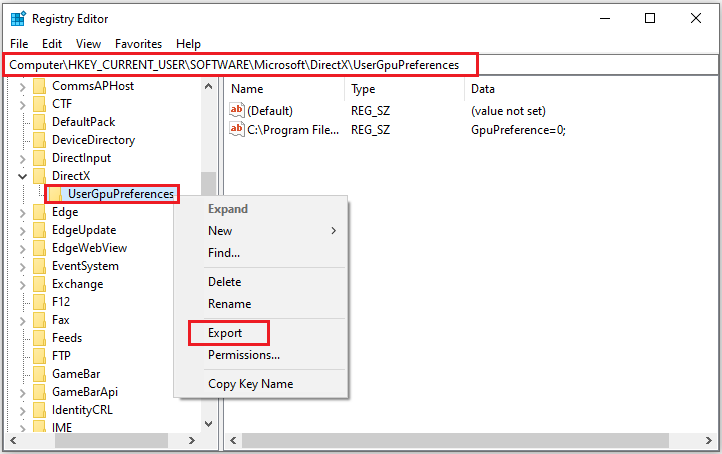
Steg 5: Välj var du vill exportera .reg-filen på din enhet och klicka sedan på Spara .
Återställ GPU-inställningar för appar
Här är guiderna för att återställa GPU-inställningar för applikationer i Windows 10/11.
Steg 1: Leta upp .reg-filen du sparade och dubbelklicka på den för att slå samman den.
Steg 2: Klicka på om du uppmanas av User Account Control (UAC). Ja att bekräfta.
Steg 3: Klicka på om du uppmanas av Registereditorn Ja > OK .
Återställ GPU-inställningar för appar
När du har säkerhetskopierat och återställt GPU-inställningarna för appar, om du vill återställa dem, kan du följa guiden nedan:
Steg 1: Tryck Vinna + jag att öppna inställningar , och navigera sedan till Systemet > Visa > Grafikinställningar .
Steg 2: Under Välj en app för att ställa in preferenser väljer du vilken typ av appar du vill redigera och klickar på Bläddra .
Steg 3: Välj den specifika appen och klicka Lägg till .
Steg 4: När appen visas klickar du på den och väljer alternativ > Låt Windows bestämma > Spara .
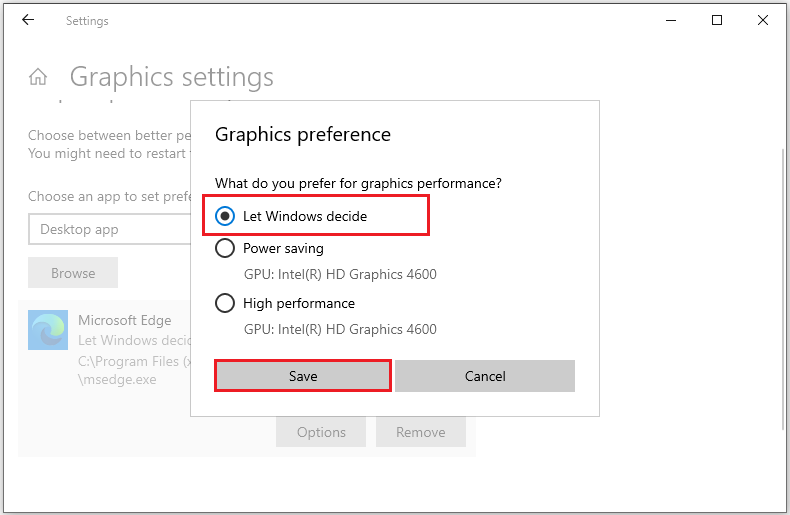
Bästa programvaran för säkerhetskopiering och återställning – MiniTool ShadowMaker
Ibland kan ett skadat eller felaktigt raderat register leda till potentiella startproblem eller dataförlust. Därför är det ganska nödvändigt att säkerhetskopiera dina viktiga data och operativsystem. Här introducerar vi en gratis Programvara för säkerhetskopiering av PC – MiniTool ShadowMaker.
Det är ett användarvänligt verktyg som låter dig backup-system , filer och mappar, diskar och partitioner i enkla steg. Du kan enkelt återställa data till dess tidigare tillstånd med dess backupbild om du behöver. Dessutom kan du skapa ett startbart medium för att starta ditt Windows-operativsystem eller säkerhetskopiera data.
MiniTool ShadowMaker testversion Klicka för att ladda ner 100 % Rent & Säkert
Slutsats
Avslutningsvis handlar det här inlägget om handledningarna om hur man säkerhetskopierar, återställer och återställer GPU-inställningar för appar. Hoppas det kan vara till hjälp för dig att göra det. Ha en bra dag!




![Fast: Den här videofilen kan inte spelas. (Felkod: 232011) [MiniTool News]](https://gov-civil-setubal.pt/img/minitool-news-center/95/fixed-this-video-file-cannot-be-played.jpg)








![Så här inaktiverar du popup-blockerare på Chrome, Firefox, Edge, etc. [MiniTool News]](https://gov-civil-setubal.pt/img/minitool-news-center/31/how-disable-pop-up-blocker-chrome.png)

![[Översikt] 4 typer av DSL-betydelser inom datorområdet](https://gov-civil-setubal.pt/img/knowledge-base/98/4-types-dsl-meanings-computer-field.png)



![Hur låser man upp tangentbord i Windows 10? Följ guiden! [MiniTool News]](https://gov-civil-setubal.pt/img/minitool-news-center/51/how-unlock-keyboard-windows-10.jpg)