Hur man installerar om Windows Server 2016 utan att förlora data
How To Reinstall Windows Server 2016 Without Losing Data
Om du vill installera om Windows Server 2016, detta inlägg från MiniTool kan tillfredsställa dina krav. Det här inlägget ger dig två sätt att göra det och du kan veta hur du säkerhetskopierar dina viktiga data innan du installerar om Windows Server 2016.
Att utföra en ominstallation eller fabriksåterställning hjälper dig att fixa fel i operativsystemet, fixa problem med programuppdateringar, förbättra din PC:s övergripande prestanda, etc. Det här inlägget lär dig hur du installerar om Windows Server 2016 utan att förlora data.
Säkerhetskopiera data innan du installerar om Windows Server 2016
Det rekommenderas att säkerhetskopiera dina viktiga data innan du installerar om Windows Server 2016. För det mesta innebär ominstallation dataförlust och du kan förlora dokument, filer, foton och annat. För att hålla betydande data säker kan du prova Programvara för säkerhetskopiering av server – MiniTool ShadowMaker till backup filer eller säkerhetskopiera system .
MiniTool ShadowMaker är kompatibel med flera operativsystem inklusive Windows Server 2022/2019/2016/2012/2012 R2, Windows 11/10/8.1/8/7, etc. Tveka nu inte och klicka på följande knapp för att ladda ner MiniTool ShadowMaker och installera den på din PC för att starta säkerhetskopiering av data.
MiniTool ShadowMaker testversion Klicka för att ladda ner 100 % Rent & Säkert
1. Starta MiniTool ShadowMaker och klicka Fortsätt rättegången att fortsätta.
2. På Säkerhetskopiering gränssnittet, ser du att systempartitioner är valda som backupkälla. För att säkerhetskopiera dina filer, klicka KÄLLA > Mappar och filer , kontrollera sedan alla objekt du vill säkerhetskopiera och klicka OK .
3. Klicka DESTINATION för att bestämma var du vill lagra säkerhetskopiorna. Vanligtvis kan det vara en extern hårddisk, USB-enhet, SSD, etc.
4. Klicka slutligen på Säkerhetskopiera nu knappen för att utföra säkerhetskopieringsuppgiften.
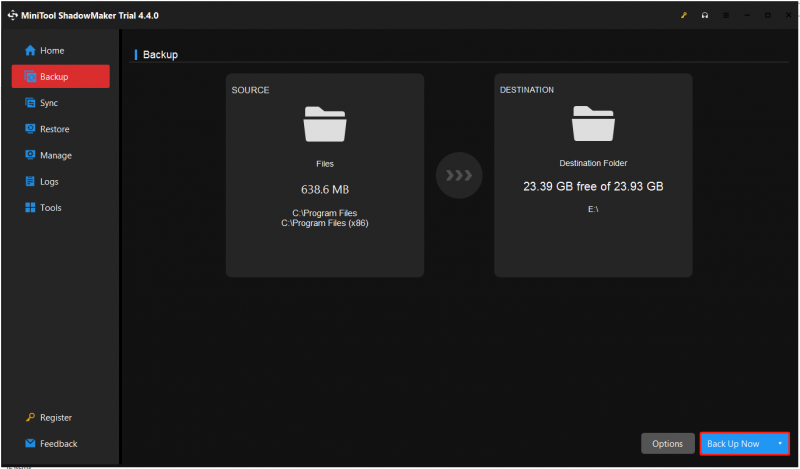
Hur man installerar om Windows Server 2016
Sätt 1: Via en System Image Backup
Hur installerar jag om Windows Server 2016? Om du har skapat en systemåterställningspunkt via Windows Server Backup , kan du direkt återställa din dator till det tidigare tillståndet. Så här gör du det:
1. Tryck på Windows + jag nycklar tillsammans för att öppna inställningar Ansökan.
2. Gå till Uppdatering & säkerhet > Återhämtning > Starta om nu .
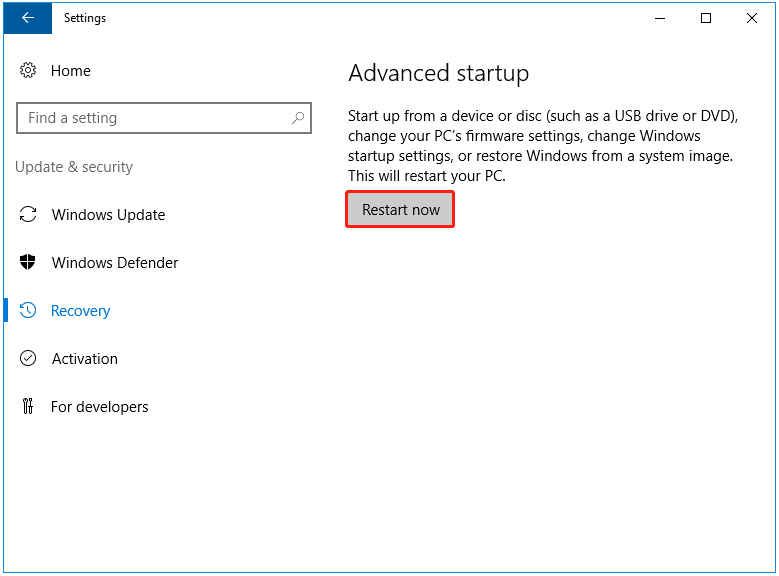
3. Välj sedan en anledning som bäst beskriver varför du vill stänga av den här datorn.
4. Din PC kommer att återaktiveras. På Välj ett alternativ skärm, välj Felsökning alternativ.
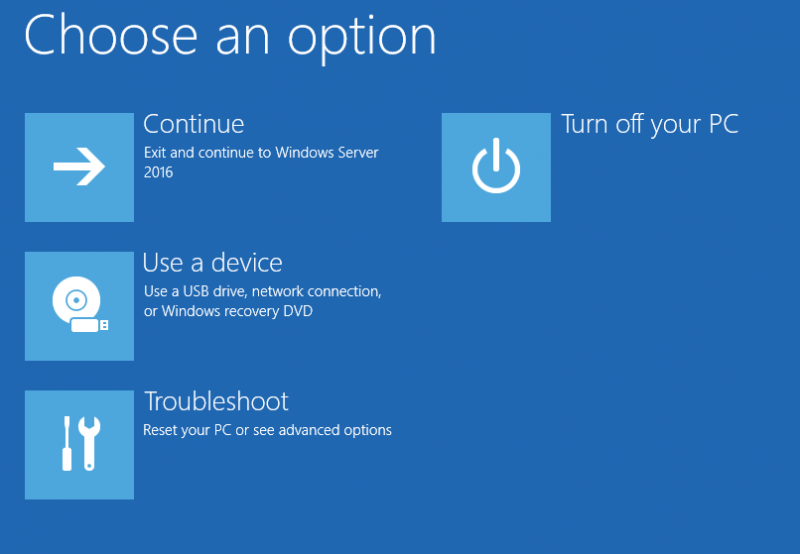
5. Därefter kan du se Avancerade alternativ skärmen och du måste välja System Image Recovery .
6. Därefter kommer den att be dig välja en säkerhetskopia av systembilden. Du kan välja den senaste tillgängliga systembilden direkt.
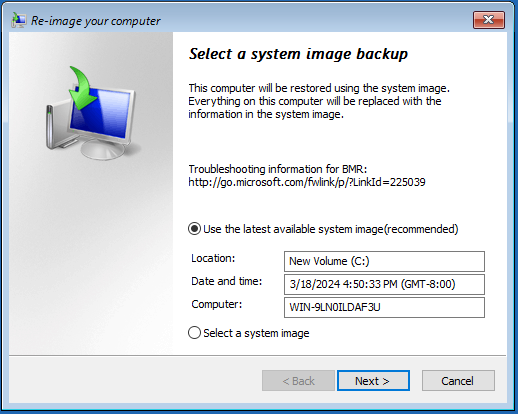
7. Sedan kan du välja Formatera och partitionera om diskar eller Återställ endast systemenheter . Klick Nästa att fortsätta.
8. Kontrollera återställningsinformationen och klicka på Avsluta knapp.
Sätt 2: Via en ISO-bild
Om du inte har en systemåterställningspunkt eller om du vill rensa ominstallera Windows Server 2016 kan du använda installationsskivan.
1. Ladda ner Windows Server 2016 ISO från Microsofts officiella webbplats .
2. När du har hämtat ISO-filen, ladda ner Rufus och öppna den, anslut din USB-enhet till datorn, välj sedan Windows Server 2016 ISO och klicka på START för att skapa en startbar Windows Server USB-enhet.
3. Sätt i en USB-enhet som innehåller installationsskivan för Windows Server i din PC.
4. Gå in i BIOS genom att trycka på en viss tangent (olika PC-märken kan använda olika BIOS-kommandon) och ändra startordningen för att få din PC att starta från USB-enheten.
5. När du ser ' Tryck på valfri tangent för att starta från CD eller DVD.. ” meddelande på skärmen, tryck på Stiga på nyckel.
6. Välj nu språk, tid och aktuellt format samt tangentbord eller inmatningsmetod. Klicka sedan Nästa .
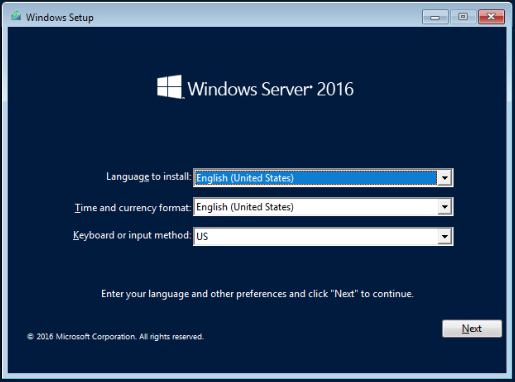
7. Klicka Installera nu att fortsätta. Välj det operativsystem du vill installera.
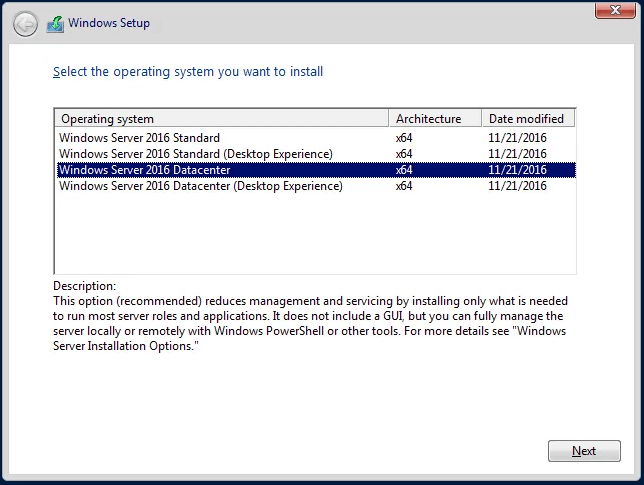
8. Välj sedan vilken typ av installation du vill ha. Här är 2 sätt och du kan välja det andra alternativet.
- Uppgradera: Installera Windows och behåll filer, inställningar och applikationer
- Anpassad: Installera endast Windows (avancerat)
9. Välj Kör 0 Otilldelat utrymme och klicka Nästa . Sedan kommer systemet att börja kopiera Windows-filer för att installera Windows Server 2016, vilket kan ta 15-20 minuter beroende på hastigheten på din server.
10. När du har slutfört kopian av Windows-filer och startat om systemet måste du ange den nödvändiga informationen, såsom lösenord och användarnamn, och avsluta processen med att konfigurera Windows Server 2016 genom att klicka på Avsluta knapp.
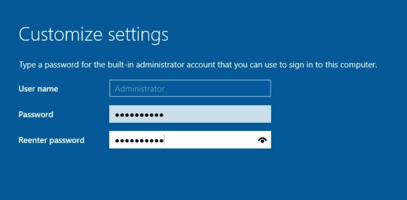
11. För att komma åt inloggningssidan, tryck på Ctrl+Alt+Del knapparna samtidigt och ange lösenordet du angav. Tryck sedan på Stiga på .
Slutord
Sammanfattningsvis har den här artikeln visat hur du installerar om Windows Server 2016. Om du behöver göra det, prova dessa sätt. Om du har några problem med MiniTool ShadowMaker, vänligen kontakta oss via [e-postskyddad] och vi kommer att svara dig så snart som möjligt.
![Hur åtgärdar jag Dying Light 2-stamning och låga FPS-problem? [MiniTool Tips]](https://gov-civil-setubal.pt/img/news/1F/how-to-fix-dying-light-2-stuttering-and-low-fps-issues-minitool-tips-1.png)

![Chrome laddar inte sidor? Här är 7 lösningar [MiniTool News]](https://gov-civil-setubal.pt/img/minitool-news-center/07/chrome-not-loading-pages.png)


![Är skivan skrivskyddad? Avskydda USB i Windows 7/8/10! [MiniTool-tips]](https://gov-civil-setubal.pt/img/blog/83/il-disco-protetto-da-scrittura.png)









![Snabbkorrigering Windows 10 Bluetooth fungerar inte (5 enkla metoder) [MiniTool News]](https://gov-civil-setubal.pt/img/minitool-news-center/98/quick-fix-windows-10-bluetooth-not-working.png)
![Topp 6 bästa webbplatser för nedladdning av anime [2021]](https://gov-civil-setubal.pt/img/movie-maker-tips/44/top-6-best-sites-anime-music-download.png)

![[Löst] Amazon Prime Video fungerar inte plötsligt [MiniTool News]](https://gov-civil-setubal.pt/img/minitool-news-center/57/amazon-prime-video-not-working-suddenly.png)