Microsoft Store Felkod: 0x00000194 – Fem korrigeringar för dig
Microsoft Store Felkod 0x00000194 Fem Korrigeringar For Dig
Windows Store är en digital distributionstjänst för Windows-operativsystemet. Precis som Microsoft Store-felkoden 0x00000194 kan vissa andra fel inträffa på den här tjänsten. I den här artikeln om MiniTool webbplats , kommer fem metoder att vara tillgängliga för att felsöka Microsoft Store 0x00000194-felet.
Vad är Microsoft Store-felkoden: 0x00000194?
Av dess multifunktionalitet kan den fungera fel vid flera tillfällen. Till exempel, förutom Microsoft Store 0x00000194-felet, introduceras även några andra fel och problem på MiniTool-webbplatsen - 0x80073D05 , Microsoft Store fungerar inte , 0x87e10bcf , och 0x80D03805 .
Om 0x00000194 kan du inte rikta in dig på den verkliga orsaken eftersom det kan variera med dina systemkonfigurationsinställningar eller några andra problem, såsom programvarukonflikter, skadliga attacker eller felaktiga tid- och datuminställningar.
Det finns fem metoder du kan prova och för de flesta drabbade användare kan problemet 0x00000194 lösas.
Hur fixar jag Microsoft Store-felkoden: 0x00000194?
Fix 1: Kontrollera inställningarna för tid och datum
En felaktigt konfigurerad tid- och datuminställning kan generera olika Microsoft Store-problem. Följande steg kan hjälpa dig att bli av med felkoden 0x00000194.
Steg 1: Klicka på Windows-ikonen och välj inställningar .
Steg 2: Välj Tid & Språk .
Steg 3: I Datum Tid avsnitt, se till att alternativet för Ställ in tiden automatiskt och Ställ in tidszon automatiskt är påslagna.

Steg 4: Starta sedan om Windows efter att ha aktiverat dessa inställningar.
Fix 2: Logga ut och tillbaka in i butiken
Vissa problem kan finnas med ditt konto och det bästa sättet att lösa det är att logga in på ditt konto igen. En specifik guide är följande.
Steg 1: Öppna din Microsoft Store. Om du inte kan hitta den kan du skriva den i sökrutan och öppna den.
Steg 2: Klicka på profilikonen längst upp och klicka på ditt användarkonto.
Steg 3: Välj Logga ut och sedan kan du välja att logga in igen.
Fix 3: Kör Windows Store Apps Felsökare
När du stöter på några fel eller problem i Microsoft Store kan du köra en specifik felsökare som är tillgänglig för Microsoft Store och se om problemet kan tas bort.
Steg 1: Klicka på Windows-ikonen i menyraden och välj inställningar .
Steg 2: Rulla ned för att välja Uppdatering och säkerhet och då Felsökning från den vänstra panelen.
Steg 3: Öppna sedan Ytterligare felsökare och scrolla ner för att klicka på Windows Store-appar . När Kör felsökaren alternativet visas, klicka på det.
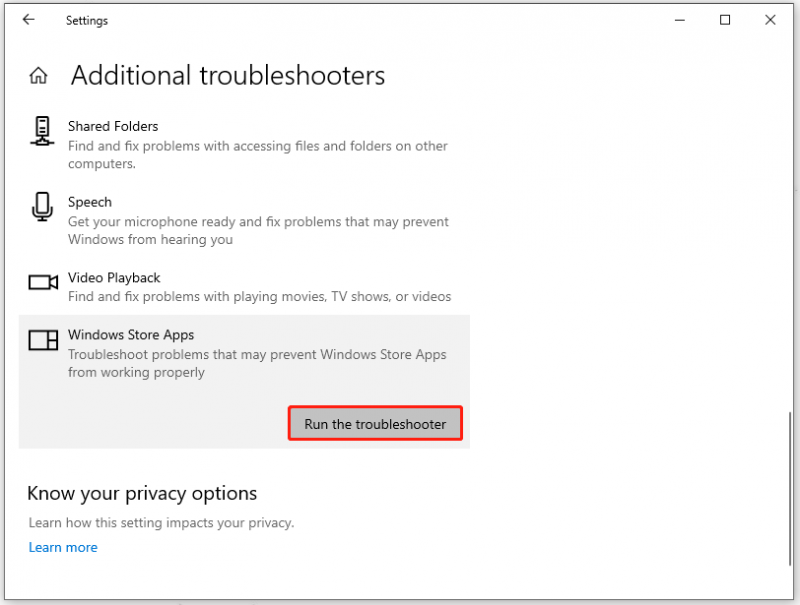
Då börjar den upptäcka problem och du måste vänta ett tag. Följ sedan instruktionerna för att felsöka problemen.
Fix 4: Återställ Microsoft Store Cache
Kanske är det dags att rensa din Microsoft Store-cache. Överbelastad cachad data kommer att hämma butikens prestanda så det är värt att försöka återställa cachen.
Steg 1: Skriv wsreset i sökrutan och kör den som administratör.
Steg 2: Följ instruktionerna på skärmen om du uppmanas till det så återställs Windows Store. Som vanligt måste du låta ett tomt kommandoradsfönster hänga och när det försvinner kommer din Microsoft Store att återställas.
Sedan kan du prova din Microsoft Store och kontrollera om problemet kvarstår.
Fix 5: Reparera eller återställ appen
Här är ett annat enkelt sätt att prova när Microsoft Store-sidan inte kunde laddas. För att återställa appen kan du göra enligt följande.
Steg 1: In inställningar , välj Appar .
Steg 2: In Appar och funktioner , scrolla ner för att hitta Microsoft Store och klicka på den.
Steg 3: Välj Avancerade alternativ och på nästa sida kan du scrolla ner för att välja att reparera eller återställa appen.
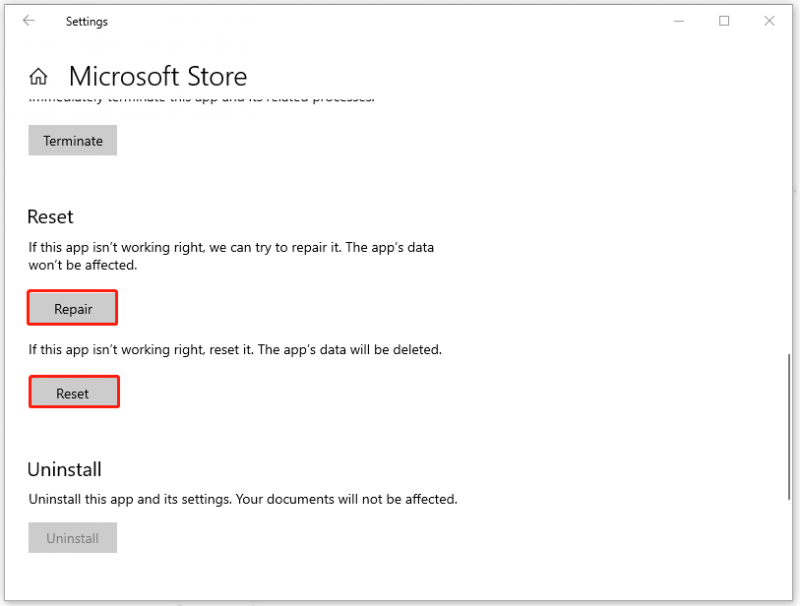
Slutsats:
Microsoft Store-felkoden 0x00000194 kan lösas med ovanstående metoder och om du fortfarande kämpar med det kan du kontakta Microsofts supporttjänst för hjälp. Må du ha en bra dag.
![Två effektiva sätt att göra Windows Update från kommandoraden [MiniTool Tips]](https://gov-civil-setubal.pt/img/backup-tips/48/two-efficient-ways-do-windows-update-from-command-line.png)



![Felkod Termite Destiny 2: Prova dessa metoder för att fixa det [MiniTool News]](https://gov-civil-setubal.pt/img/minitool-news-center/34/error-code-termite-destiny-2.jpg)
![Så här tar du bort appar på Mac som inte raderas: 4 sätt [MiniTool News]](https://gov-civil-setubal.pt/img/minitool-news-center/74/how-delete-apps-mac-that-wont-delete.png)

![Vad är en extern hårddisk? [MiniTool Wiki]](https://gov-civil-setubal.pt/img/minitool-wiki-library/07/what-is-an-external-hard-drive.png)

![5 sätt att avinstallera program som inte listas i kontrollpanelen [MiniTool News]](https://gov-civil-setubal.pt/img/minitool-news-center/08/5-ways-uninstall-programs-not-listed-control-panel.png)
![4 lösningar på Windows Security Center-tjänsten kan inte startas [MiniTool Tips]](https://gov-civil-setubal.pt/img/backup-tips/51/4-solutions-windows-security-center-service-can-t-be-started.jpg)






![Media Storage Android: Rensa Media Storage Data & Restore Files [MiniTool Tips]](https://gov-civil-setubal.pt/img/data-recovery-tips/86/media-storage-android.jpg)

![Fast! Sökningen misslyckades när Chrome söker efter skadlig programvara [MiniTool News]](https://gov-civil-setubal.pt/img/minitool-news-center/25/fixed-search-failed-when-chrome-checking.jpg)