Så här återställer du filer från ett trasigt eller skadat USB-minne [MiniTool Tips]
How Recover Files From Broken
Sammanfattning:
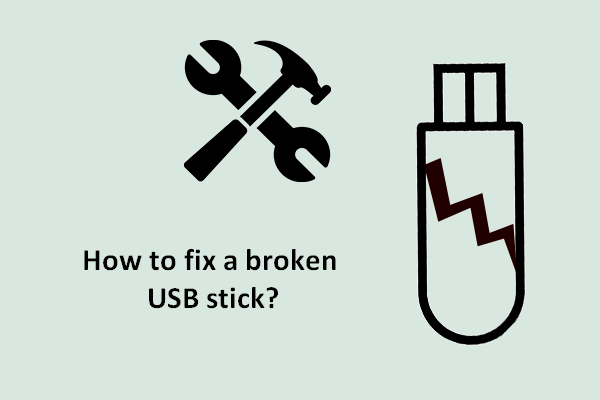
Har du ett USB-minne som sparar dina viktiga personliga filer och affärsdata? Har du någonsin stött på en situation där alla filer blir oåtkomliga? Kommer du att bli freaked när den går sönder utan att ge ett tecken? Fortsätt läsa för att hitta dina svar.
Snabb navigering:
USB-minnet älskas av många, främst på grund av dess bärbarhet. Ändå lägger frekvent användning också till möjligheten för USB-dataförlust. När betydande data saknades på ett USB-minne är du angelägen om att få tillbaka dem, eller hur?
Du kan försöka svara på frågorna i sammanfattning innan du läser den här artikeln. Om ditt svar är absolut ja kan du inte missa följande innehåll. Jag ska lära dig hur man fixar till trasigt USB-minne i olika fall. Du kan välja att navigera direkt till den del som du är mest intresserad av. Låt oss börja med ett specifikt fall att ha ett trasigt USB-minne.
Ett riktigt exempel:
USB-minnet var böjt i porten, lampan tänds när den sätts i men datorn kan inte känna igen den ... några råd om informationen på den kan sparas?- frågade Neilm på Anandtech Forum
Du kan tydligt se detta att användaren är angelägen om att återställa data från ett USB-minne efter att han hittat att hans minne inte kan identifieras av datorn.
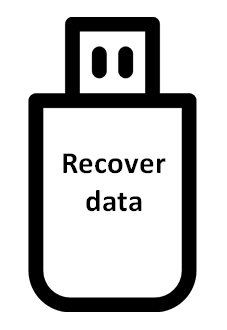
Jag vet att ni alla vill veta hur man återställer filer från ett trasigt USB-minne om viktig information fortfarande sparas här när den slutar fungera plötsligt. Men är det möjligt särskilt för användare som aldrig har gjort sådant arbete förut? Det är realistiskt; så länge USB-minnet inte går sönder har du fortfarande en chans att återställa data från trasigt USB-minne och försök sedan fixa felet och göra det användbart igen.
Vad händer om du stöter på en trasig dator? Var inte orolig eftersom jag också kan hjälpa till.
Så här fixar du ett trasigt USB-minne med programvara
Vill du starta USB-filåterställning omedelbart efter att ha upptäckt att USB-minnet har skadats? Men för det mesta har du inte ett lämpligt verktyg till hands. När jag märker detta presenterar jag MiniTool Power Data Recovery för dig. Du får ladda ner den här programvaran att uppleva först och sedan bestämma om du vill köpa en fullständig version.
Nu bör du installera det här verktyget på en enhet ( förutom det trasiga USB-minnet ) och kör sedan den för att få gratis USB-dataåterställningstjänst .
- Om ditt USB-minne är skadat på grund av logiska fel, inte fysiskt trasigt, kan du alltid prova programvaran för trasig USB-minne.
- Om USB-minnet inte känns igen av din dator, kontrollera det i Windows Diskhantering - tilldela en enhetsbokstav till den eller ändra en USB-anslutningsport.
Återställ data från USB-minnet utan formatering
De flesta hoppas kunna fixa en skadad USB-enhet utan dataförlust, men hur? Ditt bästa och första val bör vara att använda MiniTool Power Data Recovery för att starta USB-filåterställning. Naturligtvis kan du anställa flash-återvinningsföretag för att göra detta åt dig; men de tar ut en stor summa pengar för USB-återställning och din integritet kunde inte skyddas väl. Så jag råder dig att återställa filer från skadad USB-minne på din dator oberoende.
Hur göra:
Steg 1 : snälla du gå till Windows Diskhantering ( WDM) för att se om du hittar det trasiga USB-minnet här. Så länge du kan få det att visas här kan du köra MiniTool Power Data Recovery för att återställa USB-filer.
Dricks: Om USB-enheten inte visas rekommenderas att du läser Fixa USB-flashenhet som inte känns igen och återställa data - hur man gör att veta de möjliga orsakerna till att det inte upptäcks; den berättar också hur du fixar ett USB-minne som inte känns igen av datorn.Steg 2 : du bör hålla USB-minnet anslutet till en dator för att återställa data från USB. Välj nu “ Den här datorn ”Eller” Avtagbar hårddisk ”Från vänster sida av huvudgränssnittet.
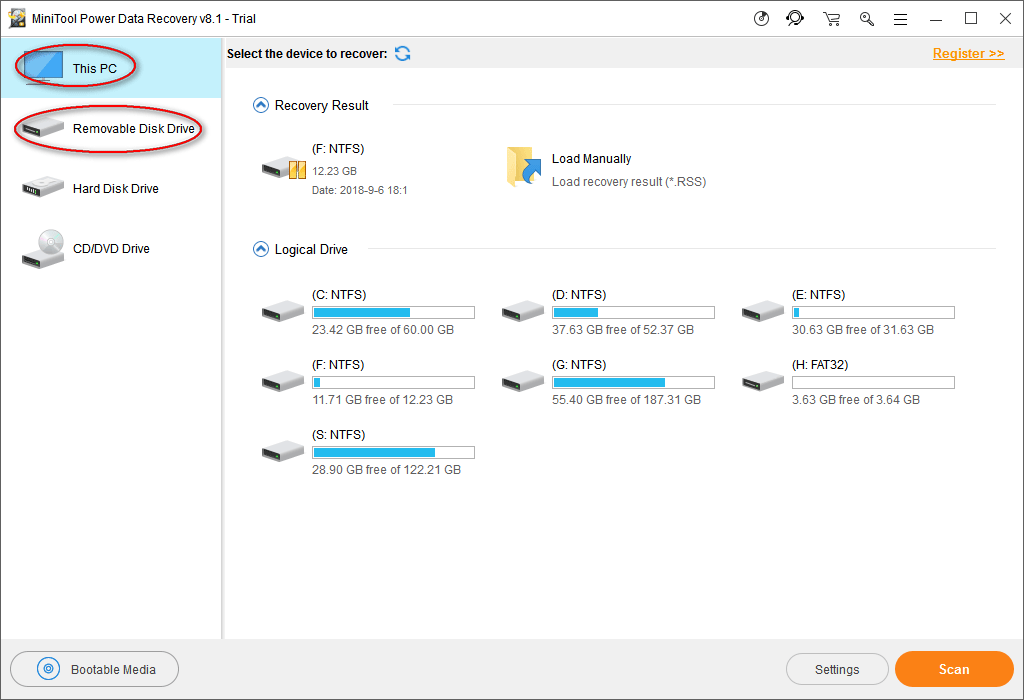
Steg 3 : välj den trasiga USB-enhet som du vill återställa data från i samma gränssnitt. Sedan har du två val:
- Dubbelklicka på den direkt för att starta skanningen.
- Klicka på ' Skanna ”-Knappen i det nedre högra hörnet för att söka efter förlorade / raderade filer.
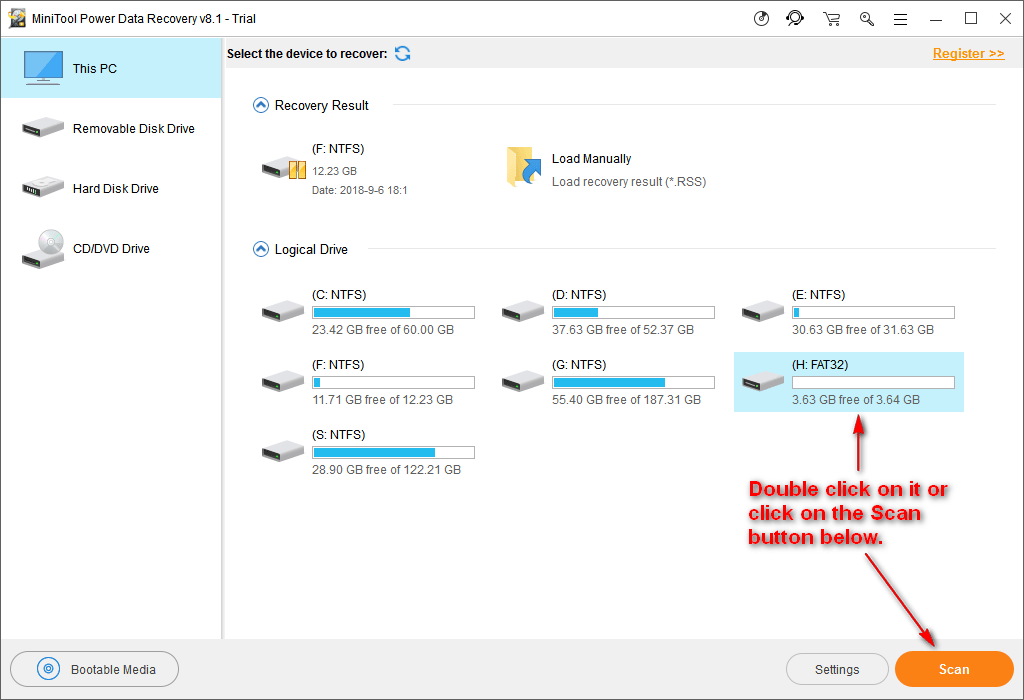
Steg 4 : vänta på skanningen och bläddra bland de ökande filer och mappar som programvaran hittar. Om du kan upptäcka alla filer du behöver kan du stoppa genomsökningen när som helst.
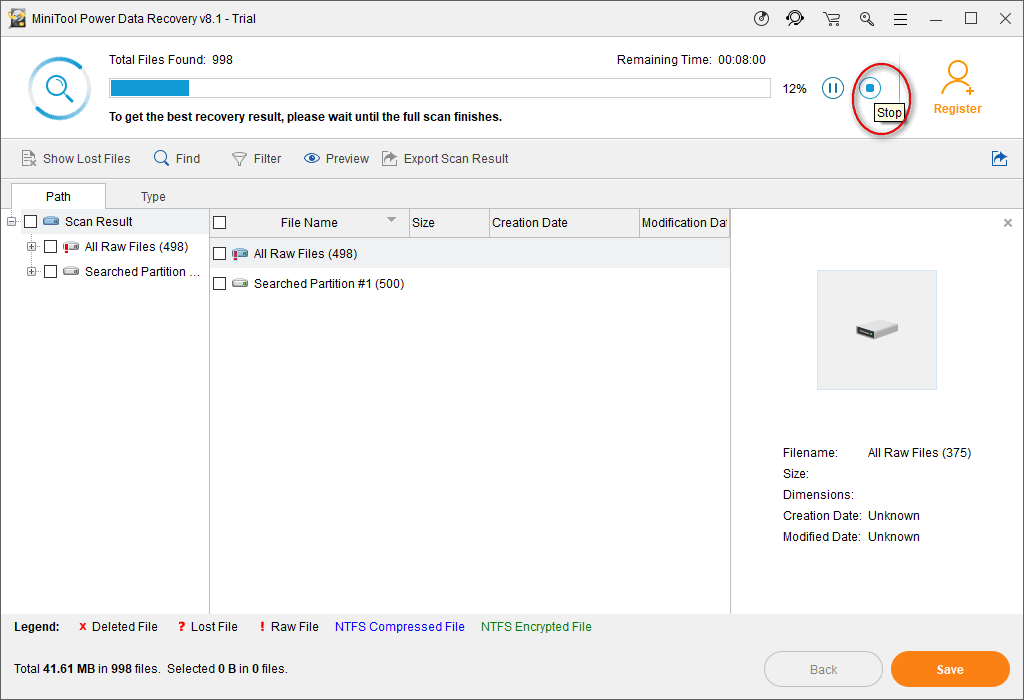
Steg 5 : välj de filer du vill återställa från det trasiga USB-minnet och klicka sedan på “ Spara ”-Knappen för att välja en annan enhet för att spara dem.
Förutsatt att du är noggrann hittar du att testversionen av MiniTool Power Data Recovery bara är utformad för att hjälpa människor att skanna målenheten och sedan förhandsgranska de hittade filerna ( bilder, foton och textfiler ). Det tillåter ingen att återställa de hittade föremålen i verklig mening. Efter att ha klickat på “ Spara ”-Knappen i det nedre högra hörnet kommer ett fönster att uppmana dig att du inte kan återställa några filer om du inte väljer att uppgradera den till en fullständig version. 2 sätt att uppgradera:
- Klicka på ' Uppgradera nu ”-Knappen i snabbfönstret.
- Besök den här sidan för att känna till skillnaderna mellan olika licenser och klicka sedan på motsvarande knapp för att köpa.
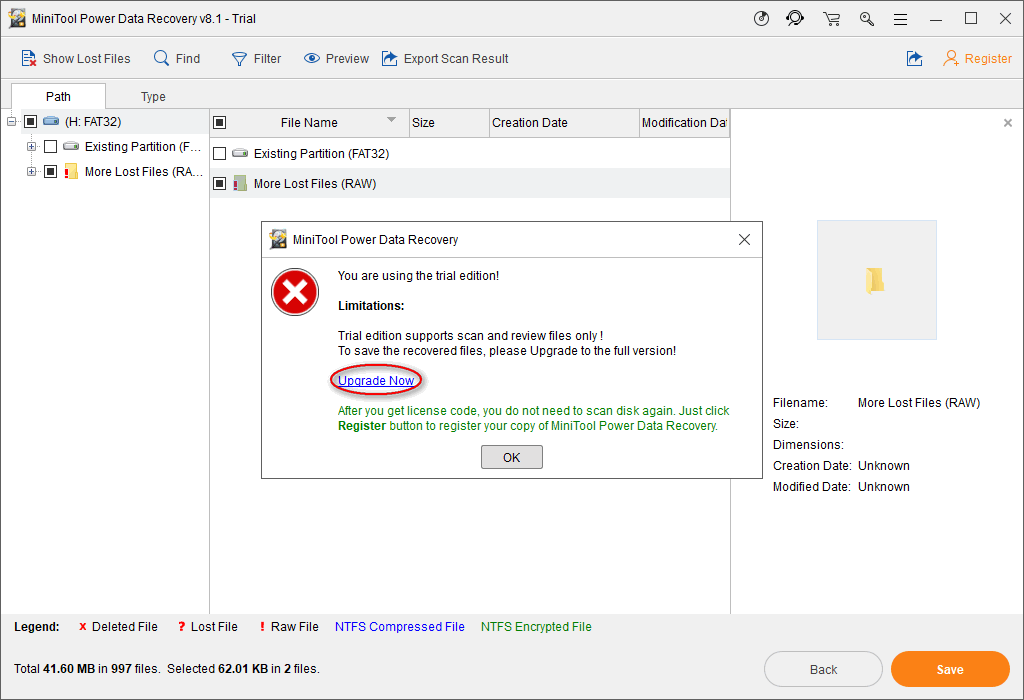
Detta sätt är också lämpligt för dig att återställa filer raderade från en USB-enhet .
![Så här återställer du borttagen historik från Google Chrome - Definitiv guide [MiniTool-tips]](https://gov-civil-setubal.pt/img/blog/11/c-mo-recuperar-historial-borrado-de-google-chrome-gu-definitiva.png)


![Vad är GPT- eller GUID-partitionstabell (komplett guide) [MiniTool Wiki]](https://gov-civil-setubal.pt/img/minitool-wiki-library/28/what-is-gpt-guid-partition-table.jpg)

![Fel vid kopiering av fil eller mapp Ospecificerat fel [LÖST] [MiniTool Tips]](https://gov-civil-setubal.pt/img/data-recovery-tips/43/error-copying-file-folder-unspecified-error.jpg)


![Löst - Oavsiktligt konverterad extern hårddisk till ESD-USB [MiniTool Tips]](https://gov-civil-setubal.pt/img/data-recovery-tips/34/solved-accidentally-converted-external-hard-drive-esd-usb.jpg)

![WD Red VS Red Pro HDD: Vilken ska du välja? [MiniTool-tips]](https://gov-civil-setubal.pt/img/backup-tips/95/wd-red-vs-red-pro-hdd.jpg)
![[LÖST] Så fixar du Android Boot Loop-problem utan dataförlust [MiniTool-tips]](https://gov-civil-setubal.pt/img/android-file-recovery-tips/75/how-fix-android-boot-loop-issue-without-data-loss.jpg)


![Hur fixar jag vertikala linjer på skärmen? 5 sätt för dig här! [MiniTool News]](https://gov-civil-setubal.pt/img/minitool-news-center/79/how-fix-vertical-lines-monitor.jpg)
![Hur rullar jag tillbaka en drivrutin i Windows? En steg-för-steg-guide [MiniTool News]](https://gov-civil-setubal.pt/img/minitool-news-center/29/how-roll-back-driver-windows.jpg)

![Hur man återställer skadade filer effektivt för att minimera förluster [MiniTool Tips]](https://gov-civil-setubal.pt/img/data-recovery-tips/01/how-recover-corrupted-files-efficiently-minimize-losses.jpg)
![De bästa 4 lösningarna för att reparera hårddiskar i Windows 10 [MiniTool Tips]](https://gov-civil-setubal.pt/img/blog/62/las-mejores-4-soluciones-para-reparar-discos-duros-en-windows-10.jpg)
![Se upp Diesel Legacy stamningsfördröjning låg FPS [beprövade korrigeringar]](https://gov-civil-setubal.pt/img/news/7A/watch-out-diesel-legacy-stutter-lag-low-fps-proven-fixes-1.png)