Så här fixar du uppgiftsvärdfönstret förhindrar avstängning i Windows 10 [MiniTool News]
How Fix Task Host Window Prevents Shut Down Windows 10
Sammanfattning:
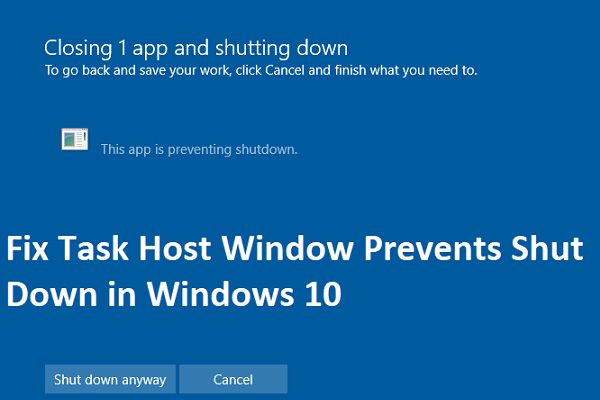
Om du nyligen har uppgraderat till Windows 10 eller uppdaterat din Windows kan du möta ett problem när du försöker stänga av din dator och du får ett felmeddelande som säger 'Task Host stoppar bakgrundsuppgifter'. Läs det här inlägget från MiniTool för att åtgärda problemet 'Uppgiftsvärdfönster förhindrar avstängning'.
Uppgiftsvärdfönster
Task Host är ett Windows-program, inte ett virus eller skadlig kod. Du behöver inte oroa dig för att ditt system kommer att skadas av det. Task Host ser till att program som tidigare körts stängdes ordentligt för att undvika data- och programkorruption när du stänger av systemet.
Jag rekommenderar starkt att du stänger alla pågående program innan du stänger av eller startar om datorn. Men om du känner att inga program kördes innan du stängde av kan du följa stegen nedan för att åtgärda problemet.
Hur du åtgärdar uppgiftsvärdfönstret förhindrar avstängning
Lösning 1: Stäng av snabbstart
Hybridavstängning och snabbstartfunktionen som är utformad för att påskynda Windows kan orsaka att Task Host stoppar bakgrundsuppgifter. Således måste du stänga av snabb start. Så här gör du.
Steg 1: tryck på Windows nyckel och R samtidigt för att öppna Springa dialogruta, skriv powercfg.cpl och klicka OK .
Steg 2: Klick Välj vad strömbrytaren gör från den vänstra rutan
Steg 3: Sedan Välj Ändra inställningar som för närvarande inte är tillgängliga . När Användarkontokontroll varningen visas bör du klicka Ja .
Steg 4: Avmarkera Aktivera snabbstart (rekommenderas) och klicka på Spara ändringar knapp.
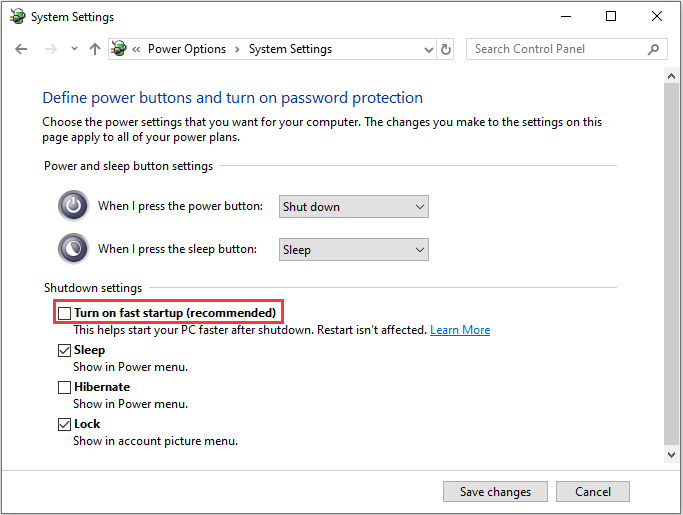
Starta nu om ditt system och kontrollera om “Task Host-fönstret förhindrar avstängning” är löst. Om inte, kan du prova den andra lösningen.
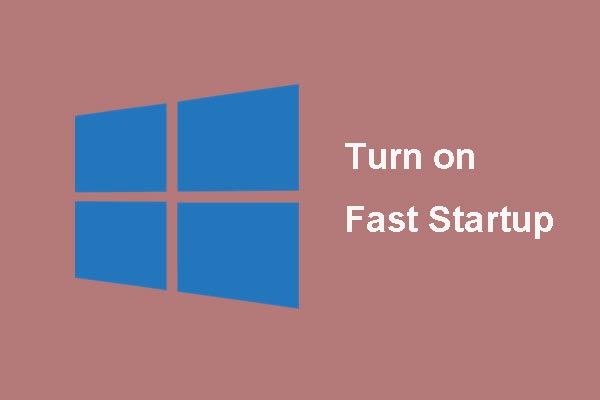 Vad är 'Snabbstart' -läge och hur man aktiverar eller inaktiverar det?
Vad är 'Snabbstart' -läge och hur man aktiverar eller inaktiverar det? Om du känner till få om snabbstartfönstret 10 tidigare kommer den här artikeln att läsa mer om det och lära dig hur du aktiverar och inaktiverar det.
Läs merLösning 2: Använd Registerredigerare för att redigera WaitToKillServiceTimeout
Den andra lösningen är att redigera WaitToKillServiceTimeout med hjälp av Registerredigeraren. Här är stegen.
Steg 1: tryck på Windows nyckel och R för att öppna Springa låda. Typ regedit och klicka OK att öppna Registerredigerare .
Steg 2: Navigera sedan till följande sökväg:
Dator -> HKEY_LOCAL_MACHINE -> SYSTEM -> CurrentControlSet -> Control
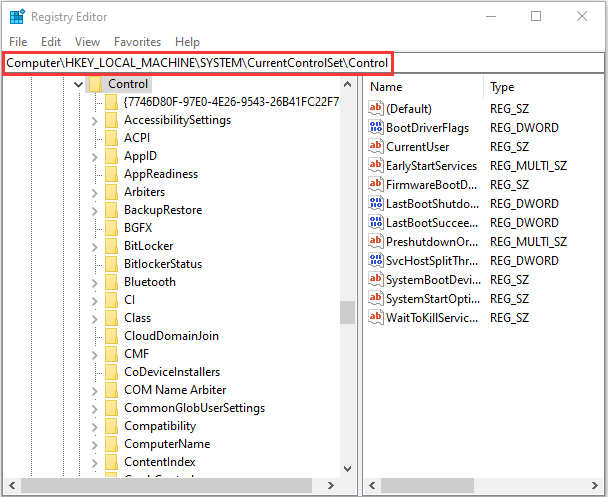
Steg 3: Klick WaitToKillServiceTimeout och ändra värde till 2000 , Klicka sedan OK .
Steg 4: Navigera nu till följande sökväg:
Dator -> HKEY_CURRENT_USER -> Kontrollpanelen -> Skrivbord
Steg 5: Högerklicka på det tomma utrymmet i den högra rutan och välj Nytt> Strängvärde . Namnge strängvärdet WaitToKillServiceTimeout .
Steg 6: Högerklicka nu WaitToKillServiceTimeout och klicka Ändra . Typ 2000 under Värdedata och klicka OK .
Starta om datorn och se om problemet är löst eller inte, om inte, fortsätt sedan till nästa lösning.
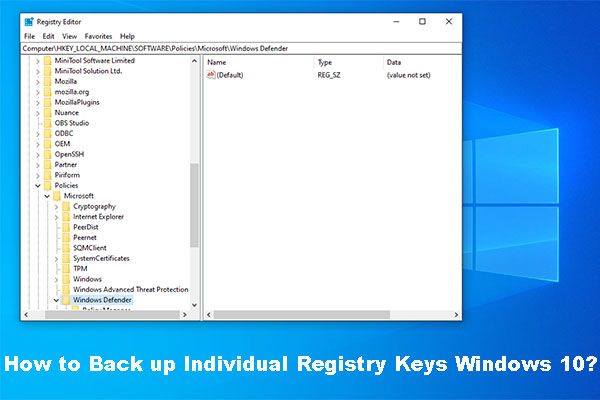 Hur säkerhetskopierar jag enskilda registernycklar Windows 10?
Hur säkerhetskopierar jag enskilda registernycklar Windows 10? Vet du hur du säkerhetskopierar enskilda registernycklar Windows 10? Nu kommer det här inlägget att visa dig en steg-för-steg-vägledning för att göra det här jobbet.
Läs merLösning 3: Kör felsökaren för Windows Update
När en uppdateringsfil har hämtats på datorn men inte kan installeras visas felet 'Task Host Window Prevent Shutdown'. Du måste köra Windows Update-felsökaren för att åtgärda problemet.
Steg 1: tryck på Windows + I samtidigt för att öppna inställningar verktyg.
Steg 2: Klicka på Uppdatering och säkerhet alternativ.
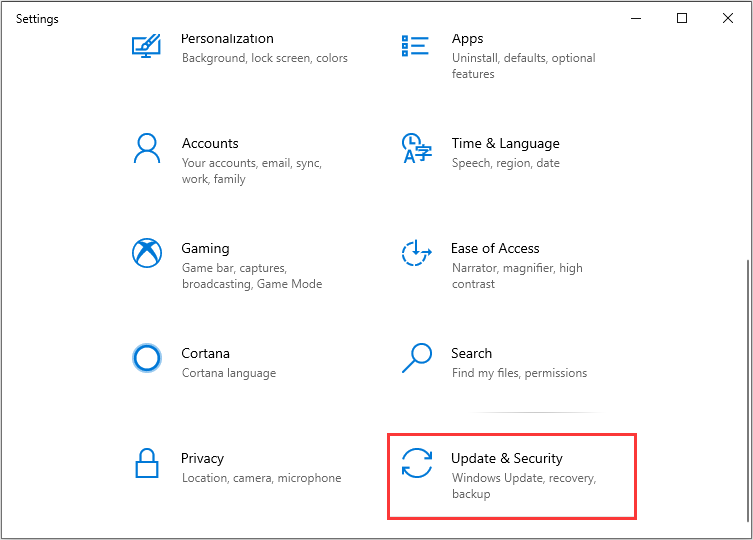
Steg 3: Klicka sedan Felsök och välj Windows uppdatering från listan.
Steg 4: Klicka på Kör tr oubleshooter alternativ.
Felsökaren upptäcker problemet automatiskt och löser det. Du behöver bara vänta på att uppdateringen ska installeras och kontrollera om problemet kvarstår.
Slutord
Du kan prova de lösningar som nämns ovan en efter en för att åtgärda problemet 'Uppgiftsvärdfönster förhindrar avstängning av Windows'. En av dem kan hjälpa dig mycket!





![Vad är returnyckeln och var finns det på mitt tangentbord? [MiniTool News]](https://gov-civil-setubal.pt/img/minitool-news-center/70/what-is-return-key.png)


![Aktivera apptillstånd för din kamera på Windows 10 och Mac [MiniTool News]](https://gov-civil-setubal.pt/img/minitool-news-center/75/turn-app-permissions.png)

![Hur man fixar kan inte ladda M3U8: Crossdomain Access nekad [MiniTool News]](https://gov-civil-setubal.pt/img/minitool-news-center/67/how-fix-cannot-load-m3u8.jpg)








