Varför öppnas inte Logitech G Hub? Hitta orsaker och bästa lösningar!
Why Is Logitech G Hub Not Opening Find Causes Best Solutions
Du kan ha problem med Logitech G Hub på Windows 10/11, till exempel att den inte öppnas. Varför öppnas/laddar/sugs inte Logitech G Hub vid laddning? Vad händer om du gör när Logitech G Hub inte fungerar? Flera lösningar kan upptäckas i det här inlägget från MiniTool för att effektivt fixa det.
Logitech G Hub kommer inte att öppnas/startas
Logitech G Hub ger en enda portal som låter dig optimera och anpassa den kringutrustning som stöds från Logitech, inklusive möss, tangentbord, högtalare, webbkameror och headset. Logitech G Hub kan dock inte öppnas på Windows 11/10. Specifikt fastnar den på laddningsskärmen och laddas inte.
Varför öppnas/startas/laddar inte Logitech G Hub? Orsakerna kan vara programvarufel, begränsad åtkomst till systemfiler, otillräckligt minne, att inte installera en valfri uppdatering, etc. Även om det är svårt, är det inte svårt att fixa det. Nedan går vi igenom alla möjliga korrigeringar och får Logitech G Hub att fungera korrekt.
1. Kör Logitech G Hub med administratörsrättigheter
Vissa program från tredje part kräver administratörsrättigheterna för att laddas korrekt, och kör därför Logitech G Hub som administratör. Bara hitta Logitech G HUB i Windows-sökning , högerklicka på den och välj Kör som administratör . Klick Ja i UAC fönster.
Dessutom är det tillgängligt att alltid köra programvaran med administratörsbehörigheter. Gör så här: gå till LGHUB katalog ( C:\Program Files\LGHUB ), högerklicka på lghub.exe , välj Egenskaper , gå till Kompatibilitet , och bocka Kör det här programmet som administratör . Klicka sedan Tillämpas . Du kan behöva upprepa dessa steg för lghub.agent.exe , lghub_updater.exe , och lghub_software_manager.exe .
2. Avsluta Logitech G Hub-relaterade processer
När Logitech G Hub har fastnat vid laddning, avslutas inte alla relaterade processer när klienten stängs. Så stäng dem manuellt.
Steg 1: Öppna Task Manager via Win + X meny.
Steg 2: Under Processer fliken, hitta dessa tre processer – LGHUB , LGHUB-agent , och LGHUB-uppdatering .
Steg 3: Välj var och en och välj Avsluta uppgiften .

Efter en utgång, kör Logitech G Hub och se om den kan startas. Om den förblir fast och inte kan öppnas, gå vidare till nästa lösning.
3. Frigör minne
För att säkerställa att din app fungerar smidigt bör din dator ha tillräckligt med minne, annars kommer Logitech G Hub inte att öppnas/laddas att dyka upp oväntat. För att bekräfta detta kan du komma åt Task Managers processer och se om en specifik process tar upp mycket minnesanvändning och sedan avsluta den uppgiften.
Förutom att stänga processer i Task Manager, MiniTool System Booster, Programvara för PC tune-up hjälper lätt till avsluta för många bakgrundsprocesser på din PC för att frigöra RAM med Process Scanner . Dessutom dess Deepclean gör det möjligt för dig att göra en djuprengöring för att bli av med onödig skräp från din dator, inklusive att stänga minnesintensiva uppgifter för att rensa lite RAM-utrymme.
MiniTool System Booster Trial Klicka för att ladda ner 100 % Rent & Säkert
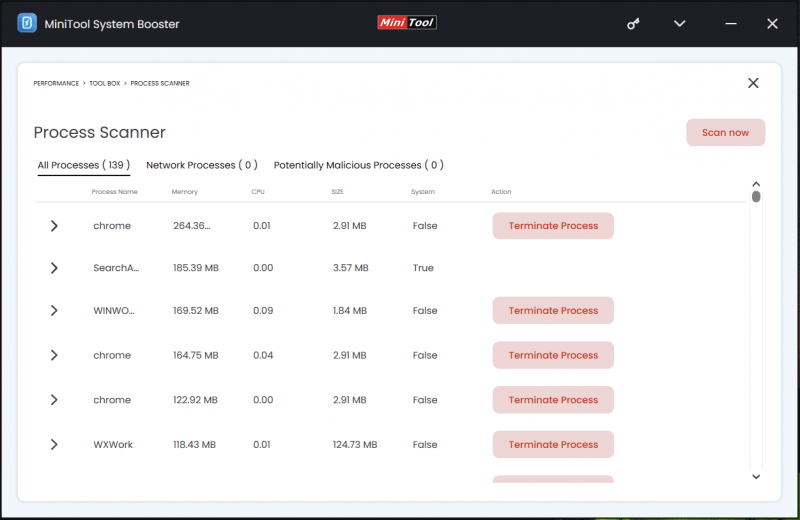
Läs även: Hur frigör man RAM på Windows 10/11? Prova på flera sätt
4. Starta om LGHUB Updater Service
LGHUB Updater Service ansvarar för att hantera programvaran och drivrutinsuppdateringarna. Se därför till att du konfigurerar det korrekt när du möter Logitech G Hub inte öppnas/startas.
Steg 1: I Windows 11/10 Söka , typ tjänster och tryck Skriva in för att komma åt den.
Steg 2: Lokalisera LGHUB Updater Service , högerklicka på den och välj Egenskaper .
Steg 3: Välj Automatisk från Starttyp rullgardinsmenyn. Vad mer, om tjänsten stoppas, tryck Start att köra den.
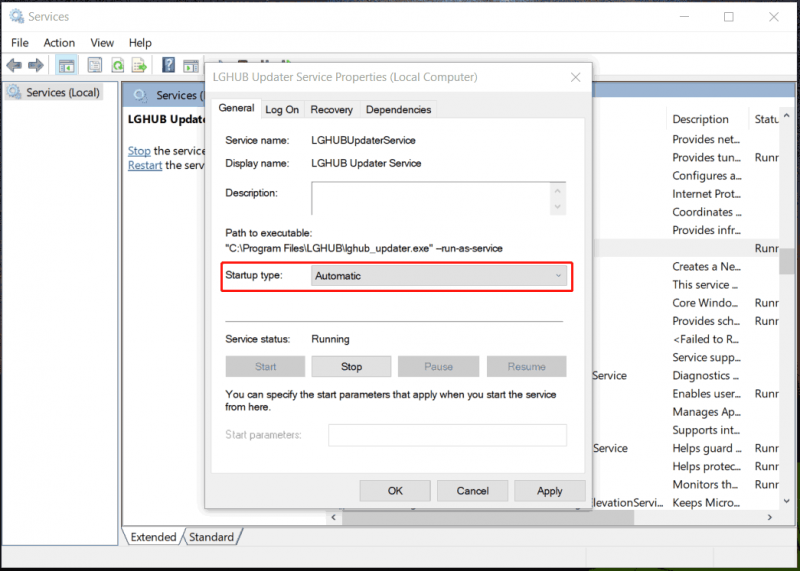
Steg 4: Tillämpa dessa ändringar.
5. Uppdatera/installera om drivrutiner för Logitech-enheter
Inkompatibla enhetsdrivrutiner kan också bidra till att Windows 11/10 Logitech G Hub inte startar/läses in. Försök att utesluta det genom att uppdatera eller installera om de relevanta drivrutinerna.
Gör så här:
Steg 1: Åtkomst Enhetshanteraren genom att trycka på Win + X .
Steg 2: Hitta din Logitech-enhet enligt kategori som tangentbord, mus, kamera, etc., högerklicka på den och välj Uppdatera drivrutinen .
Steg 3: Klicka på Sök automatiskt efter drivrutiner för att låta Windows söka efter den bästa tillgängliga drivrutinen och installera den.
Alternativt kan du besöka den officiella webbplatsen från Logitech, hitta och ladda ner lämpliga drivrutiner och sedan installera dem manuellt.
6. Uppdatera Windows 11/10
Windows-uppdateringar ger de senaste korrigeringarna för att lösa vissa problem som gör att Logitech G Hub inte laddas/öppnas/startas. Förbise dem därför inte.
För denna uppgift rekommenderar vi att du använder programvara för säkerhetskopiering , MiniTool ShadowMaker för att göra en fullständig säkerhetskopia för PC:n för att förhindra potentiella systemproblem och dataförlust. Se denna handledning – Hur man säkerhetskopierar PC till extern hårddisk/moln i Win11/10 .
MiniTool ShadowMaker testversion Klicka för att ladda ner 100 % Rent & Säkert
Senare, navigera till Inställningar , ange Windows Update sida, leta efter tillgängliga Windows-uppdateringar inklusive de valfria uppdateringarna, och ladda ner och installera dem.
7. Installera om Logitech G Hub
Logitech G Hub fungerar inte eller Logitech G Hub som inte öppnas kan bero på fel under installationen/programvaruuppdateringar eller en programvarukonflikt. I det här fallet kommer det att göra en tjänst att installera om det.
Läs även: Logitech G Hub Ladda ner och installera för Windows 10/11 – Skaffa det nu!
Slutord
Varför öppnas inte Logitech G Hub? Hur fixar jag att Logitech G Hub inte öppnas/läses in i Windows 11/10? Efter att ha känt till orsakerna, tillämpa dessa givna lösningar och du bör bli av med besväret.

![App blockerad på grund av företagspolicy, hur man avblockerar [MiniTool News]](https://gov-civil-setubal.pt/img/minitool-news-center/95/app-blocked-due-company-policy.png)
![Löst: Fatal Error C0000034 Applicering av uppdateringsåtgärd [MiniTool News]](https://gov-civil-setubal.pt/img/minitool-news-center/56/solved-fatal-error-c0000034-applying-update-operation.png)
![AMD A9 Processor Review: Allmän information, CPU-lista, fördelar [MiniTool Wiki]](https://gov-civil-setubal.pt/img/minitool-wiki-library/16/amd-a9-processor-review.png)


![Vad är Discord Top Secret Control Panel och hur man använder det? [MiniTool News]](https://gov-civil-setubal.pt/img/minitool-news-center/46/what-is-discord-top-secret-control-panel.png)

![De 10 mest gillade videorna på YouTube [2021]](https://gov-civil-setubal.pt/img/youtube/99/top-10-most-disliked-video-youtube.png)




![Hur sparar jag vissa sidor i en PDF på Windows / Mac? [MiniTool News]](https://gov-civil-setubal.pt/img/minitool-news-center/91/how-save-certain-pages-pdf-windows-mac.png)




![Ordlista - vad är bärbar hårddiskadapter [MiniTool Wiki]](https://gov-civil-setubal.pt/img/minitool-wiki-library/16/glossary-terms-what-is-laptop-hard-drive-adapter.png)
