Så här löser du att en annan dator använder skrivarfelet
How Resolve Another Computer Is Using Printer Error
Om du vill ta reda på ett användbart sätt att fixa felet En annan dator använder skrivarfelet är det här inlägget du behöver. Det kommer att visa dig hur du hårdström-återvinner skrivaren, startar om Print Spooler-tjänsten, uppdaterar skrivardrivrutinen och tar bort allt i spoolmappen för att åtgärda det här problemet. Få detaljerna från MiniTool.
På den här sidan :
Om flera datorer använder en skrivare kan skrivaren vara låst under en viss tid. Då kan du få felmeddelandet En annan dator använder skrivaren när du vill skriva ut en fil med den här skrivaren. Detta innebär att den tidigare processen inte släppte låset.
Om drivrutinen är korrupt eller om något gör skrivaren otillgänglig kan du också få det här felmeddelandet.
Om du vill hitta ett sätt att åtgärda detta fel effektivt, läs detta inlägg.
Dricks: Om du vill veta hur man ansluter en trådlös skrivare till Windows 10 PC , du kan läsa det här inlägget.Åtgärda felet att en annan dator använder skrivarfelet
Lösning 1: Hard Power Recycle Printer
Ibland fastnar skrivaren bara på en tidigare begäran. Därför kommer du att få det här felet varje gång en annan dator försöker ansluta skrivaren.
En av de bästa lösningarna som du kan försöka åtgärda det här felet är att återvinna hård ström från skrivaren. Strömåtervinningen säkerställer att skrivaren inte är upptagen nu och blir tillgänglig.
Steg 1: Stäng av skrivaren och låt den vara avstängd i mer än en minut eller så.
Steg 2: Slå sedan på skrivaren och anslut till ett nätverk eller en dator.
Steg 3: Just nu, försök att skriva ut dokumentet för att kontrollera om felet En annan dator använder skrivaren fortfarande kvarstår.
Lösning 2: Starta om Print Spooler Service
Tjänsten Print Spooler är en ganska viktig tjänst för din skrivare eftersom den behåller utskriftskön och hanterar interaktioner med skrivaren. Om den här tjänsten är avstängd kan du inte skriva ut eller så ser du inte dina skrivare.
Du kan försöka starta om Print Spooler-tjänsten. Den här metoden kan hjälpa till att rensa allt och göra skrivaren tillgänglig för alla.
Steg 1: Tryck Windows + R nyckel tillsammans för att öppna Springa dialog ruta. Typ tjänster.msc och klicka OK att öppna Tjänster fönster.
Steg 2: Du kommer att se en lista över alla tjänster i Windows. Hitta Utskriftshanterare tjänst, högerklicka på den och klicka sedan på Omstart alternativ.

Steg 3: Försök att skriva ut en gång till och kontrollera om felet En annan dator använder skrivaren fortfarande existerar.
Lösning 3: Uppdatera skrivardrivrutinen
Du kan också försöka uppdatera skrivardrivrutinen eller installera om den. Genom att använda den här metoden kommer allt inklusive en korrupt drivrutin eller en fast kö att uppdateras. Följ stegen nedan för att göra det här jobbet.
Steg 1: Högerklicka på Start menyn och välj sedan Enhetshanteraren alternativ.
Steg 2: Expandera Skriv ut köer högerklicka på skrivaren som orsakar problem och välj Uppdatera drivrutinen alternativ.
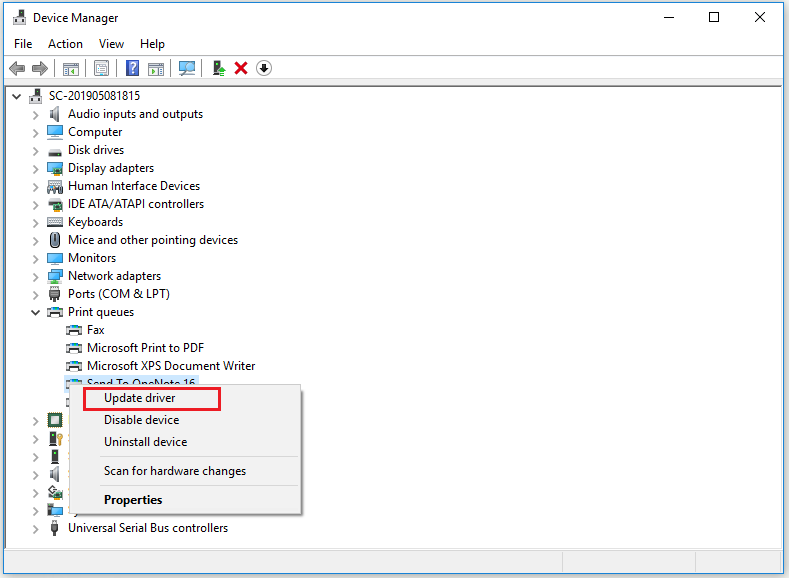
Steg 3: Det finns två tillgängliga metoder för att uppgradera din drivrutin. Den första är att låta Windows leta efter en drivrutin från Windows-uppdateringstjänsten, och den andra är att använda en ny drivrutin som du har laddat ner från OEM-webbplatsen. Följ instruktionerna för att slutföra uppgraderingen av drivrutinen.
Lösning 4: Ta bort allt i spoolmappen
Du kan också försöka ta bort allt i spoolmappen, och alla skrivarjobb sparas på C:Windows System32 spoolSKRIVARE.
Steg 1: Hitta mappen som innehåller skrivarjobben och öppna den.
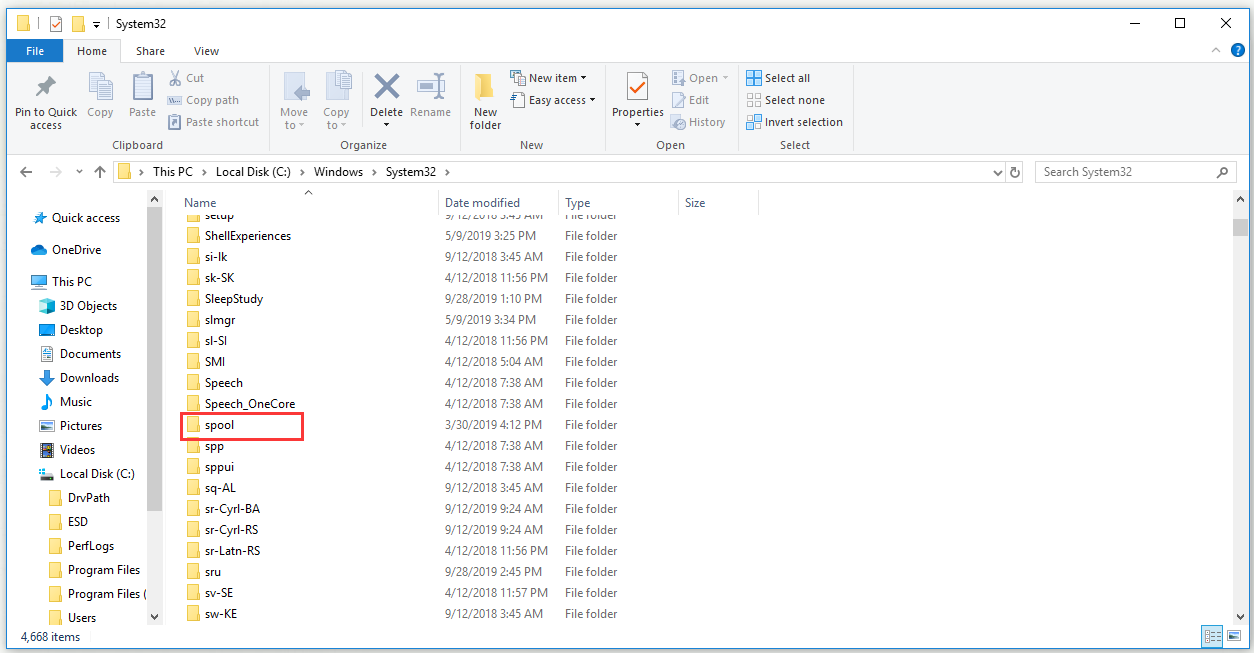
Steg 2: Markera allt i SKRIVARE, högerklicka på den valda delen och välj Radera för att radera allt inuti den.
Steg 3: Försök att skriva ut igen och kontrollera om felet En annan dator använder skrivaren fortfarande kvarstår
Slutsats
Sammanfattningsvis har det här inlägget visat dig hur du fixar en annan dator använder skrivarfelet med 3 användbara metoder. Om du stöter på det här problemet när du försöker skriva ut med din skrivare, prova lösningarna ovan.




![Fast: Den här videofilen kan inte spelas. (Felkod: 232011) [MiniTool News]](https://gov-civil-setubal.pt/img/minitool-news-center/95/fixed-this-video-file-cannot-be-played.jpg)





![Vad händer om du tar bort System32-mappen i Windows? [MiniTool-tips]](https://gov-civil-setubal.pt/img/data-recovery-tips/24/what-happens-if-you-delete-system32-folder-windows.jpg)
![Hur visar jag Windows Experience Index på Windows 10? [MiniTool News]](https://gov-civil-setubal.pt/img/minitool-news-center/81/how-view-windows-experience-index-windows-10.jpg)

![Hur man rensar en hårddisk utan att radera Windows 10/8/7 / XP / Vista [MiniTool Tips]](https://gov-civil-setubal.pt/img/disk-partition-tips/46/how-wipe-hard-drive-without-deleting-windows-10-8-7-xp-vista.jpg)



![Vad är Pagefile.sys och kan du radera det? Svaren finns här [MiniTool Wiki]](https://gov-civil-setubal.pt/img/minitool-wiki-library/40/what-is-pagefile-sys.png)

![[Fullständig guide] Hur fixar jag Netflix-skärmflimmer Windows 10/11?](https://gov-civil-setubal.pt/img/news/53/how-fix-netflix-screen-flickering-windows-10-11.png)