[FIXED] Windows-sökning fungerar inte | 6 pålitliga lösningar [MiniTool-tips]
Windows Search Not Working 6 Reliable Solutions
Sammanfattning:
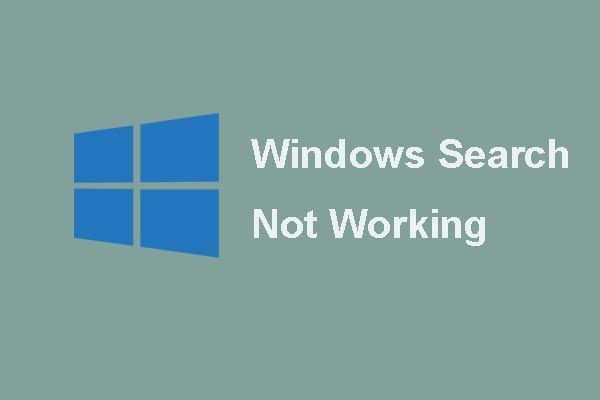
Fungerar Cortana inte i Windows 10? Orolig av problemet Windows Search fungerar inte eller Cortana fungerar inte? I det här inlägget visar vi dig hur du löser problemet Sökningen fungerar inte i Windows 10 på 6 pålitliga sätt. Du kan också använda MiniTool-programvara för att hålla data säkra.
Snabb navigering:
Problemet Windows-sökning fungerar inte
Windows Search är en användarvänlig tjänst eftersom den kan hjälpa användare att snabbt hitta programmet eller filerna. Men vissa användare av Windows 10 klagar över att de stöter på ett problem Windows-sökning fungerar inte . Här är ett verkligt exempel:
Jag skrev bara en tråd, men på något sätt postade den inte. Jag antar att jag måste skriva det igen. Hur som helst, min sökmeny fungerar inte. När jag försöker söka efter något får jag bara en tom resultatruta.från tenforum
Således vet du hur man löser problemet Windows-söktjänsten inte körs i Windows 10? Om inte, oroa dig inte. Det här inlägget visar dig 6 lösningar för problemet Sökningen fungerar inte i Windows 10.
6 lösningar för Windows-sökning fungerar inte
I den här delen kommer vi att introducera 6 lösningar för att lösa problemet Windows 10 Sök fungerar inte. Du kan läsa dem och prova.
Notera: innan du börjar är det nödvändigt att säkerhetskopiera dina viktiga filer eftersom detta kan garantera säkerheten för data och filer. Därför rekommenderar vi att du använder MiniTool ShadowMaker för att säkerhetskopiera alla dina viktiga filer för att undvika dataförlust under fixningsprocessen.Förslag: Säkerhetskopiera filer innan du åtgärdar problemet
MiniTool ShadowMaker är en professionell Windows säkerhetskopieringsprogramvara som kan säkerhetskopiera alla dina viktiga filer med dess kraftfulla funktioner.
Förutom att säkerhetskopiera filer och mappar kan det också säkerhetskopiera disken, partitionen och till och med operativsystemet. En sak du behöver veta är att säkerhetskopiera operativsystemet är ett effektivt sätt att hålla datorn säker, särskilt när vissa olyckor inträffar eftersom du kan utföra några återställningslösningar med säkerhetskopian.
Således, för att säkerhetskopiera viktiga filer för att ge bättre skydd, kan du ladda ner MiniTool ShadowMaker Trial som kan användas gratis inom 30 dagar från följande knapp.
Sedan visar vi dig hur du säkerhetskopierar filer med detta program steg för steg med bilder. För säkerhetskopiering av operativsystemet kan du hänvisa till det här inlägget: Enkelt och gratis Skapa en Windows 10-säkerhetskopiering av bilder nu - MiniTool .
Steg 1: Installera den bästa programvaran för säkerhetskopiering och starta den och klicka sedan på Fortsätt prövningen . Välja Ansluta i Den här datorn för att komma in i huvudgränssnittet.
Dricks: MiniTool ShadowMaker kan också hantera fjärrdatorn så länge de är i samma LAN. 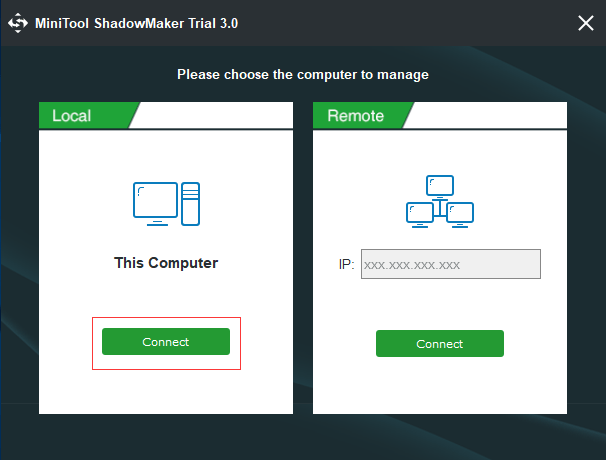
Steg 2: Gå in i huvudgränssnittet Säkerhetskopiering och välj Källa för att fortsätta. Välj i popup-fönstret Mappar och filer och välj vad du vill säkerhetskopiera.
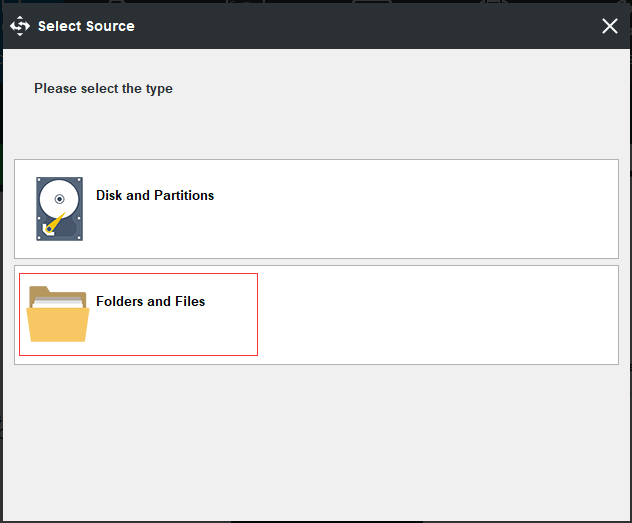
Steg 3: Återgå till huvudgränssnittet, klicka på Destination för att välja var du vill spara säkerhetskopia. Här rekommenderas att välja en extern hårddisk som destinationsväg.
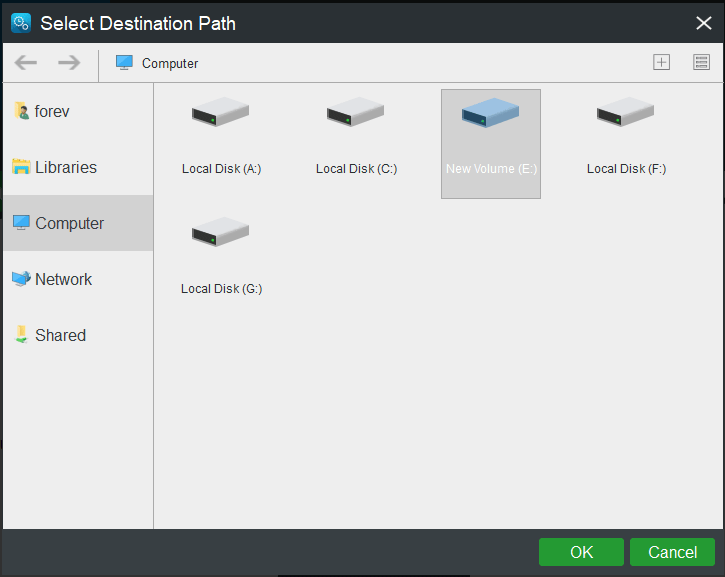
För att ge bättre skydd för data finns det tre viktiga saker du måste vara uppmärksam på.
- För att bättre skydda data kan MiniTool ShadowMaker göra det skapa en automatisk säkerhetskopiering av filer . Således behöver du bara klicka Schema för att ställa in säkerhetskopieringen regelbundet.
- MiniTool ShadowMaker tillhandahåller också tre olika säkerhetskopieringsscheman som inkluderar fullständiga, inkrementella och differentiella scheman. Incremental Backup Schemes är valt som standard och du kan klicka Schema för att ändra den till en annan.
- De Alternativ låter dig ställa in några avancerade säkerhetskopieringsparametrar. Du kan till exempel kryptera säkerhetskopian.
Steg 5: När du har valt säkerhetskopieringskällan och destinationen kan du klicka Säkerhetskopiera nu för att utföra säkerhetskopieringsuppgiften omedelbart eller så kan du välja att försena säkerhetskopieringsuppgiften genom att klicka på Säkerhetskopiera senare .
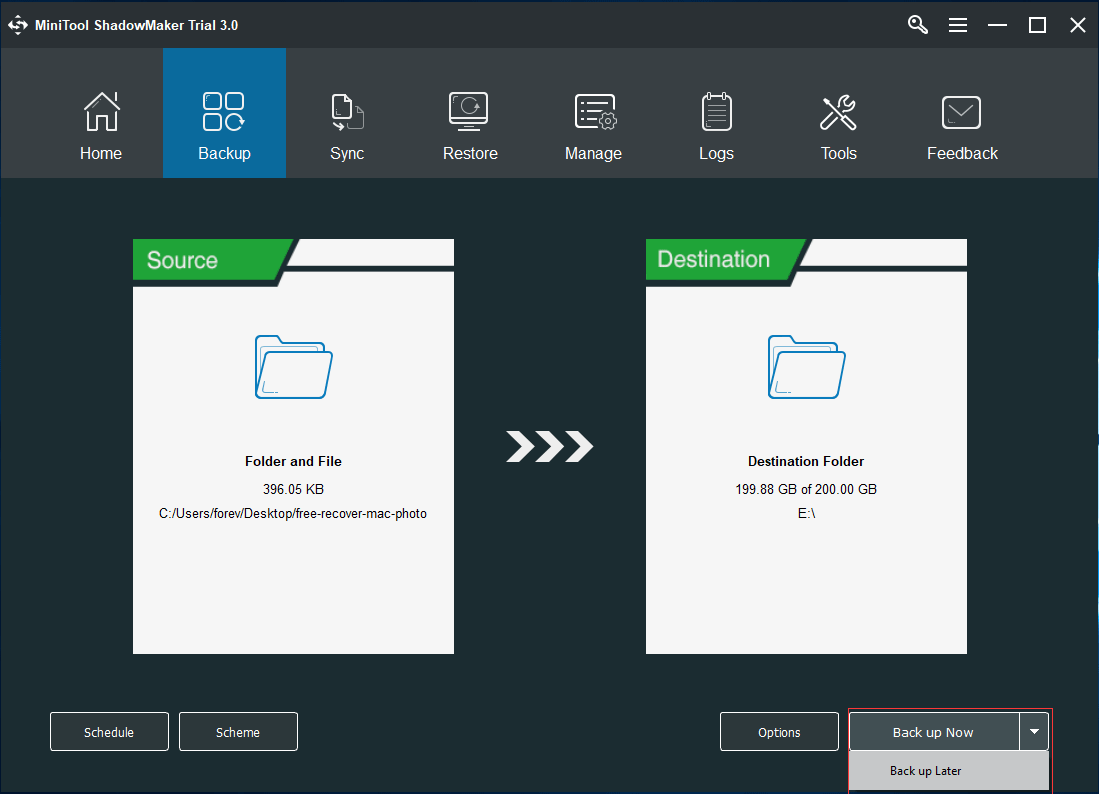
När du framgångsrikt har skapat reservbilden är det dags att gå vidare till att lösningarna på Windows 10 Search inte fungerar.


![Varför finns det röda X på mina mappar Windows 10? Fixa det nu! [MiniTool News]](https://gov-civil-setubal.pt/img/minitool-news-center/09/why-are-there-red-xs-my-folders-windows-10.png)


![Hur fixar jag extern hårddisk som inte visas på iPad? [5 sätt]](https://gov-civil-setubal.pt/img/partition-disk/8E/how-to-fix-external-hard-drive-not-showing-up-on-ipad-5-ways-1.jpg)


![3 lösningar på Xbox Game Pass fungerar inte Windows 10 [MiniTool News]](https://gov-civil-setubal.pt/img/minitool-news-center/11/3-solutions-xbox-game-pass-not-working-windows-10.png)
![6 lösningar på Windows Update-fel 0x80244018 [MiniTool News]](https://gov-civil-setubal.pt/img/minitool-news-center/67/6-solutions-windows-update-error-0x80244018.jpg)



![Detaljerad guide - Hur säkerhetskopierar man användarprofil Windows 10? [MiniTool Tips]](https://gov-civil-setubal.pt/img/backup-tips/1A/detailed-guide-how-to-back-up-user-profile-windows-10-minitool-tips-1.png)

![Vad du ska göra när du stöter på Aka.ms/remoteconnect-problemet [MiniTool News]](https://gov-civil-setubal.pt/img/minitool-news-center/27/what-do-when-you-encounter-aka.jpg)


![Hur tar man bort skuggkopior på Windows 11 10 Server? [4 sätt]](https://gov-civil-setubal.pt/img/backup-tips/79/how-to-delete-shadow-copies-on-windows-11-10-server-4-ways-1.png)
