Hur inaktiverar jag startreparation på Windows 10 11?
How To Disable Startup Repair On Windows 10 11
Startup Repair är en inbyggd självreparationsmekanism som utlöses när din dator stöter på på varandra följande startproblem flera gånger. Det här verktyget kan dock inte fungera eller gå i en slinga. I detta inlägg på MiniTool webbplats , kommer vi att visa dig hur du inaktiverar Startup Repair på olika sätt.Windows Startup Reparation
Startup Repair, även känd som Automatic Repair, är ett integrerat felsökningsverktyg i Microsoft Windows som kan köra flera diagnostiska tester för att skanna och reparera vanliga startproblem åt dig. När din dator inte startar tre eller fler gånger i följd, startar Windows detta verktyg automatiskt för att kontrollera och reparera följande problem:
- Skadade registerposter.
- Saknade eller skadade systemfiler eller drivrutiner.
- Felaktiga startkonfigurationsdata.
- Diskmetadatakorruption på MBR, startsektor, partitionstabell eller filsystem.
Men när din dator inte kan starta på grund av följande orsaker kan du få Startup Repair kan inte reparera den här datorn automatiskt eller faller i Windows Automatisk reparationsslinga .
- Maskinvarufel som en trasig hårddisk eller ett inkompatibelt minne.
- Din dator är infekterad med virus eller skadlig programvara.
- Din enhet startar i Windows men kan inte logga in på ett användarkonto.
- Det finns vissa problem med en ren installation av Windows eller Windows-uppgraderingar.
I det här fallet måste du inaktivera Startup Repair och sedan starta felsökningen manuellt. I styckena nedan kommer vi att visa dig hur du inaktiverar automatisk reparation i 2 fall åt dig.
Hur inaktiverar man startreparation?
# Förberedelser: Säkerhetskopiera dina data med MiniTool ShadowMaker
När du använder en dator kan dataförlust inträffa när som helst och var som helst. Därför är det bättre att säkerhetskopiera dina viktiga data till ett USB-minne eller en extern hårddisk i förväg. Med en säkerhetskopia i handen kan du enkelt återställa dina data. För att göra det är MiniTool ShadowMaker ett av de bästa valen för dig.
Detta är en gratis Programvara för säkerhetskopiering av PC som erbjuder tre typer av säkerhetskopiering – full, differentiell och inkrementell säkerhetskopiering. Dessutom stöder den säkerhetskopiering av flera objekt inklusive filer, mappar, diskar, partitioner och system på dina Windows-enheter. Följ nu stegen nedan för att göra en säkerhetskopia:
Steg 1. Starta MiniTool ShadowMaker och klicka på Fortsätt rättegången för att komma in i huvudgränssnittet.
MiniTool ShadowMaker testversion Klicka för att ladda ner 100 % Rent & Säkert
Steg 2. I Säkerhetskopiering fliken, välj vad som ska säkerhetskopieras och en destinationssökväg för backupbildfilen.
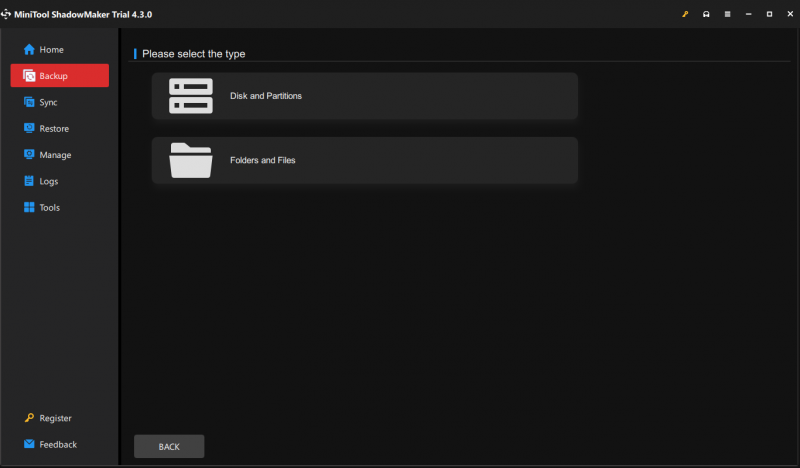
Steg 3. När du har gjort ditt val, klicka på Säkerhetskopiera nu för att starta uppgiften omedelbart.
Hur inaktiverar du startreparation innan din dator inte startar?
Om din dator startar ordentligt men du fortfarande vill avbryta Startup Repair för att undvika att framkalla det här verktyget av misstag. Följ dessa riktlinjer:
Steg 1. Skriv cmd i sökfältet för att hitta Kommandotolken och välj Kör som administratör .
Steg 2. I kommandofönstret skriver du bcdedit och slå Stiga på .
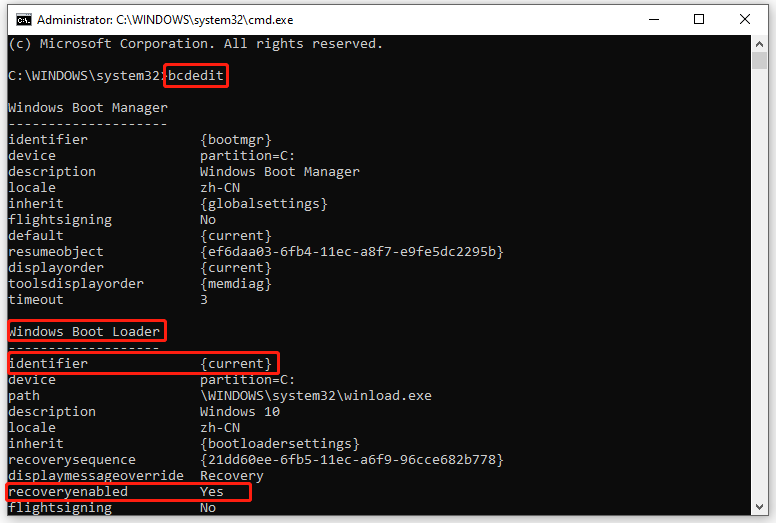
Steg 3. Under Windows Boot Loader , anteckna identifierarvärde och se till att återställningsaktiverad sektionen är inställd på Ja .
Steg 4. Skriv bcdedit /set {current} återställningsaktiverad nr och slå Stiga på för att inaktivera Startup Repair.
Tips: I detta kommando, {nuvarande} anger mål-OS-alternativet i starthanteraren.Hur inaktiverar jag startreparation på skärmen för automatisk reparation?
Vad ska du göra om du fastnar i Automatic Repair-skärmen och lider av Automatic Repair loop? Oroa dig inte! Följ stegen nedan och sedan kan du också stoppa Startup Repair manuellt:
Steg 1. På skärmen Automatisk reparation eller startreparation klickar du på Avancerade alternativ .
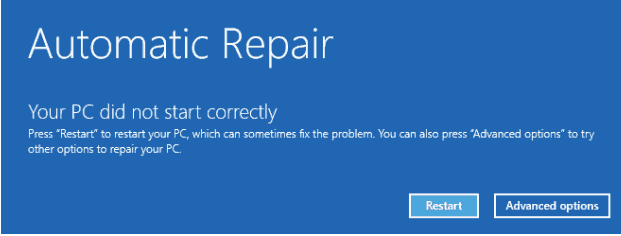
Steg 2. Gå till Felsökning > Avancerade alternativ > Kommandotolken .
Steg 3. I kommandofönstret skriver du bcdedit och slå Stiga på . Bläddra sedan ned för att ta reda på identifieraren för det måloperativsystem du vill stänga av Startup Repair för och anteckna det sedan.
Steg 4. Skriv bcdedit /set {default} återställningsaktiverad nr och slå Stiga på .
Tips: {standard} hänvisar till identifieringsvärdet som du noterade i steg 3.Slutord
Sammanfattningsvis, även om Startup Repair kan hjälpa till att lösa vissa startproblem, men det kommer inte att berätta något om exakt vad den försöker reparera. Det kan också stöta på en automatisk reparationsslinga ibland. För det mesta kan du prova de två sätten som nämns i det här inlägget för att inaktivera Startup Repair. Hoppas att de kan hjälpa dig!


![Hur kan du fixa Spotify-felkod 4? Prova dessa metoder! [MiniTool News]](https://gov-civil-setubal.pt/img/minitool-news-center/01/how-can-you-fix-spotify-error-code-4.jpg)

![Hur man löser ERR_CONNECTION_TIMED_OUT Fel Chrome (6 tips) [MiniTool News]](https://gov-civil-setubal.pt/img/minitool-news-center/77/how-solve-err_connection_timed_out-error-chrome.jpg)


![Hur stoppar du automatisk uppdatering i Chrome och andra webbläsare [MiniTool News]](https://gov-civil-setubal.pt/img/minitool-news-center/39/how-do-you-stop-auto-refresh-chrome-other-browsers.png)



![7 sätt att falla ut 76 bortkopplad från server [2021-uppdatering] [MiniTool News]](https://gov-civil-setubal.pt/img/minitool-news-center/51/7-ways-fallout-76-disconnected-from-server.png)
![Varför fortsätter min dator att krascha? Här är svar och fixar [MiniTool-tips]](https://gov-civil-setubal.pt/img/disk-partition-tips/52/why-does-my-computer-keeps-crashing.jpg)






