Hur man aktiverar papperskorgen för USB-enheter i Windows 10 11
Hur Man Aktiverar Papperskorgen For Usb Enheter I Windows 10 11
Har du någonsin raderat dina filer på USB-enheten av misstag? Kan du hitta dessa filer i papperskorgen? Nu i detta inlägg från MiniTool , ska vi visa dig hur du aktiverar papperskorgen för USB-enheter . Dessutom kommer du att lära dig hur du återställer USB-filer som inte finns i papperskorgen.
Som vi vet kommer borttagna filer från flyttbara hårddiskar som USB-enheter inte att flyttas till papperskorgen som standard. Detta ökar risken för att filer raderas av misstag. Finns det något sätt att aktivera löstagbar hårddisk papperskorgen Windows 10? Lyckligtvis är svaret positivt.
Nu ska vi gå igenom hur du skapar papperskorgen för flyttbara hårddiskar, som ett USB-minne.
Så här aktiverar du papperskorgen för USB-enheter
För att lägga till en papperskorg på USB-enheter måste du göra ändringar i Fönsterregistret genom att använda Windows Registerredigerare.
Notera: Felaktiga ändringar av registret kan orsaka många datorfel. Därför hade du bättre göra en säkerhetskopia av registret så att du kan återställa registret från säkerhetskopior när något går fel.
Följ nu stegen nedan för att aktivera papperskorgen för flyttbara hårddiskar.
Steg 1. Tryck Windows + R tangentkombinationer för att öppna fönstret Kör.
Steg 2. Skriv in i inmatningsrutan regedit och tryck på Stiga på tangenten på ditt tangentbord. I popup-fönstret UAC klickar du på Ja knappen för att öppna Registereditorn. Du kanske är intresserad av den här artikeln: Så här åtgärdar du UAC Ja-knappen saknas eller är nedtonad .
Steg 3. Navigera till följande plats:
Dator\HKEY_CURRENT_USER\Software\Microsoft\Windows\CurrentVersion\Policies\Explorer
Om det inte finns något alternativ för 'Utforskare' under Policyer kan du högerklicka på Policyer mapp i den vänstra panelen för att välja Ny > Nyckel . Då måste du döpa den nya nyckeln till Utforskare .
Steg 4. Högerklicka Utforskare att välja Ny > DWORD (32-bitars) värde . Efter det, döp det nya DWORD-värdet till RecycleBinDrives .

Steg 5. Dubbelklicka på den högra panelen RecycleBinDrives och ändra dess värdedata till ffffffff (8 f bokstäver) i det nya fönstret. Klicka slutligen OK .
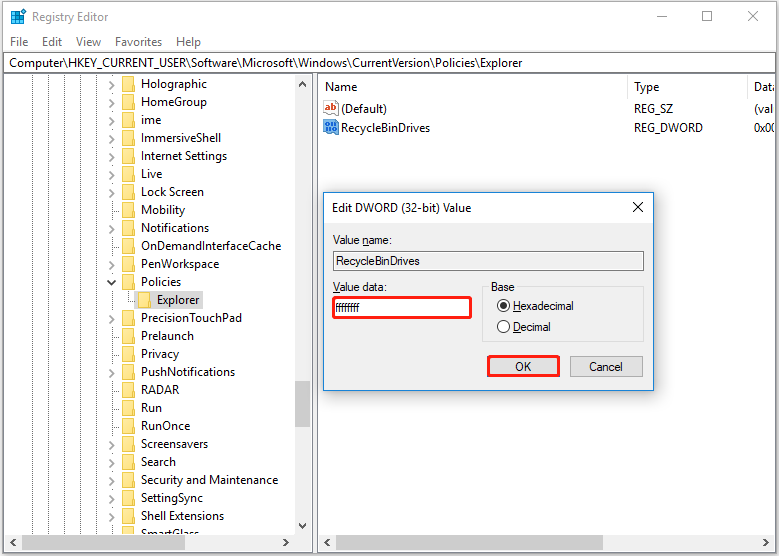
Steg 6. Stäng Registereditorn och försök sedan ta bort oönskade filer från din USB-enhet för att kontrollera om papperskorgen fungerar för flyttbara hårddiskar.
Så här inaktiverar du papperskorgen för USB-enheter
Om du vill ta bort USB-filer för att kringgå papperskorgen kan du försöka inaktivera papperskorgen för USB-enheter genom att följa stegen nedan.
Steg 1. Högerklicka på papperskorgen på skrivbordet för att välja Egenskaper .
Steg 2. I det nya fönstret väljer du mål-USB-enheten och markerar alternativet för Flytta inte filer till papperskorgen. Ta bort filer omedelbart när de raderas. Efter det klickar du på OK för att spara ändringen.
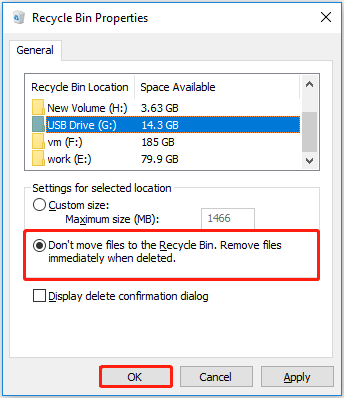
Med åtgärderna ovan kan du ta bort dina USB-filer direkt utan att flytta dem till Windows papperskorgen.
Hur man återställer USB-filer när papperskorgen inte är tillgänglig
När du har lärt dig hur du aktiverar papperskorgen för USB-enheter, när vissa filer raderas av misstag, kan du återställa raderade filer från papperskorgen.
Men ibland Papperskorgen är nedtonad , eller töms automatiskt. I sådana situationer, hur kan du återställa raderade filer från din USB-enhet? För att uppnå detta mål kan du använda MiniTool Power Data Recovery, den bästa gratis programvara för dataåterställning .
MiniTool Power Data Recovery är effektivt vid många typer av filåterställning, t.ex återställning av mappen Bilder saknas , återställning av mappen Användare , och e-post, videor, dokument, etc. filåterställning.
Det stöder återställning av filer från USB-enheter, SD-kort, datorhårddiskar, externa hårddiskar, CD-/DVD-skivor och så vidare.
Klicka på knappen nedan för att ladda ner MiniTool Power Data Recovery och prova det.
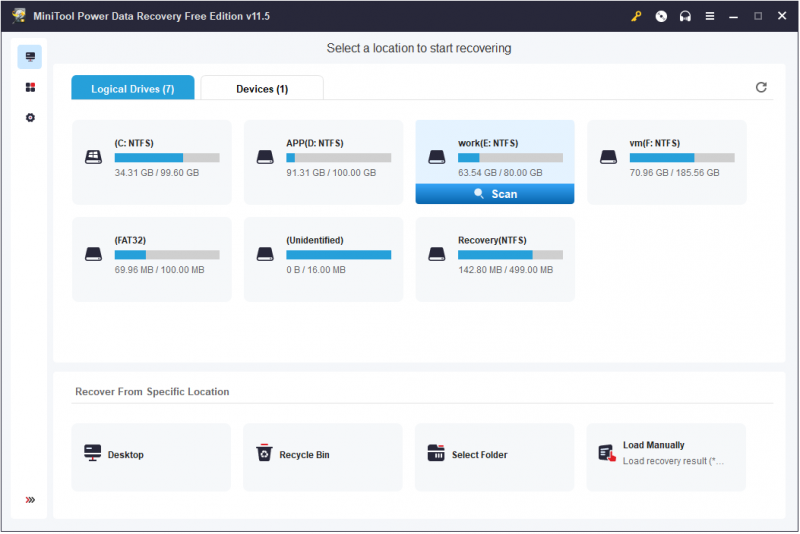
Slutsats
Oroar du dig fortfarande för hur du aktiverar Recycle Bin för USB-enheter? Prova stegen ovan.
Om du har några frågor när du lägger till en papperskorg på USB-enheter kan du diskutera dem med oss genom att lämna dina kommentarer i kommentarsfältet nedan.
Om du har några förslag eller vill veta mer information om MiniTool Power Data Recovery är du välkommen att kontakta oss via [e-postskyddad] .
![Realtek PCIe GBE Family Controller Driver & Speed Windows 10 [MiniTool News]](https://gov-civil-setubal.pt/img/minitool-news-center/93/realtek-pcie-gbe-family-controller-driver-speed-windows-10.png)




![Hur fixar jag Destiny 2 Error Code Olive? 4 metoder är för dig! [MiniTool News]](https://gov-civil-setubal.pt/img/minitool-news-center/82/how-fix-destiny-2-error-code-olive.png)


![Vill du hämta filer från SD-kort helt själv [MiniTool-tips]](https://gov-civil-setubal.pt/img/data-recovery-tips/31/do-you-want-retrieve-files-from-sd-card-all-yourself.png)










![Hur man uppdaterar enhetsdrivrutiner Windows 10 (2 sätt) [MiniTool News]](https://gov-civil-setubal.pt/img/minitool-news-center/09/how-update-device-drivers-windows-10.jpg)