Windows Server In-Place Upgrade vs Clean Install – Allt att veta
Windows Server In Place Upgrade Vs Clean Install Everything To Know
Windows Server på plats uppgradering kontra ren installation: vad är skillnaden mellan dem? Vilka är fördelarna och nackdelarna med dessa två installationsmetoder för server OS? Hur kan du utföra uppdateringen eller reninstallera systemet? Allt du behöver hittar du i den här guiden på MiniTool .
Om du av någon anledning vill använda ett Windows-serveroperativsystem på en PC, hur kan du installera Server 2022/2019/2016? Utföra en uppgradering på plats eller reninstallera systemet? Efter att ha utforskat guiden om Windows Server på plats uppgradering vs ren installation, kommer du att hitta skillnaden mellan dem och fördelarna och nackdelarna, sedan kommer du snabbt att fatta ett beslut.
Tips: Undrar du om uppgradering på plats vs ren installation för Windows 11? Här är ett relaterat inlägg för dig - Fullständig guide – Windows 11-uppgradering VS ren installation, vilken du ska välja .
Vad är Windows Server in-Place Upgrade
En uppgradering på plats innebär att du kan uppgradera det nuvarande serveroperativsystemet till den senaste versionen. Samtidigt kommer de nuvarande systemkonfigurationerna, apparna och filerna att behållas, utan att skadas. Du kan uppnå detta syfte med hjälp av installationsmedia eller en ISO-fil.
Denna metod minimerar behovet av omkonfigurering och datamigrering, särskilt för servrar som redan har konfigurerats.
Vad är Windows Server Clean Install
En ren installation av Windows Server avser att helt radera det nuvarande operativsystemet och installera en ny kopia från början. Den här metoden passar perfekt när du vill gå över till en ny version av Windows Server eller vill börja med ett rent blad om det befintliga systemet skulle skadas.
Uppgradering på plats vs ren installation av Windows Server – För- och nackdelar
Vilka är för- och nackdelarna med dessa två metoder? Hitta svaret nedan.
Uppgradering på plats för Windows Server
Fördelar:
- Behåller inställningar, appar och filer utan att installera om OS och appar samt migrera data.
- Minskar risken för potentiella kompatibilitetsproblem eller konflikter med specifika applikationer.
- Erbjuder enkla operationer knappast utan några tekniska färdigheter.
Nackdelar:
- En stor mängd gamla, oanvända filer, registerposter för vissa avinstallerade program och andra typer av filer samlas när man försöker överföra allt till en ny version från den gamla.
- Vissa appar är inte kompatibla med den nya versionen.
- Det är svårt att fixa konfigurationsproblem efter en uppgradering.
Ren installation av Windows Server
Fördelar:
- Erbjuder en ren och stabil operativsystemmiljö.
- Eliminerar alla konflikter angående tidigare konfigurationer.
- Säkerställer optimal PC-prestanda.
Nackdelar:
- Behöver installera om appar och konfigurera om inställningarna.
- Raderar dina filer, vilket kräver att du skapar en säkerhetskopia i förväg.
- Det är tidskrävande när du behöver köra komplexa serverinställningar.
Säkerhetskopiera filer i förväg
Oavsett vilken du använder bör du säkerhetskopiera dina viktiga filer innan implementeringen. Detta beror på att vissa potentiella problem kan inträffa efter uppgraderingen eller att en ren installation raderar dina data. För server backup rekommenderar vi MiniTool ShadowMaker som underlättar säkerhetskopiering av filer , systemsäkerhetskopiering, säkerhetskopiering av disk , säkerhetskopiering av partitioner, filsynkronisering samt diskkloning.
Dess testversion låter dig använda den inom 30 dagar på Windows Server 2022/2019/2016/2012/2008. Så ladda ner detta nu programvara för säkerhetskopiering av servern och installera den på din maskin för säkerhetskopiering.
MiniTool ShadowMaker testversion Klicka för att ladda ner 100 % Rent & Säkert
Steg 1: Anslut först en USB-enhet eller extern enhet till servern och starta MiniTool ShadowMaker Trial Edition.
Steg 2: För det andra, välj vad du vill säkerhetskopiera genom att trycka KÄLLA under Säkerhetskopiering och välj USB- eller extern enhet DESTINATION .
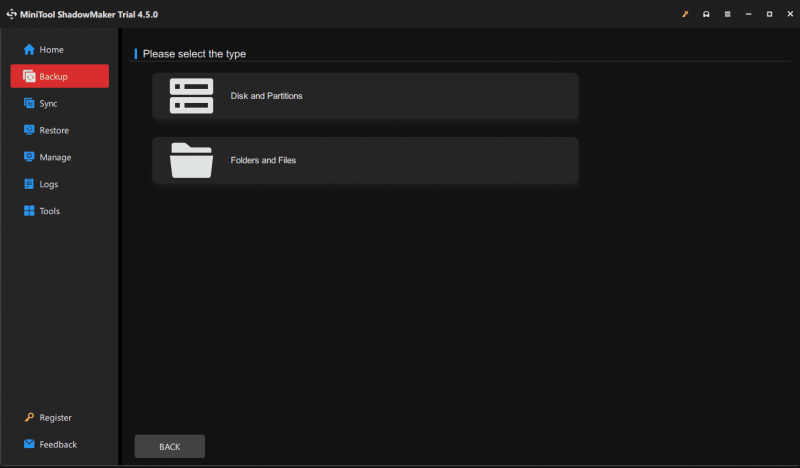
Steg 3: Slutligen, slå Säkerhetskopiera nu .
Hur man uppgraderar servern på plats
Enligt Microsoft kan du inte alltid utföra en uppgradering av Windows Server på plats, och här är en lista som visar möjligheten, som visas nedan. Om du kan göra den här uppgiften är baserat på din nuvarande serverversion.
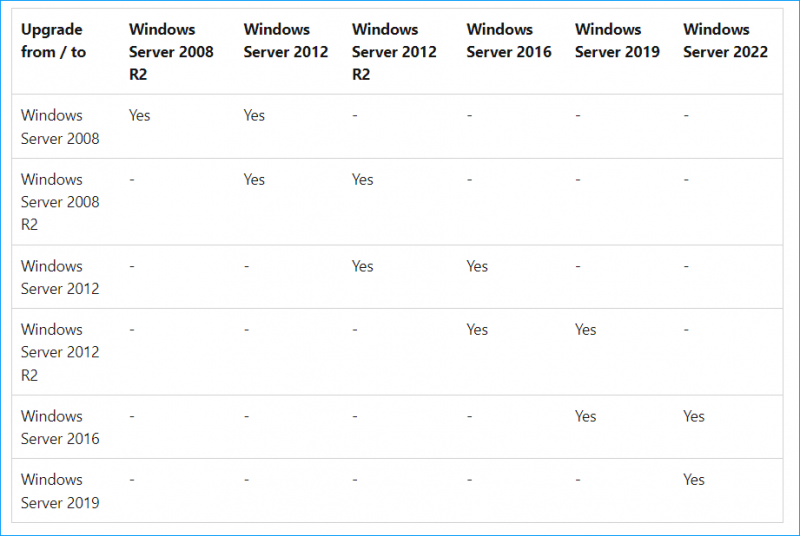
Ta Windows Server 2019 till 2022 uppgradering som ett exempel.
Steg 1: Ladda ner Windows Server 2022 ISO från Microsoft.
Steg 2: Hitta ISO-filen du har laddat ner och montera den på en virtuell enhet och öppna den sedan.
Steg 3: Dubbelklicka på installationsfilen för att öppna installationsgränssnittet.
Steg 4: Kryssa Jag vill hjälpa till att göra installationen bättre och skriv sedan in en nyckel.
Steg 5: Välj en serverutgåva enligt ditt behov.
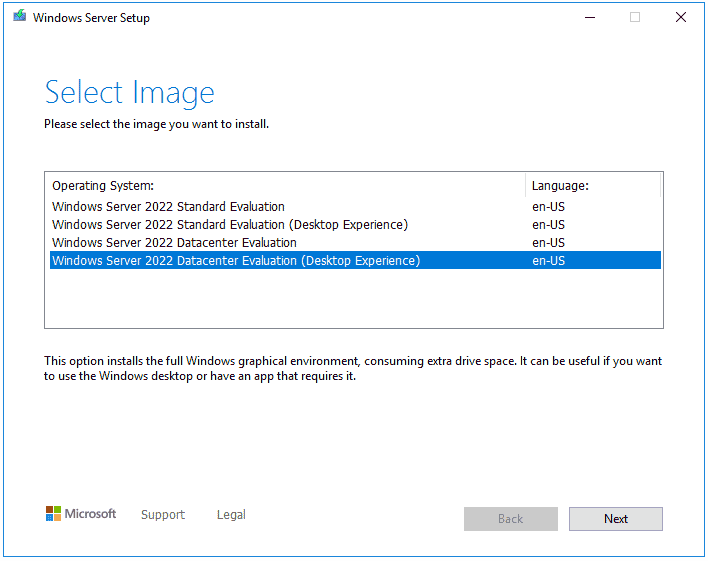
Steg 6: Acceptera licensvillkoren och välj sedan vad du vill behålla.
Steg 7: Slutför sedan resten enligt anvisningarna.
Hur man rengör Installera Windows Server
Ta dessa steg:
Steg 1: Skaffa även Windows Server ISO online.
Steg 2: Bränn ISO till USB, starta om systemet till BIOS, ändra startordningen och kör datorn från USB.
Steg 3: I installationsgränssnittet för Windows, slutför installationen genom att följa instruktionerna.
För att veta detaljer, se den här guiden - Hur man uppgraderar server 2019 till 2022: Uppgradering/ren installation på plats .
Slutet
Det är en fullständig guide om Windows Server på plats uppgradering kontra ren installation. Välj bara rätt sätt som passar dig för att uppgradera eller installera serveroperativsystemet vid behov.
![[Löst] macOS kan inte verifiera att den här appen är fri från skadlig programvara](https://gov-civil-setubal.pt/img/news/21/solved-macos-cannot-verify-that-this-app-is-free-from-malware-1.png)

![[LÖST] Hur återupplivar du Windows 10 med återställningsenhet | Enkel fix [MiniTool Tips]](https://gov-civil-setubal.pt/img/data-recovery-tips/76/how-revive-windows-10-with-recovery-drive-easy-fix.png)

![Fix Windows 10-klocka försvann från Aktivitetsfältet - 6 sätt [MiniTool News]](https://gov-civil-setubal.pt/img/minitool-news-center/07/fix-windows-10-clock-disappeared-from-taskbar-6-ways.png)
![Fixat - Internet Explorer Den här sidan kan inte visas i Win10 [MiniTool News]](https://gov-civil-setubal.pt/img/minitool-news-center/86/fixed-internet-explorer-this-page-cannot-be-displayed-win10.png)
![Så här felsöker du hårddisken och åtgärdar fel själv [MiniTool News]](https://gov-civil-setubal.pt/img/minitool-news-center/56/how-troubleshoot-hard-disk-fix-errors-yourself.jpg)



![Vad du borde veta om ST500LT012-1DG142 hårddisk [MiniTool Wiki]](https://gov-civil-setubal.pt/img/minitool-wiki-library/57/what-you-should-know-about-st500lt012-1dg142-hard-drive.jpg)





![BUP-fil: Vad är det och hur man öppnar och konverterar det på Windows 10 [MiniTool Wiki]](https://gov-civil-setubal.pt/img/minitool-wiki-library/55/bup-file-what-is-it.png)

![[Komplett guide] Hur fixar jag Microsoft Teams-fel CAA50021?](https://gov-civil-setubal.pt/img/news/14/how-fix-microsoft-teams-error-caa50021.png)