En fullständig guide till hur du använder Samsungs datamigreringsprogram för Windows
Full Guide Using Samsung Data Migration Software
Datamigrering är en process för att överföra data från ett lagringssystem till ett annat medan, med denna funktion, är Samsungs migreringsprogram ett kraftfullt verktyg som är populärt runt om i världen. Den här artikeln på MiniTool-webbplatsen ger dig en fullständig guide till hur du använder Samsungs migreringsprogram.På den här sidan :- En introduktion till Samsungs migrationsprogramvara
- Ladda ner Samsung Migration Software
- Alternativ för Samsungs datamigreringsprogram
- Mer läsning: Starta din dator från Samsung SSD
- Slutsats:
En introduktion till Samsungs migrationsprogramvara
För dem som har köpt en ny hårddisk är det nödvändigt att behålla OS och installerade program intakta när de försöker ersätta den gamla hårddisken.
Om du nyligen har skaffat en Samsung SSD är Samsung Data Migration ett utmärkt val för att hjälpa dig migrera all din data, inklusive operativsystem, applikationsprogram och användardata, från din befintliga lagringsenhet till din nya Samsung SSD.
Samsungs migreringsmjukvara, eller vi kan kalla det Samsungs kloningsprogram, är designad för användare som använder produkter från Samsung SSD-serien, såsom 980-serien, 970-serien, 960-serien, 950-serien, 870-serien , 860-serien och så vidare. Förutom datamigreringsfunktionen låter den dig också klona en drivrutin till Samsung SSD.
 Olika typer av SSD: Vilken är mer lämplig för dig?
Olika typer av SSD: Vilken är mer lämplig för dig?SSD spelar en viktig roll vid lagring av data, och det finns olika typer av SSD. Så läs detta inlägg för att få detaljerad information om typerna.
Läs merSamsungs programvara för datamigrering kan skanna din hårddisk efter alla filer och mappar, inklusive systemdata, och känna igen den insatta Samsung SSD-enheten för att formatera disken innan den börjar kloningsarbetet.
Hela processen kommer att vara snabb och enkel att utföra. När du har avslutat nedladdningen och installationen av Samsungs migreringsmjukvara kan dess intuitiva gränssnitt guida dig till att starta operationen steg för steg.
Relaterad artikel: Vad är Samsung Magician? Stöder den din enhet?
Lösningar för Samsungs datamigreringskloning misslyckades (100 % FUNGERAR) Ladda ner Samsung Migration Software
Du kan ladda ner och installera Samsung datamigrering via en officiell kanal och det här är några grundläggande krav för Samsungs datamigrering.
Systemkrav för Samsung Data Migration 4.0
- Se till att din Samsung SSD har satts i och känns igen av Windows.
- Se till att ditt operativsystem är installerat på källdisken eftersom det inte är ett dedikerat program för filer och mappar. Hela systemet, inklusive den systemreserverade partitionen, väljs som standard.
- Se till att dina enheter inte är krypterade.
- Kloningsprocessen kommer att radera allt på din målenhet så det är bättre att säkerhetskopiera dina viktiga data innan du startar klonen.
- Håll bara Samsung SSD-disken ansluten till din dator tills migreringsappen bekräftar att proceduren lyckades.
- Stäng alla körande filer innan du börjar klona.
Ladda ner programvara för Samsung datamigrering
Steg 1: Gå till Samsung Tools & Software nedladdningssida .
Steg 2: Rulla ned för att hitta Datamigrering och utöka sin katalog – Samsungs datamigreringsprogram för konsument-SSD .
Steg 3: Klicka LADDA NER bredvid Data Migration Software.
Efter det kan du fortsätta med stegen på skärmen för att installera programmet.
Notera:Notera : Detta kostnadsfria verktyg är endast tillgängligt för Windows-operativsystem, såväl som MBR- och GPT-startsektortyper.
Använd dessa inbyggda Windows-rensningsverktyg för att frigöra diskutrymme
Det här inlägget introducerar några inbyggda Windows-rensningsverktyg för att frigöra diskutrymme på din Windows-dator.
Läs mer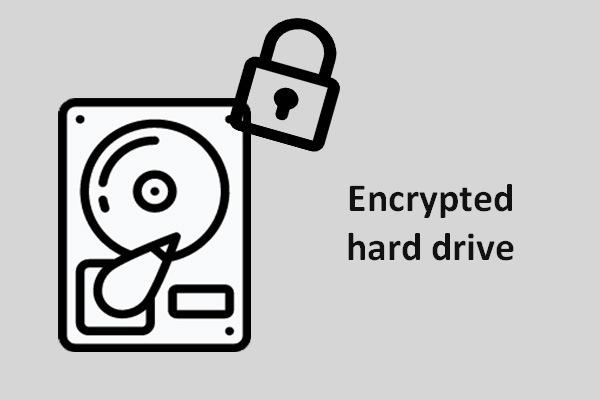 Behöver du en krypterad hårddisk för bärbar dator
Behöver du en krypterad hårddisk för bärbar datorDet här inlägget diskuterar om en krypterad hårddisk behövs för en bärbar dator eller inte.
Läs merFör att använda Samsungs migreringsprogram kan du göra enligt följande med enkla steg:
Steg 1: Anslut Samsung SSD till din PC och starta programvaran Samsung Data Migration.
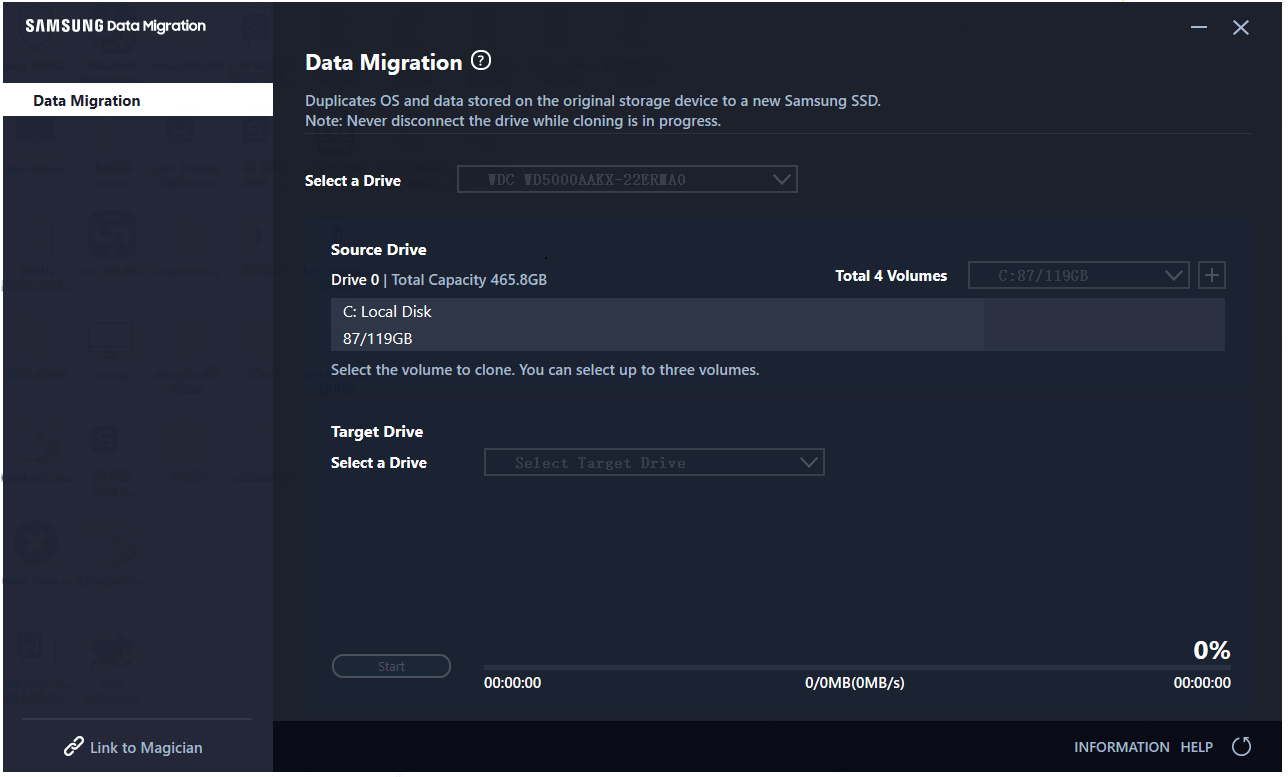
Steg 2: Din källenhet har valts och du kan välja målenheten och klicka Start för att påbörja datamigrering.
Tiden som kloningsprocessen behöver beror på hur stor dataöverföringen är och dess datorspecifikationer samt driftsmiljö.
säkerhetskopiering av data , måste du använda programvara för säkerhetskopiering från tredje part för att skydda dina data.
Dessutom är den här programvaran bara designad för dem som använder Samsung SSD:er. Vad händer om du förbereder ett annat märke av hårddisk för ersättningen? För att göra hela processen enklare och snabbare kan du använda en annan gratis programvara för säkerhetskopiering – MiniTool ShadowMaker – för att utföra en diskkloning.
MiniTool ShadowMaker kan tillhandahålla fler användbara funktioner och funktioner för din datasäkerhetskopiering och -migrering, såsom backupscheman och backupscheman. Du kan också använda MiniTool ShadowMaker för att synkronisera data mellan enheter. Ett komplett utbud av verktyg finns tillgängliga.
Ladda ner och installera programmet genom att klicka på följande knapp listad så får du en 30-dagars gratis testversion.
MiniTool ShadowMaker testversionKlicka för att ladda ner100 %Rent & Säkert
Del 1: Säkerhetskopiera dina data
Först och främst måste du säkerhetskopiera dina viktiga data på måldisken som vi nämnde ovan. MiniTool ShadowMaker kan enkelt tillgodose detta krav med enkla och snabba steg. Sätt i hårddisken som måste säkerhetskopieras.
Steg 1: Starta programmet och klicka Fortsätt rättegången i det nedre högra hörnet.
Steg 2: Gå till Säkerhetskopiering fliken och klicka på KÄLLA avsnitt där dina systeminkluderade partitioner har valts som standard. Diskar och partitioner och Mappar och filer finns också att välja mellan.
Du kan gå till Mappar och filer för att välja önskad data i den insatta hårddisken.
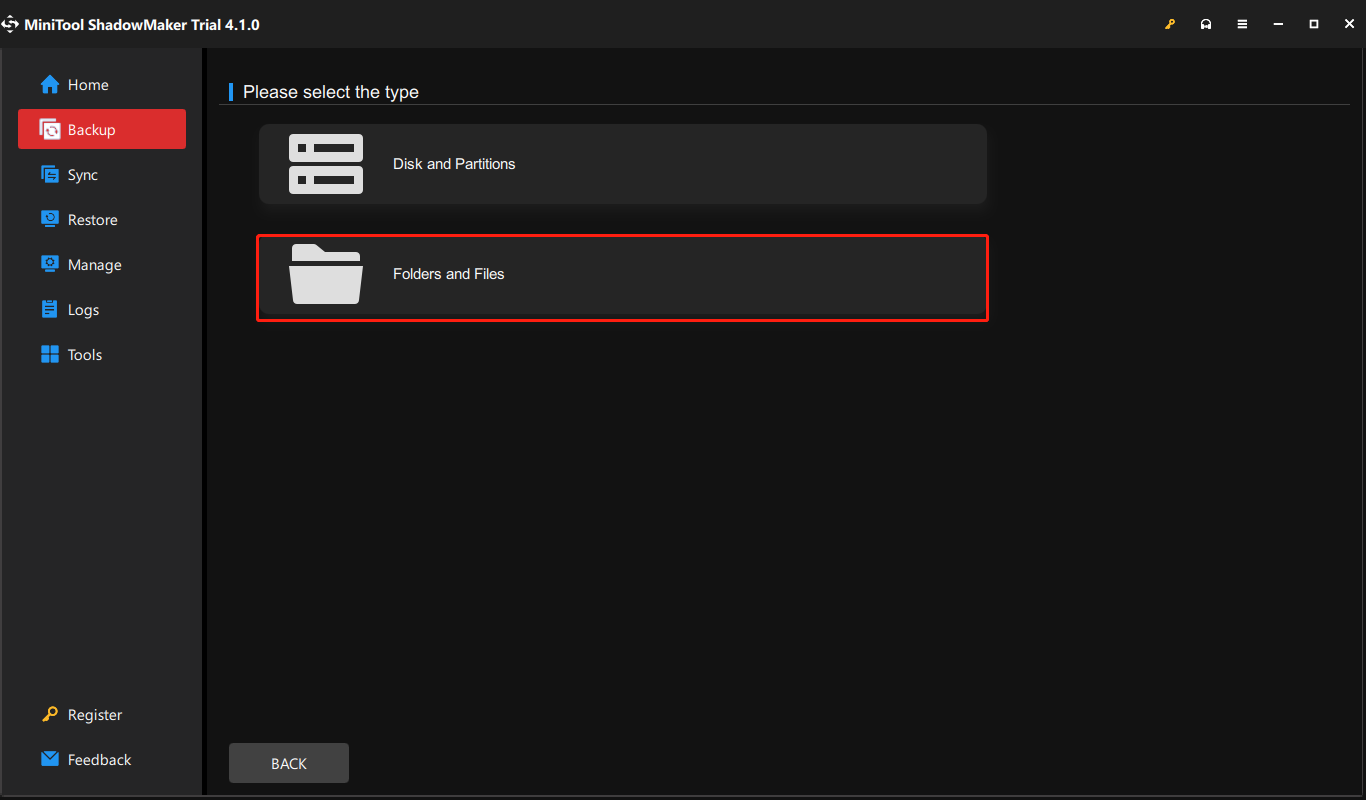
Steg 3: När du har valt källdata, gå till DESTINATION fliken där du kan välja en plats att vara din backupdestination. De tillgängliga platserna inkluderar Användare, dator, bibliotek och delad .
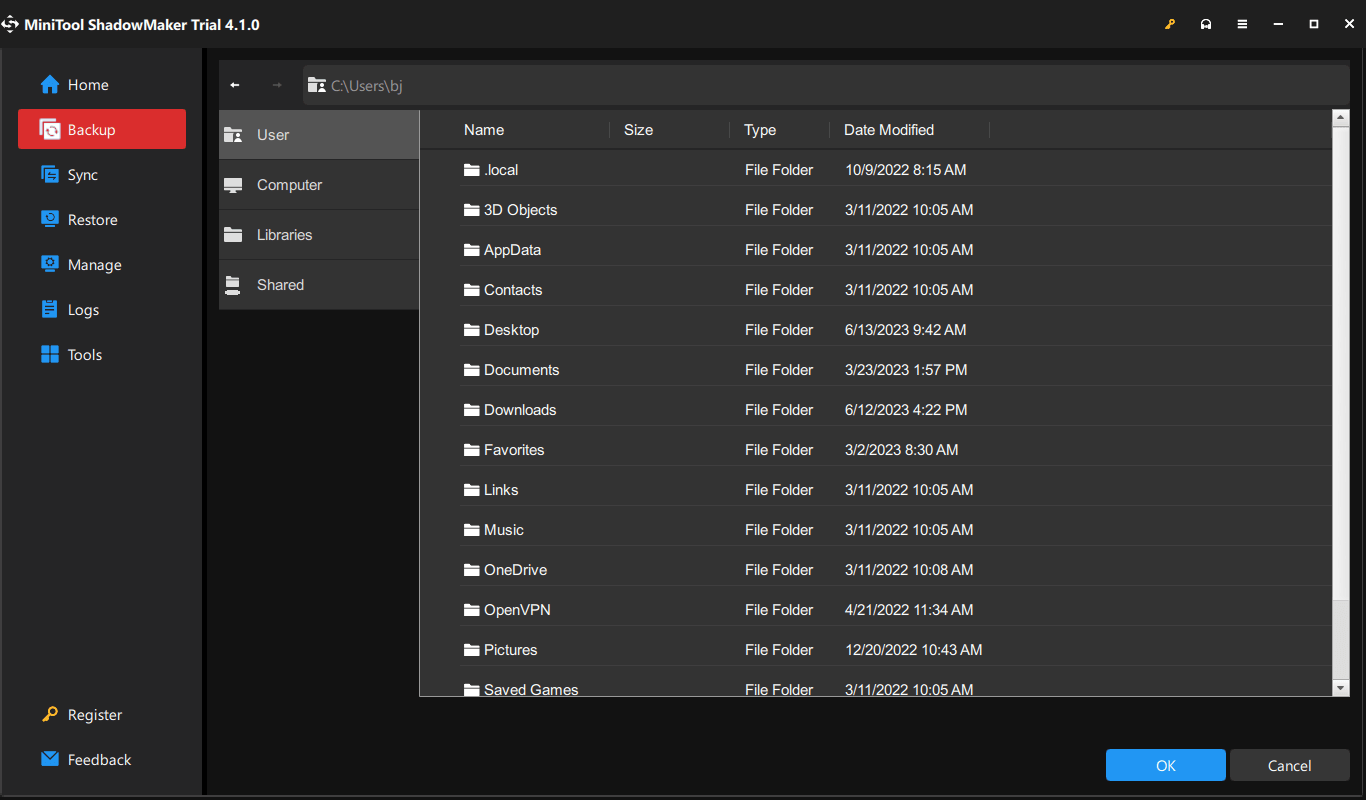
Steg 4: När allt är klart kan du klicka Säkerhetskopiera nu att utföra denna uppgift omedelbart eller bara välja Säkerhetskopiera senare för att fördröja processen. De försenade uppgifterna visas på Hantera flik.
Om du vill konfigurera några säkerhetskopieringsinställningar kan du klicka på alternativ funktion för att anpassa dess bildskapande läge, filstorlek, komprimering och så vidare; Du kan också använda lösenordsskydd för att förbättra datasäkerheten.
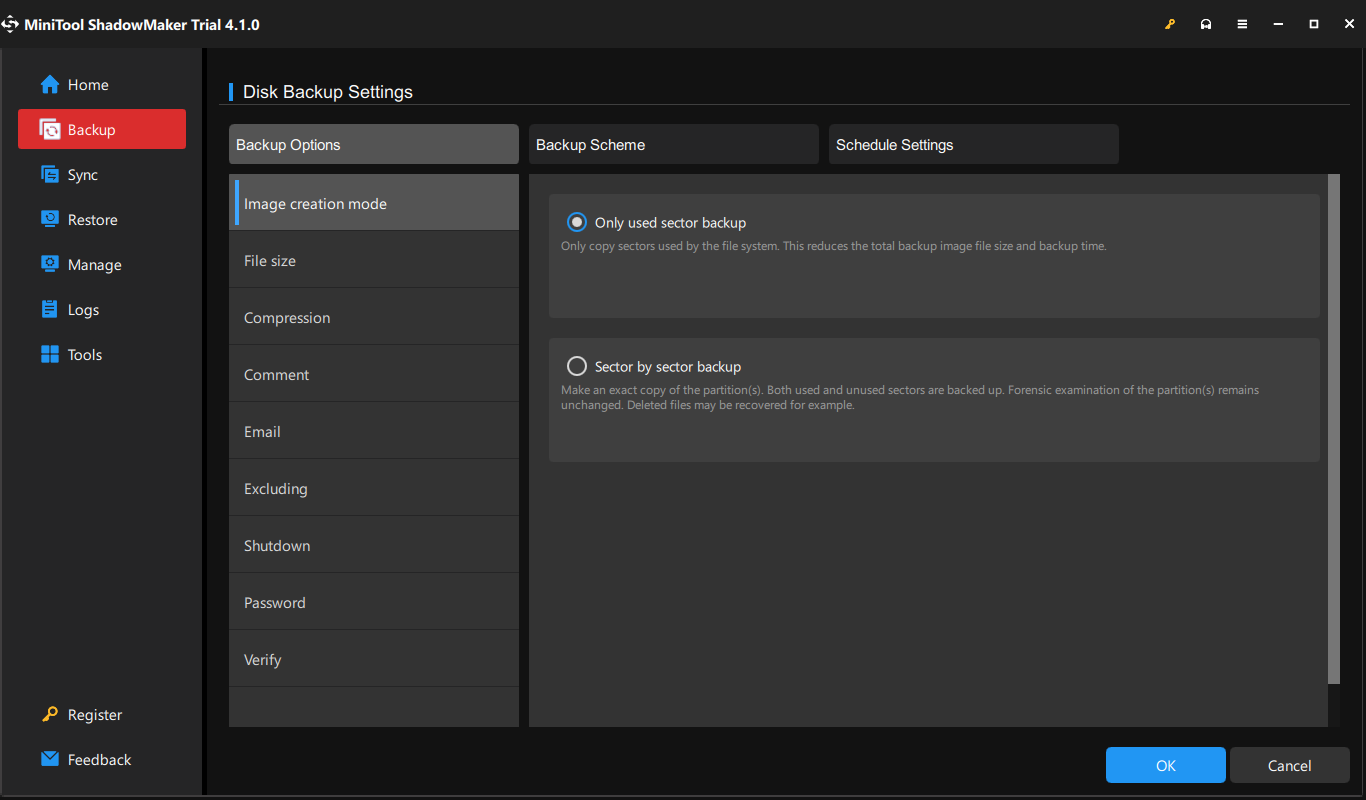
Dessutom i Backup-schema fliken kan du utföra olika typer av säkerhetskopiering – Fullständig, Inkrementell och Differentiell säkerhetskopiering ; i Schemainställningar fliken kan du starta din säkerhetskopieringsuppgift som planerat – Dagligen, veckovis, månadsvis och vid evenemang .
Del 2: Klona din disk
Val 1: MiniTool ShadowMaker
När du är klar med säkerhetskopieringen kan du nu börja klona din hårddisk till den nya SSD-enheten.
Steg 1: Gå till Verktyg flik och välj Klona disk .
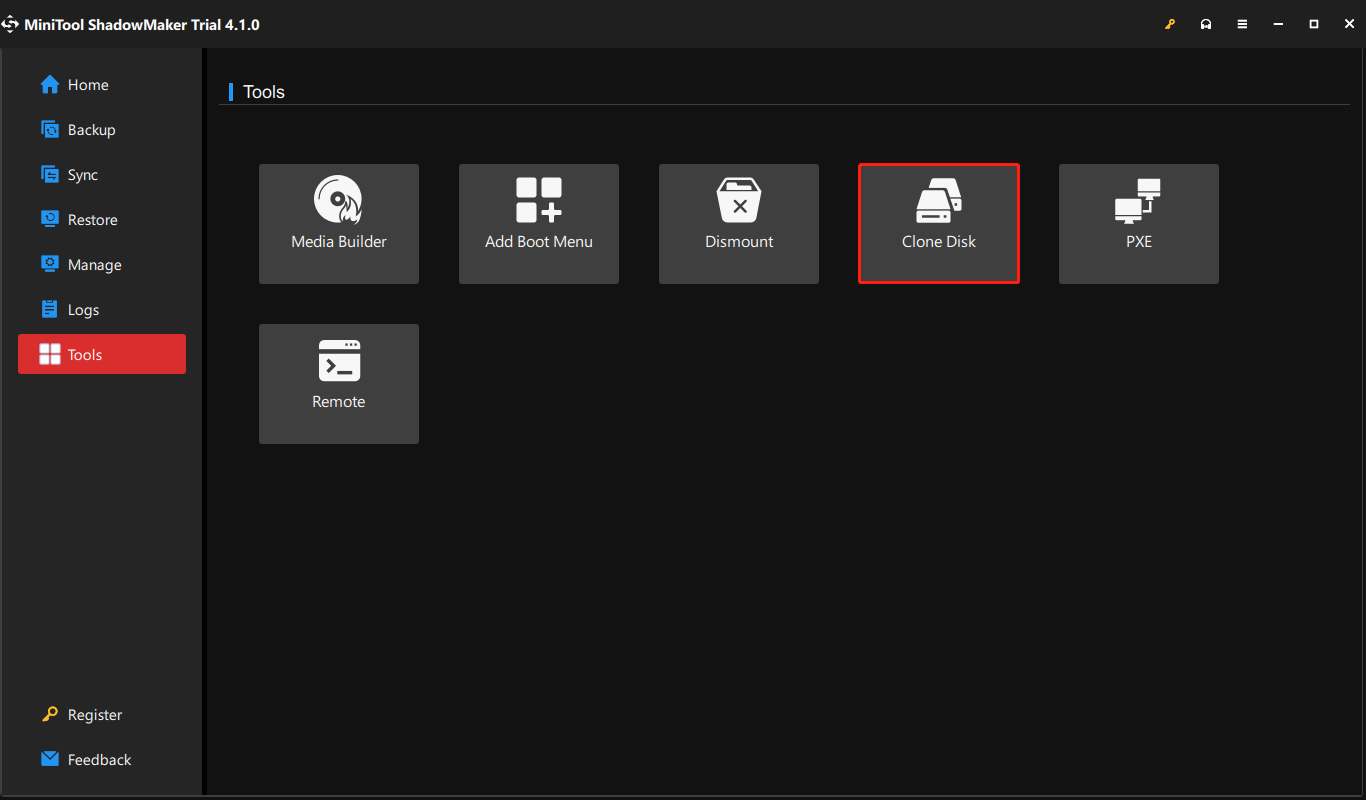
Steg 2: Välj sedan disken som innehåller systemdelar och startpartitioner och klicka Nästa för att välja den externa hårddisken för att lagra kopian. Klicka sedan Start för att påbörja processen.
Bekräfta att du vill starta uppgiften när du ser en varning som visar att data på måldisken kommer att förstöras och vänta på att processen ska avslutas.
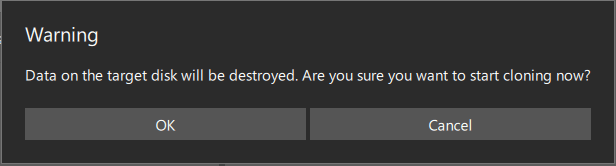
När diskkloningen är klar kommer du att se ett meddelande som talar om att både källdisken och måldisken har samma signatur, så en disk är markerad som offline av Windows och du bör ta bort den som du inte behöver.
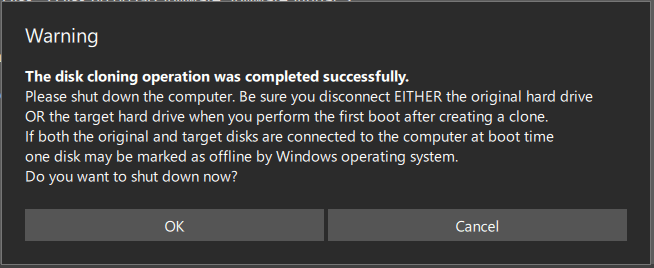
Val 2: MiniTool Partition Wizard
Förutom MiniTool ShadowMaker finns det ett annat val – MiniTool Partition Wizard – för dig att migrera OS till SSD/HD. Du kan använda detta professionell partitionshanterare att hantera alla typer av diskhanteringsproblem.
För att ersätta den gamla hårddisken med en ny större SSD eller HD kan du använda funktionen Migrera OS till SSD/HD. Här är vägen.
Först och främst, ladda ner och installera MiniTool Partition Wizard via följande knapp så kan du använda detta program med alla funktioner i 30 dagar.
MiniTool Partition Wizard GratisKlicka för att ladda ner100 %Rent & Säkert
Steg 1: Anslut Samsung SSD, starta programmet för att komma in i gränssnittet och klicka på Migrera OS till SSD/HD i verktygsfältet.
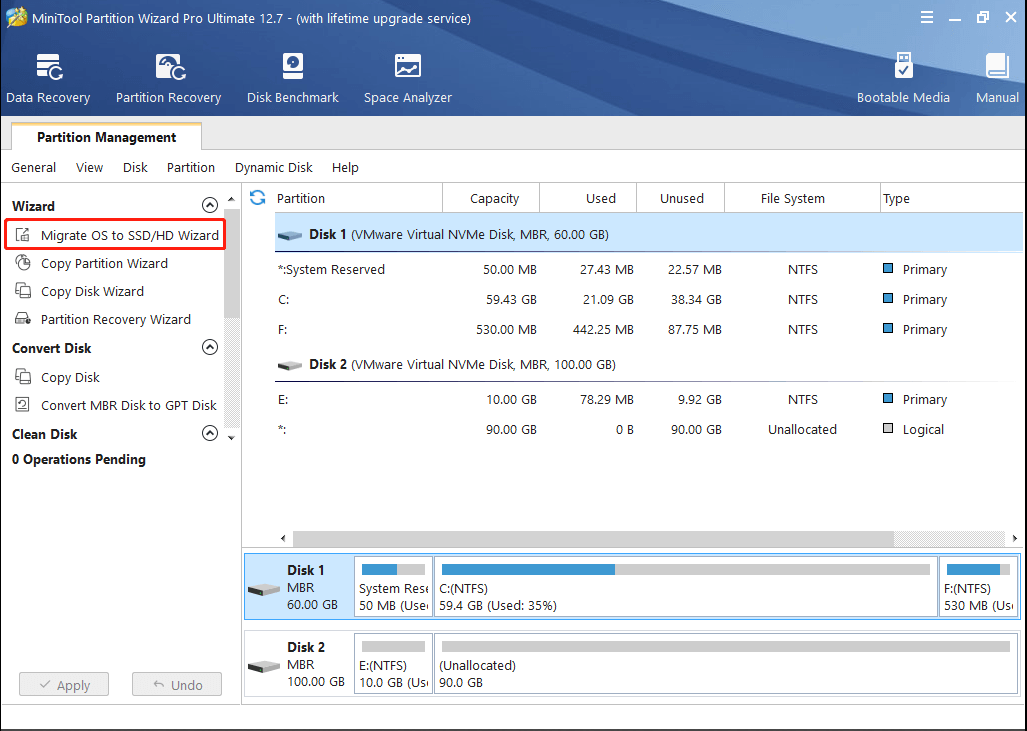
Steg 2: Välj alternativ på nästa sida A för att byta ut systemdisken och klicka Nästa .
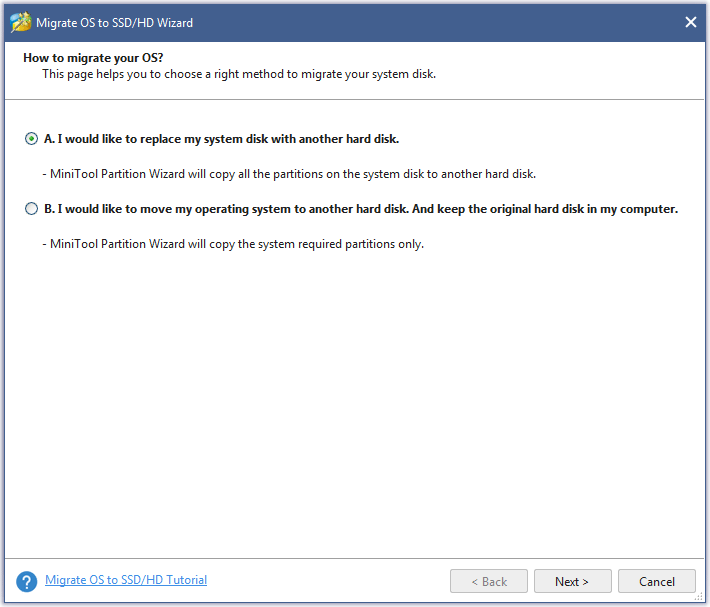
Steg 3: Välj Samsung SSD som måldisk att migrera systemdisken till och klicka Nästa för att välja ett kopieringsalternativ.
Efter det, när du ser ett Vänligen notera hoppar ut, klicka Avsluta för att fortsätta och klicka på Tillämpa knappen för att utföra operationer. Klick Ja för att tillåta ändringarna.
Mer läsning: Starta din dator från Samsung SSD
Så många människor använder Samsungs migreringsprogram för att klona sina systeminkluderade hårddiskar till Samsung SSD. Det är lättare att byta ut startenheten utan att förlora dina viktiga data. Men när du är klar med klonen förbereder du dig för att starta upp din dator från den nya enheten, hur uppnår man det?
För att starta din dator från Samsung SSD, vänligen byt ut SSD med din gamla hårddisk först och ange BIOS genom att trycka på några dedikerade tangenter, som t.ex F2 och Radera , när datorn är påslagen.
När du kommer in där, gå till Känga fliken där du måste sätta Samsung SSD-startenheten i första hand. Du kan följa instruktionerna på skärmen för att flytta alternativen.
Efter det, gå till Utgång för att spara ändringarna i startordningen och avsluta BIOS. Din Windows 10/8/7-dator startar om automatiskt med den nya startordningen.
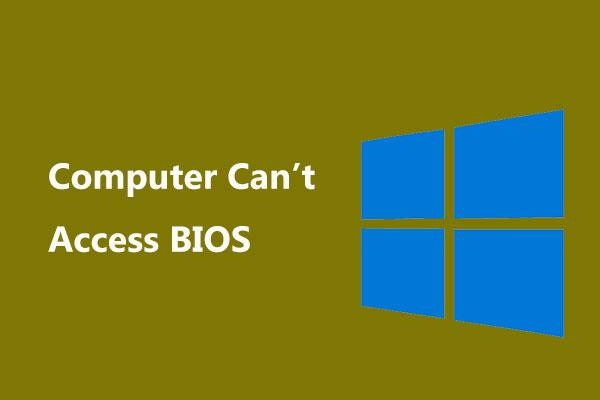 Vad händer om din dator inte kan komma åt BIOS? En guide för dig!
Vad händer om din dator inte kan komma åt BIOS? En guide för dig!Om din dator inte kan komma åt BIOS, vad ska du göra? I det här inlägget kan du veta några saker du kan göra för att åtgärda problemet.
Läs merDen här artikeln har gett dig en fullständig guide till Samsungs migreringsprogram och ger dig också några alternativ för att bättre betjäna dig. Om du gillar det här inlägget och tycker att det är användbart, välkommen att dela det på Twitter.Klicka för att tweeta
Slutsats:
Samsungs migreringsprogram kan hjälpa till att förbättra produktens funktioner och funktioner, vilket underlättar Samsung-användare. Du kan dock stöta på alla möjliga olika problem när du använder den, men det finns ett annat val för dig – MiniTool ShadowMaker. Det kommer att ge dig fler överraskningar.
Om du har stött på några problem när du använder programvaran MiniTool kan du lämna ett meddelande i följande kommentarsfält så svarar vi så snart som möjligt. Om du behöver hjälp när du använder programvaran MiniTool kan du kontakta oss via Oss .
![Så här ändrar du startorder säkert på Windows-enheter [MiniTool News]](https://gov-civil-setubal.pt/img/minitool-news-center/18/how-change-boot-order-safely-windows-device.png)





![7 metoder för att fixa Windows kan inte slutföra extraktionen [MiniTool News]](https://gov-civil-setubal.pt/img/minitool-news-center/67/7-methods-fix-windows-cannot-complete-extraction.png)

![4 lösningar för att fixa RGSS102e.DLL hittades inte problemet [MiniTool News]](https://gov-civil-setubal.pt/img/minitool-news-center/96/4-solutions-fix-rgss102e.png)



![Varför fungerar inte min mikrofon, hur fixar jag det snabbt [MiniTool News]](https://gov-civil-setubal.pt/img/minitool-news-center/42/why-is-my-mic-not-working.png)






