Beprövat sätt att återställa data från en SimpleTech extern hårddisk
Proven Way To Recover Data From A Simpletech External Hard Drive
Använder du en SimpleTech extern hårddisk för att lagra och överföra digitala filer? Om ja, kan du uppleva samma problem som att förlora filer till en dator: hur återställer man data när de raderas eller går förlorade? Denna referens från MiniTool kommer att leverera en omfattande guide som hjälper dig att återställa data från en SimpleTech extern hårddisk.En SimpleTech extern hårddisk, utvecklad av Simple Technology, är en pålitlig enhet för att lagra, lagra och överföra enorma mängder data. Oavsett om SimpleTech externa hårddisk av misstag formateras eller påverkas av virala filer, finns det chanser att återställa data från en SimpleTech extern hårddisk.
Återställ data från en SimpleTech extern hårddisk
Vanliga orsaker till dataförlust på en SimpleTech-hårddisk
Dataförlust sker ofta, särskilt när datalagringsenheten har använts i flera år. Förutom den slitna gamla hårddisken kan andra mer direkta orsaker också orsaka dataförlust:
- Oavsiktlig radering : Det vanligaste mänskliga felet som leder till dataförlust. Även om oavsiktlig radering sker ofta, har du en stor chans att återställa raderade data så länge det inte finns några nya data som kan skriva över dem.
- Virusinfektion : Om du ansluter SimpleTech externa hårddisk till andra offentliga enheter riskerar den att bli infekterad av virus. Virus eller annan skadlig programvara kan låsa dina filer, förvandla filer till genvägar eller dölja filer, vilket gör dina data otillgängliga eller förlorade.
- Filsystem korruption : Ett filsystem kan skadas på grund av strömavbrott, felaktig borttagning, programvarufel, etc. När filsystemet skadas kan data som lagras på SimpleTech-hårddisken bli otillgängliga.
- Enhetskorruption : Logiska fel som inträffar på en SimpleTech extern hårddisk orsakar förmodligen dataförlust. Dåliga sektorer, läs-/skrivproblem, osäker utmatning och annan felaktig enhetsanvändning kan vara orsakerna till hårddiskfel.
- Fysisk skada : Alla enheter har en viss livslängd. Utöver slitaget vid normal användning kan det drabbas av andra skador som fall, böjningar och repor.
När du har hittat data som förlorats på din SimpleTech externa hårddisk bör du inte fortsätta spara ny data på den här enheten. Nya data skriver förmodligen över de saknade data, vilket gör att förlorade filer inte går att återställa.
Komplettera SimpleTech extern hårddiskdataåterställning med MiniTool Power Data Recovery
När det gäller SimpleTech-dataåterställning, MiniTool Power Data Recovery kan vara det bästa alternativet för både enskilda användare och företag. Denna SimpleTech-programvara för dataåterställning utmärker sig med sin exceptionella prestanda och robusta funktioner som omfattar:
- Stöd för specifik platssökning, vilket gör det möjligt att skanna skrivbordet, papperskorgen eller en vald mapp. Denna funktion minskar skanningstiden för att förbättra dataåterställningseffektiviteten. Tvärtom, du har ett alternativ att skanna hela enheten på en gång för att hitta alla filer på enheten.
- Stöd för typer av filer, inklusive foton, videor, ljud, dokument, databaser och andra filer. Du kan kolla den här posten för att se specifika stödda format för olika typer av filer.
- Fullt kompatibel med alla Windows-operativsystem och flera märken av externa hårddiskar, USB-enheter, SD-kort, minnesstickor, etc.
- Robust förmåga att återställa förlorad data i en mängd olika situationer, inklusive oavsiktlig formatering, hårddisk som inte upptäckts, partitionsförlust och mer.
För att återställa data från en SimpleTech extern hårddisk kan du få MiniTool Power Data Recovery gratis för att se om de önskade filerna kan upptäckas med detta verktyg.
MiniTool Power Data Recovery gratis Klicka för att ladda ner 100 % Rent & Säkert
Efter framgångsrik nedladdning och installation med instruktionerna på skärmen måste du ansluta SimpleTech externa hårddisk till datorn och starta programvaran. Partitioner på datorn och den externa hårddisken kommer att visas under Logiska enheter . Välj partitionen som innehåller förlorad data och klicka Skanna .
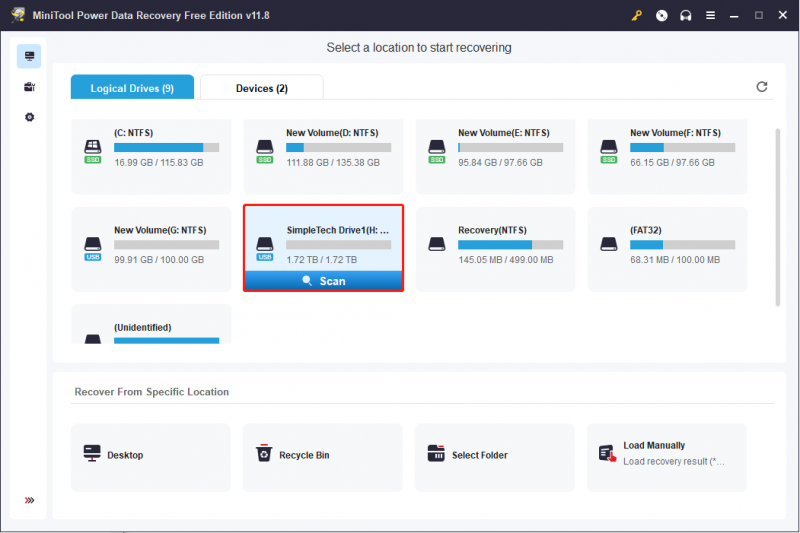
Vänta tills skanningsprocessen är klar. Vanligtvis kommer alla hittade filer att kategoriseras i Raderade filer , Förlorade filer , och Befintliga filer enligt deras väg. För att återställa en viss typ av fil från SimpleTech-hårddisken, byt till Typ fliken för att hitta önskad filtyp.
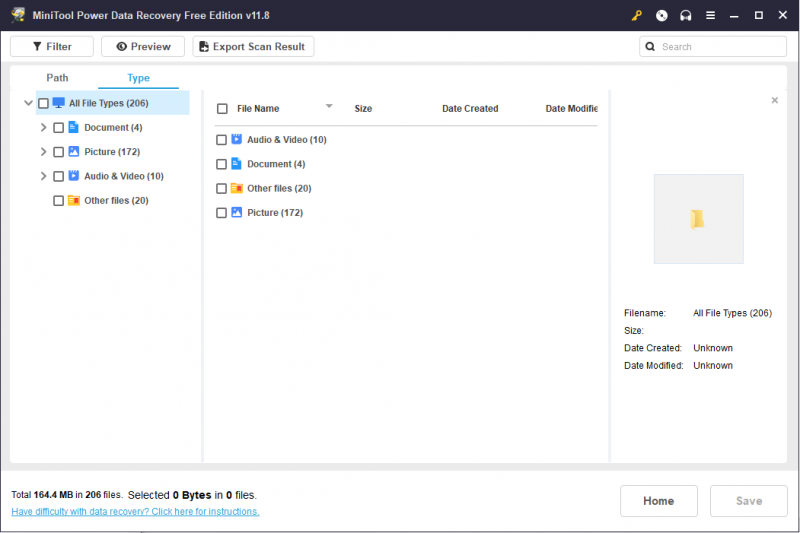 Tips: Du kan använda Filtrera och Sök funktioner för att filtrera bort oönskade filer eller snabbt hitta nödvändiga filer med deras namn. För att verifiera filinnehållet, Förhandsvisning funktion spelar en viktig roll.
Tips: Du kan använda Filtrera och Sök funktioner för att filtrera bort oönskade filer eller snabbt hitta nödvändiga filer med deras namn. För att verifiera filinnehållet, Förhandsvisning funktion spelar en viktig roll.Med hjälp av dessa praktiska funktioner kan du snabbt hitta de nödvändiga filerna. Efteråt, markera dessa filer och klicka Spara att välja en lämplig lagringsväg. Spara dessa filer på en ny sökväg istället för SimpleTech externa hårddisk för att förhindra dataåterställningsfel pga överskrivning av data .
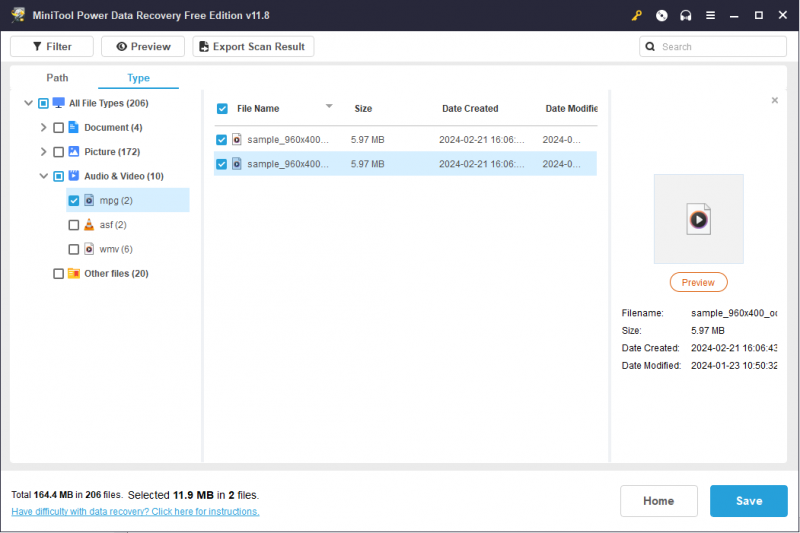
Observera att MiniTool Power Data Recovery Free endast ger 1 GB gratis filåterställningskapacitet. Om du väljer filer som är större än 1 GB kommer ett uppgraderingsfönster att uppmanas att rekommendera dig premiumutgåvor. Du behöver skaffa en avancerad utgåva för att bryta dataåterställningskapacitetsgränsen.
Bonustips: Säkerhetskopiera filer på en SimpleTech extern hårddisk med jämna mellanrum
Dataåterställning kan vara en bit av kakan om du har säkerhetskopior av nödvändiga filer. Det säkraste sättet att garantera data är att säkerhetskopiera viktiga filer på olika enheter. Förutom Windows säkerhetskopieringsverktyg kan du också lita på professionell säkerhetskopieringsprogramvara. MiniTool ShadowMaker kan vara ett pålitligt val.
Det är en lätt uppgift att köra denna programvara för att säkerhetskopiera en SimpleTech extern hårddisk till en annan hårddisk eller USB-enhet. Du kan få provversionen för att uppleva säkerhetskopieringsfunktioner inom en 30-dagars gratis provperiod.
MiniTool ShadowMaker testversion Klicka för att ladda ner 100 % Rent & Säkert
Hur man säkerhetskopierar en SimpleTech extern hårddisk
Steg 1: Anslut din SimpleTech externa hårddisk till datorn och kör programvaran.
Steg 2: Navigera till Säkerhetskopiering fliken i den vänstra rutan.
Klick KÄLLA och välj Disk och partitioner eller Mappar och filer för att välja säkerhetskopieringsinnehåll. Klick OK för att återgå till huvudgränssnittet.
Klick DESTINATION för att välja en lagringsväg och klicka OK att bekräfta.
Steg 3: Klicka på Säkerhetskopiera nu för att starta processen. Alternativt, välj Säkerhetskopiera senare från rullgardinsmenyn och gå till Hantera avsnitt för att konfigurera säkerhetskopieringsprocessen, som att utföra en fullständig, inkrementell eller differentiell säkerhetskopiering.
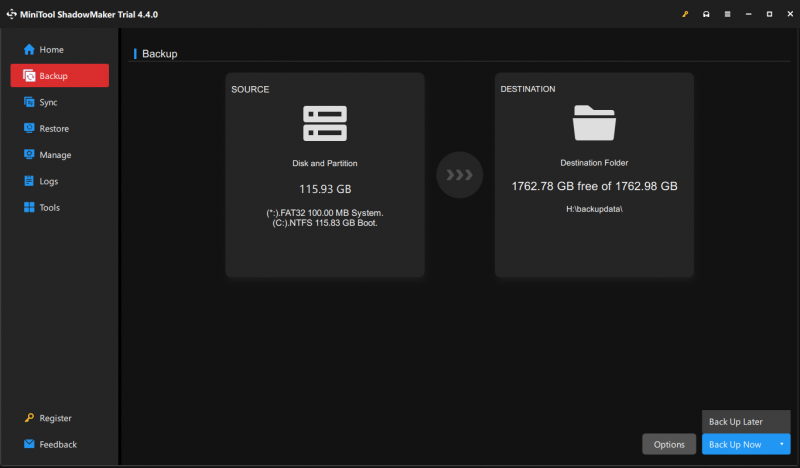
Hur man fixar en SimpleTech extern hårddisk som inte visas
Vad ska man göra när SimpleTech externa hårddisk inte visas på din dator? Det här avsnittet delar fem metoder med dig, prova dessa metoder för att se vilken som passar din situation.
Sätt 1: Kontrollera anslutningen
Innan du fördjupar dig i frågan om att den externa SimpleTech-hårddisken inte visas kan du kontrollera om problemet orsakas av anslutningen mellan de två enheterna. Byt först en USB-port och en anslutningskabel. Om enheten fortfarande inte känns igen testar du enheten på en annan välpresterande dator för att avgöra om problemet är med enheten eller datorn.
Om du säkerställer att det är något fel på den externa SimpleTech-hårddisken kan du skicka den här enheten till underhållscentret.
Sätt 2: Uppdatera/avinstallera diskdrivrutinen
Ibland orsakas den okända externa hårddisken av en föråldrad eller skadad hårddisk. Du kan gå till Enhetshanteraren för att uppdatera eller avinstallera den problematiska drivrutinen.
Steg 1: Högerklicka på Windows-ikonen och välj Enhetshanteraren från WinX-menyn.
Steg 2: Expandera Hårddiskar alternativet och högerklicka på din SimpleTech externa hårddisk.
Steg 3: Välj Uppdatera drivrutinen från snabbmenyn.
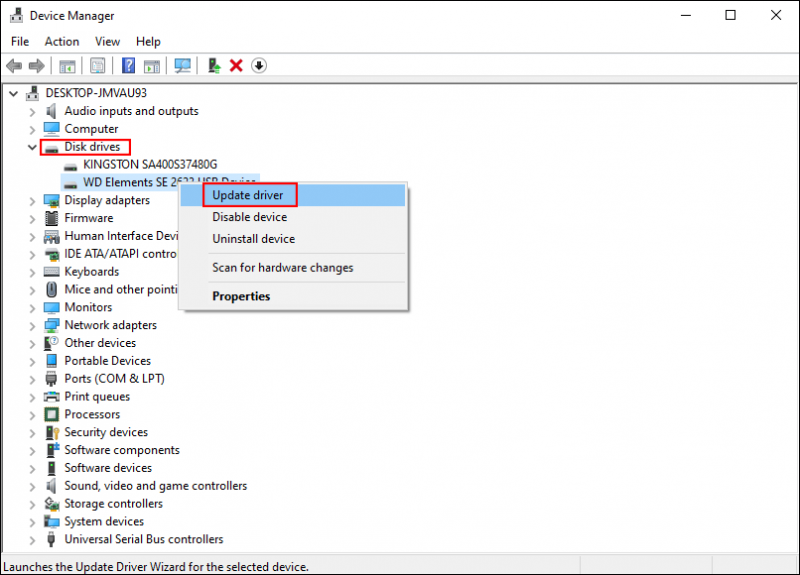
Steg 4: Välj i uppmaningsfönstret Sök automatiskt efter drivrutiner .
Vänta tills din dator upptäcker och installerar den senaste kompatibla drivrutinen för din dator. Om problemet inte är åtgärdat kan du välja Avinstallera enheten från samma snabbmeny och klicka Avinstallera igen för att bekräfta.
Om du avinstallerar drivrutinen måste du starta om datorn. Din PC kommer att installera drivrutinen under omstartsprocessen. Kontrollera sedan om den externa SimpleTech-hårddisken dyker upp.
Sätt 3: Kontrollera enhetsstatusen i Diskhantering
Om SimpleTech externa hårddisk inte visas i Windows Explorer kan du gå till Diskhantering för att kontrollera enhetens status. Här är några fall som förmodligen ledde till att SimpleTech-enheten inte visades.
Fall 1: Ingen enhetsbeteckning
I allmänhet kommer din dator att tilldela en enhetsbeteckning till din hårddisk, så att du kan hitta enheten i File Explorer. Dock tilldelas inte enhetsbeteckningar när du ansluter drivrutinen till datorn ibland. I det här fallet kan du lägga till en ny enhetsbeteckning till din SimpleTech-hårddisk manuellt för att åtgärda problemet.
Steg 1: Tryck Win + X och välj Diskhantering från WinX-menyn.
Steg 2: Högerklicka på partitionen utan enhetsbeteckning och välj Ändra enhetsbeteckning och sökvägar från snabbmenyn.
Steg 3: Klicka Lägg till i följande fönster. Du kan välja en enhetsbeteckning från rullgardinsmenyn.
Steg 4: Klicka OK för att spara ändringen. Gå sedan till File Explorer för att se om den externa hårddisken kan hittas.
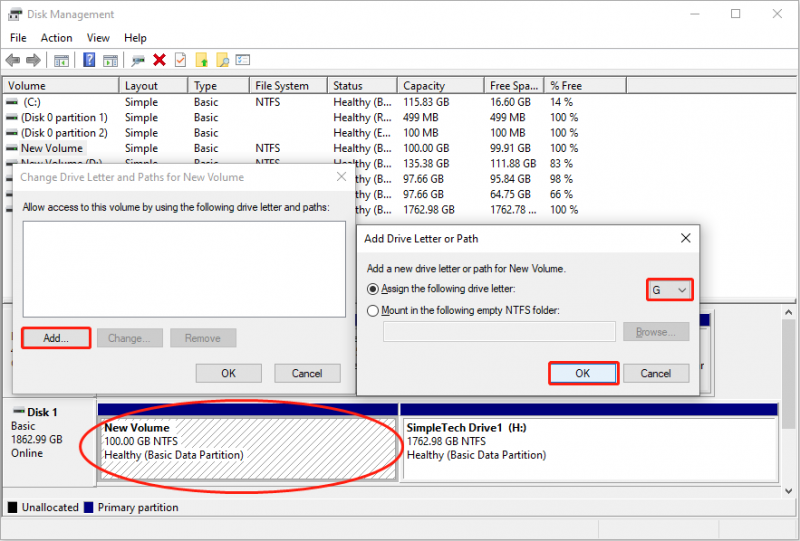
Fall 2: Extern hårddisk visar oallokerad
Oallokerat utrymme på SimpleTech-hårddisken kommer inte heller att visas i File Explorer. Du kan se om det finns något oallokerat utrymme på hårddisken i Diskhantering. Om ja, se nästa steg för att göra det otilldelade utrymmet användbart.
Steg 1: Högerklicka på Windows ikonen och välj Diskhantering .
Steg 2: Högerklicka på det oallokerade utrymmet och välj Ny enkel volym .
Steg 3: Klicka Nästa för att ange volymstorleken och klicka Nästa för att välja en enhetsbeteckning.
Steg 4: Klicka Nästa , sedan kan du välja filsystem och klicka Nästa .
Steg 5: Verifiera all information i fönstret och välj Avsluta för att formatera partitionen.
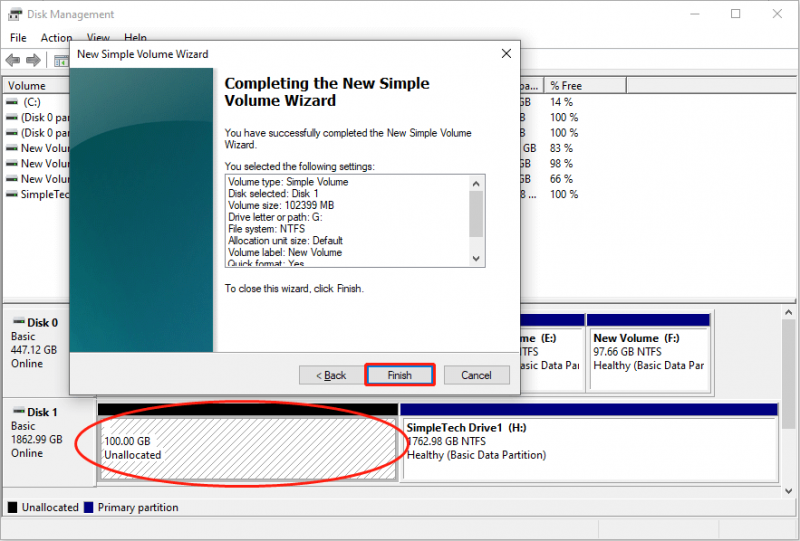
Sätt 4: Kör felsökaren för maskinvara och enheter
Om SimpleTech externa hårddisk är korrekt ansluten och i korrekt status kan du köra felsökaren för maskinvara och enheter för att kontrollera eventuella problem som kan göra att den externa hårddisken inte dyker upp.
Steg 1: Tryck Win + I för att öppna Windows-inställningar.
Steg 2: Gå till Uppdatering och säkerhet > Felsökning > Ytterligare felsökare > Hårdvara och enheter . Klick Kör felsökaren .
Vissa användare kan inte hitta felsökaren för maskinvara och enheter i Windows-inställningarna. Du kan kör kommandotolken som administratör , skriv sedan msdt.exe -id DeviceDiagnostic och slå Stiga på för att öppna felsökaren direkt. Klick Nästa för att starta upptäcktsprocessen.
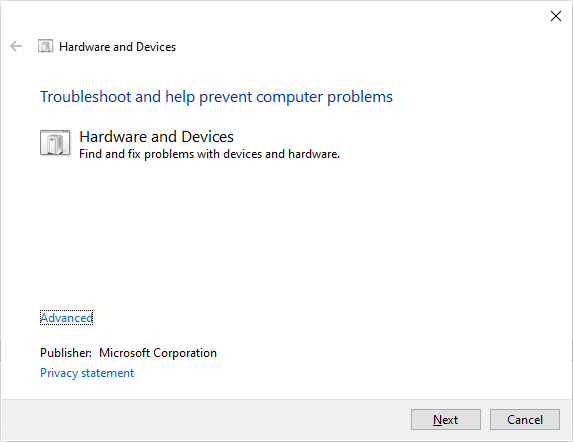
När upptäcktsprocessen är klar kan du titta igenom problemlistan och lösa problem med stegen på skärmen.
Sätt 5: Be om professionell hjälp
Om alla ovanstående steg inte hjälper till att fixa problemet med SimpleTech extern hårddisk som inte visas, måste du söka hjälp från en professionell för att upptäcka och åtgärda problem med enheten.
Avslutar
Dataförlust är en vanlig företeelse i denna digitala tidsålder. Oavsett datalagringsenhet finns det alltid en risk för dataförlust. Du bör alltid komma ihåg att säkerhetskopiera viktiga data till olika enheter förberedda för eventuella eventualiteter.
Om, tyvärr, filer går förlorade, prova pålitlig programvara för dataåterställning för att återställa data från en SimpleTech extern hårddisk. Professionell SimpleTech-programvara för dataåterställning, såsom MiniTool Power Data Recovery, har den högsta framgångsfrekvensen för dataåterställning.
MiniTool Power Data Recovery gratis Klicka för att ladda ner 100 % Rent & Säkert
Dessutom förklarar det här inlägget hur du åtgärdar SimpleTech externa hårddisk som inte visas. Beroende på olika situationer kräver olika lösningar.
Alla pussel om MiniTool-mjukvaran är välkomna att dela med oss via [e-postskyddad] .
![En guide om hur du ställer in USB-delning på Windows 10? [MiniTool News]](https://gov-civil-setubal.pt/img/minitool-news-center/75/guide-how-set-up-usb-tethering-windows-10.png)
![Hur man fixar Origin Overlay fungerar inte [MiniTool Tips]](https://gov-civil-setubal.pt/img/disk-partition-tips/67/how-fix-origin-overlay-not-working.jpg)




![Vad är Hkcmd.exe, hur inaktiverar du Hkcmd-modulen och åtgärdar fel? [MiniTool-tips]](https://gov-civil-setubal.pt/img/backup-tips/70/what-is-hkcmd-exe-how-disable-hkcmd-module.jpg)

![2021 5 bästa gratis annonsblockerare för Edge - Blockera annonser i Edge [MiniTool News]](https://gov-civil-setubal.pt/img/minitool-news-center/77/2021-5-best-free-ad-blockers.png)

![Bluetooth-ljudstamning på Windows 10: Hur fixar jag det? [MiniTool News]](https://gov-civil-setubal.pt/img/minitool-news-center/63/bluetooth-audio-stuttering-windows-10.png)

![Topp 5 sätt att potentiella Windows Update-databasfel upptäcktes [MiniTool-tips]](https://gov-civil-setubal.pt/img/backup-tips/33/top-5-ways-potential-windows-update-database-error-detected.jpg)



![Fotoapp kraschar på Windows 10, hur man åtgärdar [MiniTool News]](https://gov-civil-setubal.pt/img/minitool-news-center/38/photo-app-crashing-windows-10.png)
![Steg-för-steg-guide - Hur man skapar en grupp i Outlook [MiniTool News]](https://gov-civil-setubal.pt/img/minitool-news-center/58/step-step-guide-how-create-group-outlook.png)

