3 snabba sätt att visa ditt skrivbord på Windows 10
3 Quick Ways Show Your Desktop Windows 10
Vissa ikoner placeras som standard på skrivbordet så att användarna enkelt kan komma åt dem. Du kan också gå med på att skapa en genväg på skrivbordet varje gång du installerar ett nytt program. Men hur kan du komma till skrivbordet direkt när det finns många öppna program, dokument och fönster. Det här inlägget på MiniTool-webbplatsen kommer att introducera 3 sätt att visa skrivbordet på Windows 10 snabbt.
På den här sidan :Windows 10-skrivbordet är huvudfönstret du ser när du startar din dator. Flera ikoner placeras här som standard: den här datorn, papperskorgen, Internet Explorer, etc. Varje gång du installerar ett nytt program på datorn kommer du dessutom att bli tillfrågad om du vill skapa en genväg på skrivbordet eller inte i den sista steg för installation.
Men hur kan du visa skrivbordet Windows 10 direkt när det finns många program och fönster öppna? Var inte orolig; 3 metoder för Windows 10 visar skrivbordet kommer att introduceras en efter en i följande avsnitt.

MiniTool Power Data Recovery TestversionKlicka för att ladda ner100 %Rent & Säkert
Hur man visar skrivbordet på Windows 10
För användare som öppnar för många fönster för multitasking är det svårt att hitta rätt fönster de behöver manuellt genom att klicka på ikonerna i aktivitetsfältet. Så de föredrar att använda kortkommandon eller tangentkombinationer för att växla mellan fönster (Alt + Tab) och visa alla uppgiftsminiatyrer i ett fönster (Windows + Tab).
Men vad händer om de vill visa skrivbordsikoner Windows 10 snabbt? Det skulle vara mycket besvärligt att trycka på minimeringsknappen (eller stängknappen) när du öppnar fönster ett efter ett för att komma till skrivbordet. Folk undrar om det finns en Windows 10-genväg på skrivbordet. I innehållet nedan kommer jag att visa dig hur du kommer till skrivbordet på Windows 10 på 3 sätt.
Microsoft släppte Bing-bakgrund för att ställa in skrivbordsbild!
Det första sättet: Klicka på ikonen Visa skrivbordet
- Titta i det nedre högra hörnet för att hitta det lilla området till höger om den lilla vertikala linjen. (Det är längst till höger i aktivitetsfältet.)
- Flytta markören hit och klicka på den; skrivbordet kommer att visas för dig omedelbart. (Alla program och fönster som körs är minimerade och inte stängda.)
- Du kan också högerklicka på detta lilla område och välja Visa skrivbord från popup-menyn.
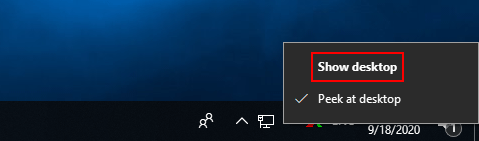
Om du klickar på det här området igen (eller högerklickar på det och väljer Visa skrivbord igen), kommer fönstren att dyka upp direkt där de var tidigare.
Vänligen notera:
Du kan ta en titt på ditt skrivbord för att se lite viktig information direkt genom att flytta musen till ikonen för visa skrivbordet så länge som alternativet Titta på skrivbordet är aktiverat i dess högerklicksmeny. Du kan konfigurera Peek på skrivbordet genom att följa stegen:
- Öppen inställningar .
- Välj Personalisering .
- Välja Aktivitetsfältet .
- Navigera till Använd Peek för att förhandsgranska skrivbordet när du flyttar musen till knappen Visa skrivbord i slutet av aktivitetsfältet .
- Ställ omkopplaren under den till På .
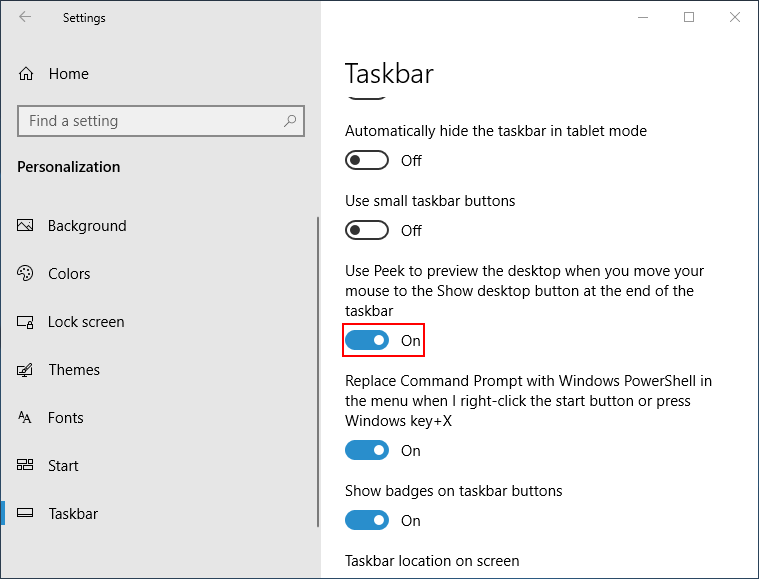
Det andra sättet: Högerklicka på aktivitetsfältet
- Navigera till aktivitetsfältet, som finns längst ner på skärmen som standard. (Du kan ändra det manuellt.)
- Högerklicka på ett tomt område i aktivitetsfältet.
- Välj Visa skrivbordet från snabbmenyn.
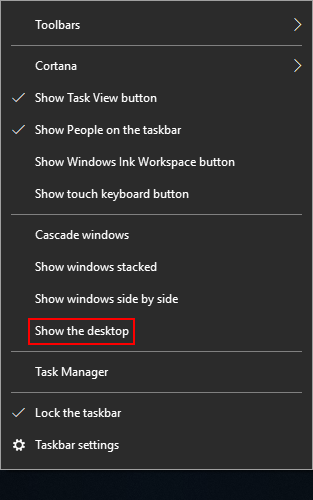
För att få tillbaka de öppna fönstren behöver du bara högerklicka på aktivitetsfältet igen och välja Visa öppna Windows .
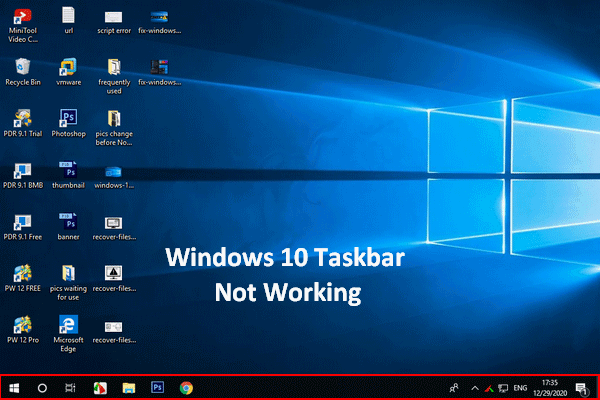 Windows 10 Aktivitetsfältet fungerar inte - Hur man fixar (ultimativ lösning)
Windows 10 Aktivitetsfältet fungerar inte - Hur man fixar (ultimativ lösning)Om du upptäcker att ditt aktivitetsfält i Windows 10 inte fungerar, vänligen få inte panik eftersom jag har användbara metoder för att hjälpa.
Läs merDet tredje sättet: Använd kortkommandon
- Se till att ditt tangentbord är anslutet och fungerar bra.
- Tryck Windows + D samtidigt, oavsett vilket fönster du befinner dig i.
- Skrivbordet kommer att visas på en gång.
Om du behöver gå tillbaka till öppningsfönstret där du slutade, tryck Windows + D igen.
Tangentbordsgenvägarna kan sluta fungera ibland.
Det handlar om metoderna och stegen för att visa skrivbordet Windows 10.
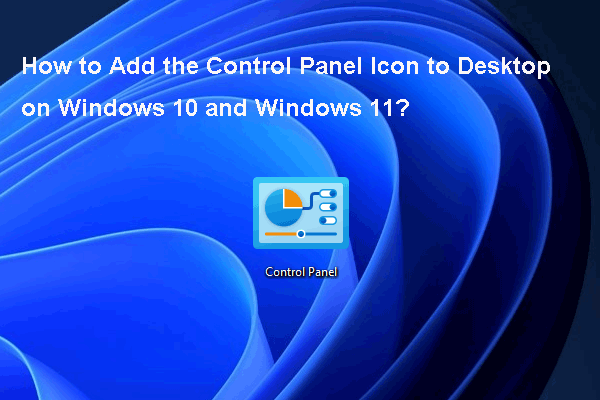 Hur lägger man till kontrollpanelens ikon på skrivbordet i Windows 10/11?
Hur lägger man till kontrollpanelens ikon på skrivbordet i Windows 10/11?I det här inlägget kommer vi att visa dig hur du lägger till kontrollpanelikonen på skrivbordet på Windows 10/11 och lite annan relaterad information.
Läs mer![Introduktion till Win32 Priority Separation och dess användning [MiniTool News]](https://gov-civil-setubal.pt/img/minitool-news-center/12/introduction-win32-priority-separation.jpg)
![Vad är Smartbyte-drivrutiner och tjänster och hur man tar bort det [MiniTool News]](https://gov-civil-setubal.pt/img/minitool-news-center/51/what-is-smartbyte-drivers.jpg)

![4 metoder för att fixa felkoden 0x80070426 på Windows 10 [MiniTool News]](https://gov-civil-setubal.pt/img/minitool-news-center/55/4-methods-fix-error-code-0x80070426-windows-10.png)

![Löst - Bcmwl63a.sys Blue Screen of Death Windows 10 [MiniTool News]](https://gov-civil-setubal.pt/img/minitool-news-center/89/solved-bcmwl63a-sys-blue-screen-death-windows-10.png)




![Vad händer om en mediadrivrutin som din dator behöver saknas på Win10? [MiniTool News]](https://gov-civil-setubal.pt/img/minitool-news-center/12/what-if-media-driver-your-computer-needs-is-missing-win10.png)
![Ordlista - Vad är Mini SD-kort [MiniTool Wiki]](https://gov-civil-setubal.pt/img/minitool-wiki-library/20/glossary-terms-what-is-mini-sd-card.png)
![6 metoder för att fixa Windows 10 Remote Desktop fungerar inte fel [MiniTool News]](https://gov-civil-setubal.pt/img/minitool-news-center/22/6-methods-fix-windows-10-remote-desktop-not-working-error.jpg)
![Hur fixar du Windows 10 Media Creation Tool Error [MiniTool News]](https://gov-civil-setubal.pt/img/minitool-news-center/53/how-fix-windows-10-media-creation-tool-error.jpg)
![Windows 10-drivrutinsplats: System32-drivrutiner / DriverStore-mapp [MiniTool-tips]](https://gov-civil-setubal.pt/img/data-recovery-tips/78/windows-10-driver-location.png)


![[Enkel guide] Windows-indexering Hög CPU-diskminneanvändning](https://gov-civil-setubal.pt/img/news/1F/easy-guide-windows-indexing-high-cpu-disk-memory-usage-1.png)
![Time Machine fast vid att förbereda säkerhetskopiering? Problem löst [MiniTool Tips]](https://gov-civil-setubal.pt/img/data-recovery-tips/41/time-machine-stuck-preparing-backup.png)
