Kan inte tömma papperskorgen Windows 10? Få fullständiga lösningar nu! [MiniTool News]
Can T Empty Recycle Bin Windows 10
Sammanfattning:

När du försöker tömma papperskorgen i Windows 10 kan det hända att du inte kan göra det här arbetet eftersom Tom papperskorg är gråtonad eller att papperskorgen inte öppnas eller skadas. Hur kan du tömma den för att frigöra utrymme? Fråga nu MiniTool-lösning för hjälp och du kan få några lösningar.
Det går inte att tömma papperskorgen Windows 10
När du har valt en fil eller mapp kan du trycka på raderingsknappen på tangentbordet och sedan flyttas den till Papperskorgen . Om du behöver återställa en fil som raderas av misstag kan du hämta den från papperskorgen.
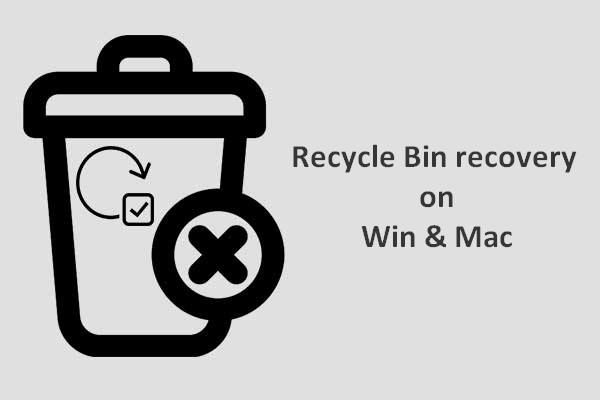 För att slutföra återvinning av papperskorgen är det här du borde veta
För att slutföra återvinning av papperskorgen är det här du borde veta Återvinning av papperskorgen verkar ganska svårt för oss om papperskorgen töms eller filerna raderas ytterligare från den. men så är det inte.
Läs merMen ibland måste du tömma papperskorgen för att radera filer för att frigöra lite diskutrymme. Sedan kommer problemet - kan inte tömma papperskorgen Windows 10. Några av er har rapporterat att alternativet att tömma papperskorgen är nedtonat. Dessutom öppnas papperskorgen inte eller skadas.
Om du nu störs av frågan om att papperskorgen inte töms, få lösningar från följande del.
Fix: Kan inte tömma papperskorgen Windows 10
1. Ta bort programvara från tredje part
Problemet kan orsakas av ett tredjepartsprogram. För att fixa det bör du ta bort den nyligen installerade appen.
Steg 1: Starta Springa genom att trycka på Vinna och R knapparna.
Steg 2: Inmatning appwiz.cpl och klicka OK .
Steg 3: Klicka Installerad på för att sortera de installerade programmen efter datum. Högerklicka på appen och välj Avinstallera .
2. Återställ papperskorgen
Om du inte kan tömma papperskorgen efter den första lösningen kanske Papperskorgen är skadad och du kan försöka återställa den för att återgå till normal.
Steg 1: Gå till sökrutan i Windows 10, mata in cmd , Högerklicka Kommandotolken och kör den som administratör.
Steg 2: Skriv rd / s / q C: $ Recycle.bin i CMD-fönstret och tryck på Stiga på .
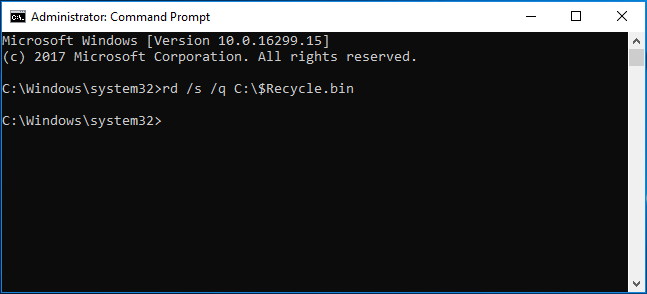
Efter att du har startat om din dator kan du återanvända den.
3. Döda OneDrive
OneDrive kan vara en av anledningarna till att papperskorgen inte töms. Om du använder den på din Windows 10-dator bör du försöka döda OneDrive för att åtgärda problemet.
 Löst - Hur inaktiverar eller tar du bort OneDrive i Windows 10
Löst - Hur inaktiverar eller tar du bort OneDrive i Windows 10 Att inaktivera eller ta bort OneDrive i Windows 10 skulle vara ett enkelt jobb. Det här inlägget berättar hur du inaktiverar eller tar bort OneDrive med några steg.
Läs merSteg 1: Tryck på Ctrl + Skift + Esc för att öppna Aktivitetshanteraren.
Steg 2: Under Processer fliken, hitta OneDrive och klicka på Avsluta uppgiften knapp.
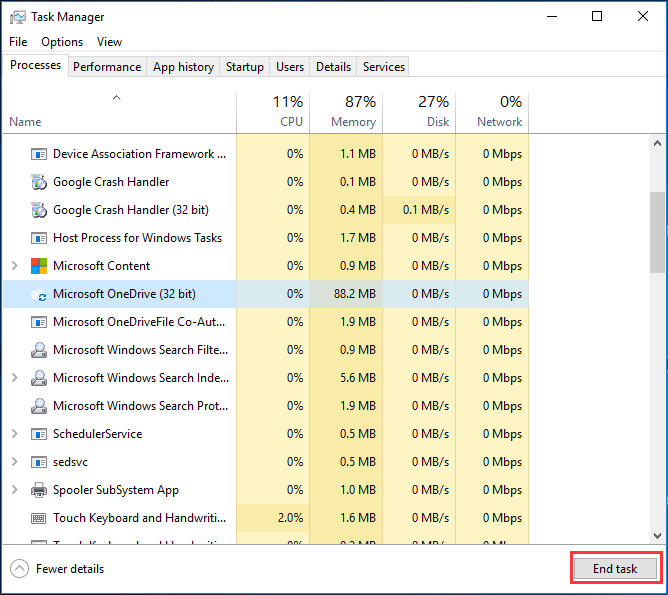
4. Utför Clean Boot
Även om det inte alltid är nödvändigt kan det vara problem att utföra en ren start, till exempel är Tom papperskorg gråtonad.
Steg 1: I Springa fönster, skriv msconfig innan du klickar OK .
Steg 2: I allmän fliken, kontrollera Selektiv start och avmarkera Ladda startartiklar .
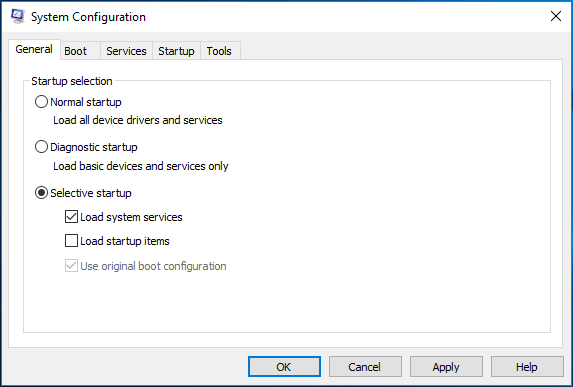
Steg 3: Gå till Tjänster fliken, kontrollera Dölj alla Microsoft-tjänster och klicka på Inaktivera alla .
Steg 4: Klicka Öppna Aktivitetshanteraren under Börja och välj varje objekt att inaktivera.
Steg 5: Gå tillbaka till Systemkonfiguration klicka på Tillämpa och OK för att spara ändringar.
Steg 6: Starta om din dator och se om problemet - kan inte tömma papperskorgen Windows 10 är löst.
5. Prova ett annat sätt att tömma papperskorgen
Högerklicka på ikonen för papperskorgen är inte den enda metoden för att tömma den. Du kan prova ett annat sätt i Windows 10 att tömma papperskorgen: använd Windows-inställningar eller CCleaner. Här visar vi dig det första verktyget.
Steg 1: Gå till Start> Inställningar> System .
Steg 2: I Lagring Välj C-enhet.
Steg 3: Klicka Tillfälliga filer , klick Töm papperskorg och klicka på Ta bort filer knapp.
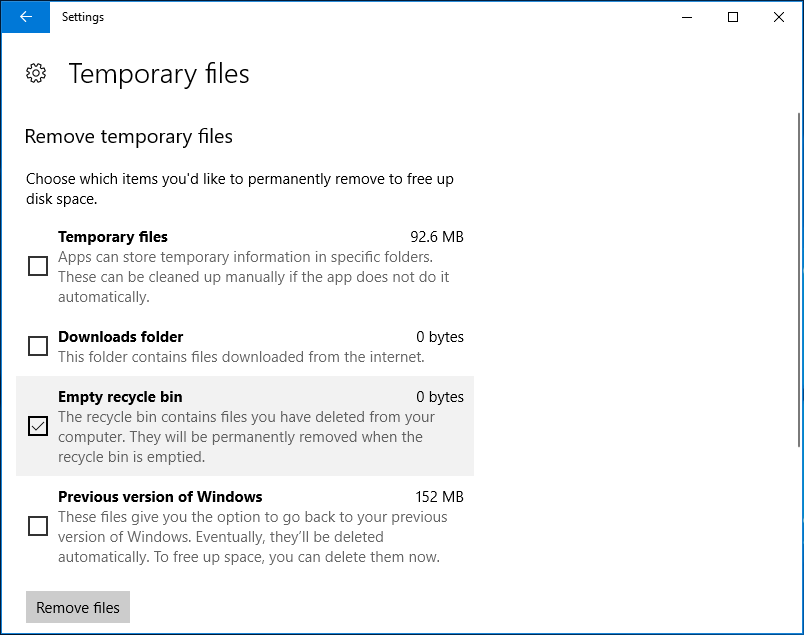
Nu har nästan alla metoder för att papperskorgen inte tömts delats med dig. Prova bara om papperskorgen inte tömms i Windows 10.

![Enkla steg för att åtgärda Discovery Plus Error 504 – Lösningar! [MiniTool Tips]](https://gov-civil-setubal.pt/img/news/AF/easy-steps-to-fix-discovery-plus-error-504-solutions-got-minitool-tips-1.png)



![11 tips för att felsöka problem med internetanslutning Win 10 [MiniTool News]](https://gov-civil-setubal.pt/img/minitool-news-center/12/11-tips-troubleshoot-internet-connection-problems-win-10.jpg)


![[FIXED] Hur återställer jag påminnelser på iPhone? (Bästa lösningen) [MiniTool Tips]](https://gov-civil-setubal.pt/img/ios-file-recovery-tips/20/how-restore-reminders-iphone.jpg)
![Hur åtgärdar du 'Video Driver Crashed and Was Reset' -felet? [MiniTool News]](https://gov-civil-setubal.pt/img/minitool-news-center/84/how-fix-video-driver-crashed.png)




![Så här åtgärdar vi att vi inte kunde installera Windows på den plats du väljer [MiniTool News]](https://gov-civil-setubal.pt/img/minitool-news-center/62/how-fix-we-couldn-t-install-windows-location-you-choose.png)
![Lösningar på Call of Duty Dev Error 6065 [Steg för steg-guide] [MiniTool News]](https://gov-civil-setubal.pt/img/minitool-news-center/97/solutions-call-duty-dev-error-6065.jpg)
![Så här tar du äganderätten till mappar i Windows 10 själv [MiniTool News]](https://gov-civil-setubal.pt/img/minitool-news-center/38/how-take-ownership-folder-windows-10-yourself.jpg)


![Fungerar Wacom Pen inte i Windows 10? Fixa det enkelt nu! [MiniTool News]](https://gov-civil-setubal.pt/img/minitool-news-center/33/is-wacom-pen-not-working-windows-10.jpg)