Så här tar du bort appar på Mac som inte raderas: 4 sätt [MiniTool News]
How Delete Apps Mac That Wont Delete
Sammanfattning:
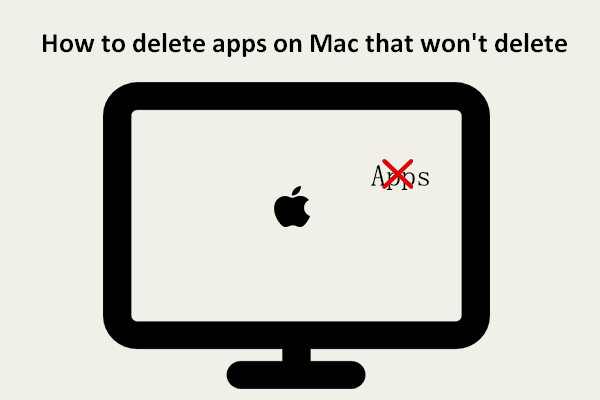
När du försöker ta bort några appar som du inte behöver på Mac kan du misslyckas. Systemet ger dig några uppmaningar, vilket hindrar dig från att dela bort apparna framgångsrikt. Kan du fortfarande ta bort dessa appar eller program på andra sätt? Detta inlägg som erbjuds av MiniTool Solution ger huvudsakligen fyra användbara sätt att hjälpa människor att tvinga bort appar på sin Mac.
Mac-användare föredrar att ta bort applikationer och program när de inte behöver dem så att de kan frigöra mer ledigt utrymme på Mac-hårddisken. Apple erbjuder två enkla sätt att hjälpa användare att ta bort appar från Mac: med Launchpad eller Finder. Vissa människor sa dock att deras appar bara inte försvinner när de tar bort dem. Denna sida visar hur du tar bort en app på Mac och hur man tar bort appar på Mac som inte raderas .
Dricks: Vissa människor har raderat appar / program som fortfarande är användbara för dem av misstag. Finns det några sätt att kompensera det? Såklart ja. De borde få Stellar Data Recovery for Mac, ett professionellt och pålitligt verktyg för dataåterställning som är utformat för Mac-plattformen och använda det för att söka efter och återställa raderade data på en gång. Så här återställer du raderade filer på Mac.
Så här tar du bort appar på Mac
I den här delen visar jag dig metoderna för att ta bort program från Launchpad och Finder.
Hur tar jag bort appen från Launchpad
Så här tar du bort appar på MacBook eller iMac via Launchpad:
- Klicka på Launchpad-ikonen i dockan för att öppna den. Du kan också öppna Launchpad från applikationsmappen.
- Bläddra bland apparna för att hitta den du inte behöver längre. Du kan också skriva appnamnet i sökrutan högst upp för att hitta det direkt.
- Klicka på appen och håll kvar tills den jigglar.
- De x -knappen visas bredvid målappen. Klicka på den.
- Klicka på Radera knappen i popup-fönstret för att bekräfta åtgärden.
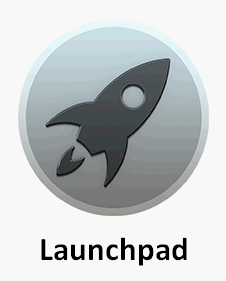
Vissa appar visar dock inte x-knappen. Hur tar jag bort dem? Använd Finder istället.
Så här tar du bort program på Mac med Finder
Så här tar du bort program på Mac med Finder:
- Öppna Finder.
- Leta reda på de program du vill ta bort och välj dem.
- Välja Flytta till papperskorgen . Du kan också dra och släppa apparna till papperskorgen direkt.
- Ange rätt användarnamn och lösenord vid behov.
- Därefter ska du tömma papperskorgen för att radera apparna helt.
Hur man tömmer papperskorgen på Mac & felsöker Mac-papperskorgen tömmer inte?
Så här tar du bort appar på Mac som inte raderas
Du kan få felmeddelandet Objektet * kan inte flyttas till papperskorgen när du tar bort en app med Launchpad eller Finder. Hur avinstallerar jag program på Mac i så fall?
Så här tar jag bort en app från min Mac som inte raderas.
Metod 1: Tvinga avsluta appen som fortfarande är öppen
- Tryck Kommando + mellanslag bar för att öppna Spotlight.
- Typ Aktivitetsövervakare i sökrutan och välj den. Du kan också välja Activity Monitor från Finder -> Applications -> Utilities.
- Välj målappen i applistan och klicka på x i det övre vänstra hörnet av fönstret.
- Klicka på Tvinga sluta knappen i bekräftelsefönstret för att fortsätta.
- Öppna Finder för att ta bort målappen.
- Upprepa denna process för att ta bort fler appar.
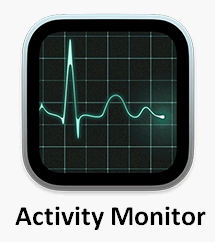
Metod 2: Tvinga bort en app som inte raderas
- Gå till Applikationer och sedan Verktyg på din Mac.
- Välj Terminal från listan.
- Skriv det här kommandot korrekt: cd / applikationer / .
- Typ sudo rm -rf * .app / för att radera vissa appar. Ersätt * med det korrekta appnamnet.
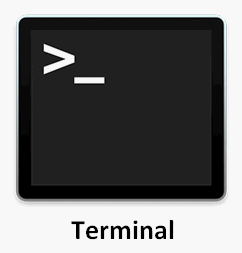
Metod 3: Använd tredjepartsapp-avinstallerare
Det finns många tredjepartsapp-avinstallatorer eller appborttagare tillgängliga på internet, till exempel AppCleaner . Du kan välja en kvalitet för att helt radera program på Mac.
Dessutom, om appen bara inte kan raderas eftersom den är blockerad eller om du inte har behörighet att komma åt den, bör du avblockera eller få behörigheter först och sedan försöka ta bort appen igen.

![[Fixat]: Filer tas bort när du vänsterklickar i Windows](https://gov-civil-setubal.pt/img/data-recovery/52/fixed-files-get-deleted-when-left-clicking-in-windows-1.png)
![Vad är UpdateLibrary och hur fixar jag Startup UpdateLibrary? [MiniTool News]](https://gov-civil-setubal.pt/img/minitool-news-center/02/what-is-updatelibrary.jpg)
![4 metoder för att fixa bildminiatyrbilder som inte visas på Windows 10 [MiniTool News]](https://gov-civil-setubal.pt/img/minitool-news-center/47/4-methods-fix-picture-thumbnails-not-showing-windows-10.jpg)


![Synkroniseras inte Google Drive på Windows10 eller Android? Fixa det! [MiniTool-tips]](https://gov-civil-setubal.pt/img/backup-tips/21/is-google-drive-not-syncing-windows10.png)



![Fixat - Windows System32 Config System saknas eller är korrupt [MiniTool Tips]](https://gov-civil-setubal.pt/img/backup-tips/00/fixed-windows-system32-config-system-is-missing.png)


![[Skillnader] - Google Drive för skrivbordet vs säkerhetskopiering och synkronisering](https://gov-civil-setubal.pt/img/backup-tips/03/differences-google-drive-for-desktop-vs-backup-and-sync-1.png)
![De bästa lösningarna på Adobe Illustrator håller på att krascha problemet [LÖST] [MiniTool Tips]](https://gov-civil-setubal.pt/img/data-recovery-tips/97/best-solutions-adobe-illustrator-keeps-crashing-issue.png)
![MBR vs. GPT Guide: Vad är skillnaden och vilken är bättre [MiniTool Tips]](https://gov-civil-setubal.pt/img/disk-partition-tips/84/mbr-vs-gpt-guide-whats-difference.jpg)

![Felkod Termite Destiny 2: Prova dessa metoder för att fixa det [MiniTool News]](https://gov-civil-setubal.pt/img/minitool-news-center/34/error-code-termite-destiny-2.jpg)

