Bästa och enkla sättet: Återställ data från ett PNY SD-kort Flash Drive
Best And Easy Way Recover Data From A Pny Sd Card Flash Drive
Filerna på ett PNY SD-kort kan gå förlorade av olika anledningar. Ja då, vet du hur man återställer data från ett PNY SD-kort? I detta inlägg, MiniTool introducerar ett pålitligt filåterställningsverktyg som hjälper dig att hämta dina saknade filer från ett PNY SD-kort.
Den här artikeln visar dig hur du återställer data från ett PNY SD-kort/flashenhet och skyddar filerna på kortet.
Vad är ett PNY SD-kort eller flashminne?
Ett PNY SD-kort är en typ av Secure Digital-kort (SD-kort) och ett PNY-minne är ett USB-minne som produceras av PNY Technologies. Dessutom är dessa PNY-enheter populära lagringsenheter kända för sin tillförlitlighet och höga lagringskapacitet. De används ofta i digitalkameror, smartphones, surfplattor och andra enheter för att lagra foton, videor, dokument och andra digitala filer.
PNY SD-kort och USB-minnen finns i olika kapaciteter, allt från några gigabyte till flera terabyte, vilket tillgodoser användarnas olika lagringsbehov.

Men som alla andra lagringsmedier är de känsliga för dataförlust på grund av oavsiktlig radering, formatering eller andra oförutsedda omständigheter. I den här guiden kommer vi att diskutera möjligheten till PNY SD-kort dataåterställning, efter det kommer vi att utforska processen att återställa data från ett PNY SD-kort, visa ett sätt att förhindra dataförlust genom regelbundna säkerhetskopior och introducera hur man hanterar en SD-kort. Naturligtvis gäller denna information även PNY USB-minnen.
Vart går borttagna filer från ett PNY SD-kort eller flashminne?
Först bör du veta att det inte finns någon papperskorg på ett SD-kort eller flashminne. Betyder detta att de raderade filerna inte går att återställa? Inte riktigt!
När filer raderas från ett PNY SD-kort eller flashminne raderas de inte omedelbart. Istället markerar filsystemet utrymmet som upptas av de raderade filerna som tillgängligt för ny data. När ny data skrivs och tar upp utrymmet kommer de raderade filerna att skrivas över och blir omöjliga att återställa.
Är det möjligt att återställa data från ett PNY SD-kort eller flashminne?
Ja, det är möjligt att återställa raderade data från ett PNY SD-kort. Utgångspunkten är dock att det utrymme som tidigare tagits upp av de raderade filerna inte har skrivits över av ny data. För att öka chanserna för framgångsrik återställning bör du sluta använda SD-kortet omedelbart efter dataförlust för att förhindra överskrivning.
Hur man återställer data från ett PNY SD-kort eller flashminne?
Du kan överväga att prova professionell tredjepartsprogramvara för dataåterställning återställa raderade filer från ett PNY SD-kort. Vilken är den bästa gratis programvaran för dataåterställning? MiniTool Power Data Recovery är ett övervägande.
MiniTool Power Data Recovery Introduktion
Detta dataåterställningsverktyg kan köras på alla Windows-versioner. Det kan hjälpa sina användare att återställa bilder, dokument, videor, ljud, arkiv och mer från olika typer av lagringsenheter. De enheter som stöds inkluderar datorns interna hårddiskar, externa hårddiskar, SD-kort, USB-minnen, CD-/DVD-skivor etc. Oavsett om du vill återställa data från en PNY-flashenhet eller SD-kort kan du bara prova denna MiniTool-dataåterställning programvara.
Om du inte är säker på om de raderade filerna på SD-kortet eller USB-minnet är återställbara kan du först försöka MiniTool Power Data Recovery gratis . Den här gratisutgåvan kan skanna PNY-enheten efter både befintliga och raderade filer. Efter skanning kan du kontrollera om det här verktyget hittar de nödvändiga filerna. Dessutom kan du också återställa upp till 1 GB filer gratis.
Hur man återställer raderade filer från ett PNY SD-kort gratis med MiniTool Power Data Recovery
För att återställa data från en PNY-flashenhet eller SD-kort, följ den här guiden:
Steg 1. Ladda ner och installera MiniTool Power Data Recovery Free på din PC.
MiniTool Power Data Recovery gratis Klicka för att ladda ner 100 % Rent & Säkert
Steg 2. Se till att SD-kortet eller USB-minnet är anslutet till din dator.
Steg 3. Öppna programvaran för att gå in i dess huvudgränssnitt. Under Logiska enheter fliken kan du se alla hittade partitioner eller enheter som standard. Du kan också byta till Enheter fliken för att se hela SD-kortet eller flashenheten.
Steg 4. Här är två sätt att välja SD-kort eller flash-enhet som ska skannas:
Det första sättet är att välja enheten under Logiska enheter flik. Du kan hitta mål-PNY-enheten enligt etikett, enhetsbeteckning och kapacitet. Sedan kan du hålla muspekaren över den enheten och klicka på Skanna knappen för att börja skanna den. Du kan också dubbelklicka direkt på målenheten för att skanna den.
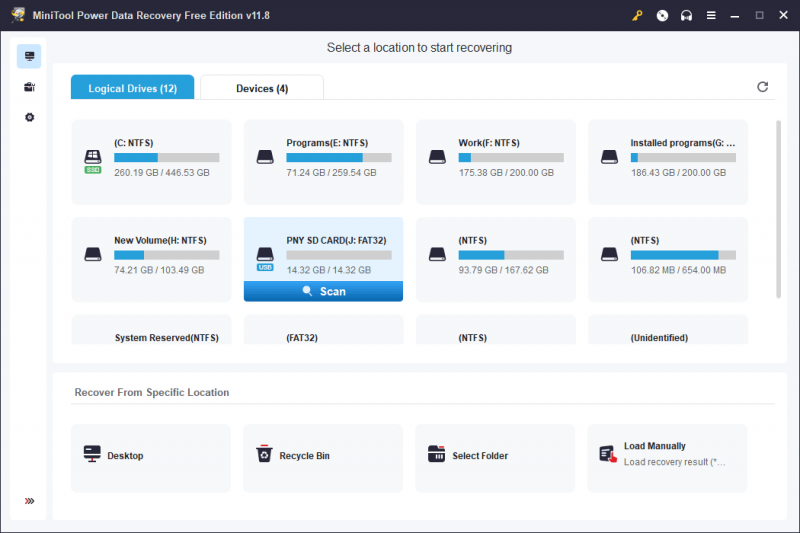
Det andra sättet är att välja hela SD-kortet eller flash-enheten under Enheter flik.
Steg 5. Vänta tills hela skanningsprocessen är slut. Detta kan garantera att du får den bästa dataåterställningseffekten. Sedan kommer detta kostnadsfria filåterställningsverktyg att visa dig alla filer den hittar och lista dem som sökväg som standard.
Du kan öppna varje sökväg för att hitta de filer som behövs. Alternativt kan du också byta till Typ fliken för att få denna programvara att visa filerna efter typ. Datatyperna inkluderar Dokument, Bild, Ljud & Video, E-post, Arkiv , och mer. Efter det kan du hitta de nödvändiga filerna efter datatyp.
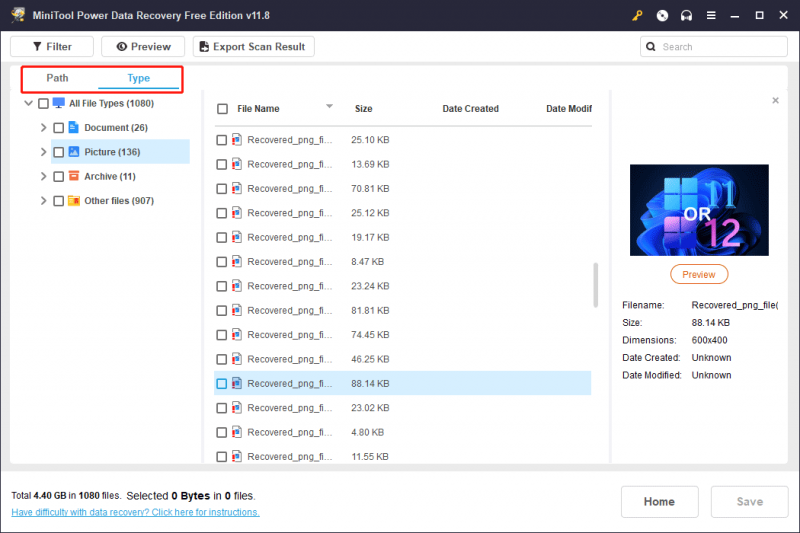
Dessutom kan du ange hela eller delar av namnet på den nödvändiga filen i Sök rutan och tryck Stiga på för att hitta den direkt. Naturligtvis fungerar detta sätt bara när filnamnet inte är skadat.
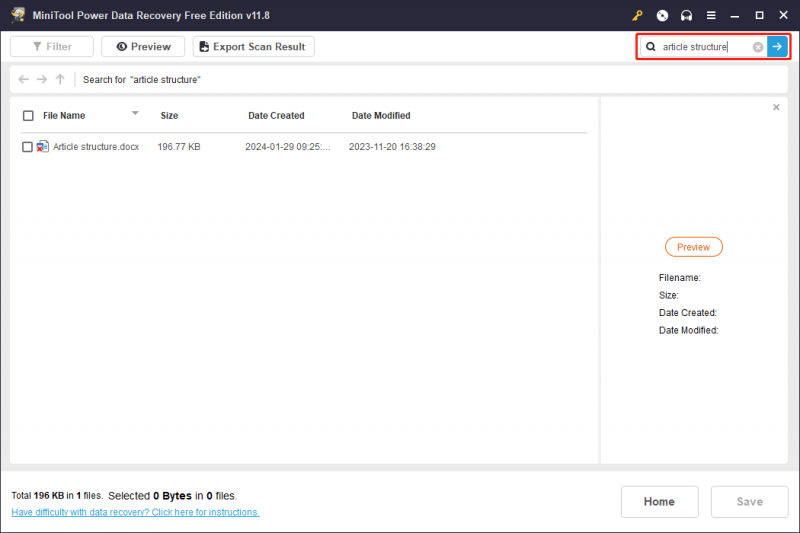
Ibland är du inte säker på om den valda filen är den du vill ha. För att göra en bekräftelse kan du dubbelklicka på den filen för att förhandsgranska den. Detta MiniTool dataåterställningsverktyg stöder förhandsgranskning av dokument, bilder, videor, ljudfiler, etc.
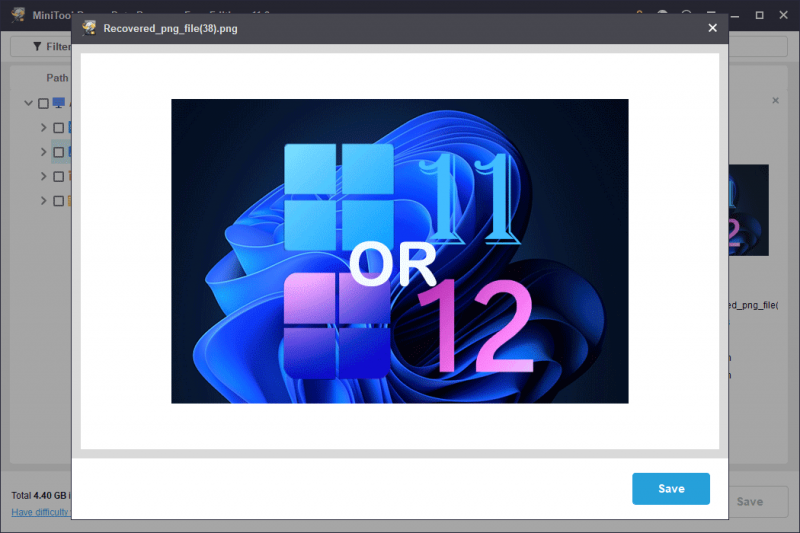
Steg 6. Välj de filer som behövs. I det här steget kan du välja filer från olika sökvägar. Klicka sedan på Spara och välj en lämplig plats för att spara de valda filerna. Destinationsplatsen bör inte vara det ursprungliga PNY SD-kortet eller USB-minnet. Annars kan de raderade filerna skrivas över och bli omöjliga att återställa.
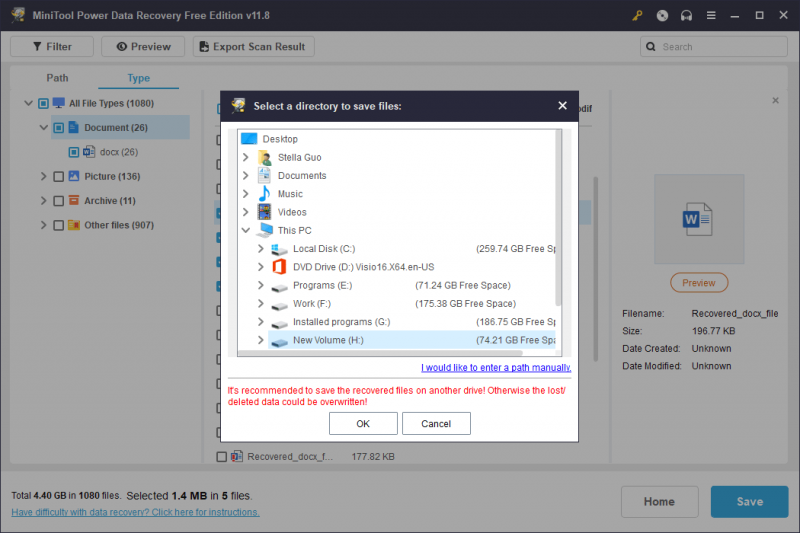
Om du vill återställa mer än 1 GB filer med detta dataåterställningsverktyg måste du uppgradera detta gratisprogram till en avancerad utgåva. Besök gärna MiniTool Power Data Recovery Licens Jämförelse sida för att välja en lämplig licens enligt dina behov.
Mer information om MiniTool Power Data Recovery
Detta MiniTool dataåterställningsverktyg kan hjälpa dig att återställa filer i olika situationer. Här är några vanliga fall:
- Om du av misstag raderar några viktiga filer permanent kan du prova det här verktyget för att få tillbaka dina filer.
- När du har utfört ett snabbt format på en datalagringsenhet eller avbryta ett format som pågår , kan denna programvara hjälpa dig att återställa data.
- I fall din lagringsenheten blir RAW eller otillgänglig av någon anledning, bör du först använda denna dataåterställningsprogramvara för att rädda dina filer och sedan använda några effektiva metoder för att reparera enheten.
- Om din Windows PC startar inte , kan du använda MiniTool Power Data Recovery Boot Disk för att återställa data tidigare reparera systemet .
- När din hårddisken fungerar inte , MiniTool Power Data Recovery kan också hjälpa dig att återställa filer innan du vidtar åtgärder för att fixa hårddisken.
Oavsett vilken dataförlustsituation du står inför kan du bara prova detta filåterställningsverktyg för att rädda dina filer.
MiniTool Power Data Recovery gratis Klicka för att ladda ner 100 % Rent & Säkert
Hur man säkerhetskopierar data på ett PNY SD-kort eller flashminne?
Att förhindra dataförlust är lika viktigt som att återställa förlorad data. För att skydda dina filer bör du säkerhetskopiera filerna på SD-kortet eller flashenheten om de är viktiga för dig. Det kan vara lite jobbigt för dig att säkerhetskopiera regelbundet. Men du kan välja en säkerhetskopieringsprogramvara som har en automatisk säkerhetskopieringsfunktion. MiniTool ShadowMaker är ett korrekt val.
Denna säkerhetskopieringsprogramvara stöder schemaläggning av backuptid. Du kan till exempel ställa in att säkerhetskopiera filer dagligen, veckovis, månadsvis eller på händelser. Dessutom har den här programvaran tre säkerhetskopieringsscheman, inklusive det fullständiga säkerhetskopieringsschemat, inkrementellt säkerhetskopieringsschema och differentiellt säkerhetskopieringsschema. Du kan välja ett säkerhetskopieringsschema och schemalägga lämpliga tider för att säkerhetskopiera ditt PNY SD-kort eller flashminne.
Se den Säkerhetskopieringsinställningar i MiniTool ShadowMaker .
Om du inte är bekant med detta verktyg för säkerhetskopiering av data kan du först prova testversionen. Dessutom låter den här utgåvan dig prova funktionerna för säkerhetskopiering och återställning av data gratis inom 30 dagar.
MiniTool ShadowMaker testversion Klicka för att ladda ner 100 % Rent & Säkert
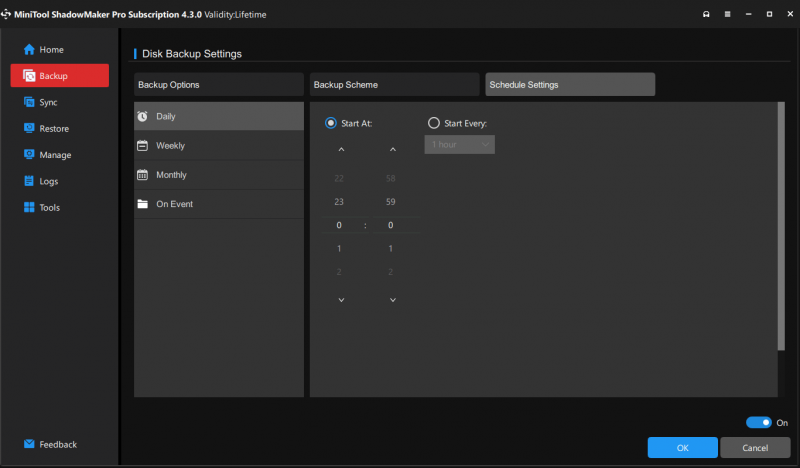
Om du bestämmer dig för att använda denna programvara för säkerhetskopiering av data utan begränsningar kan du uppgradera den här testversionen till en avancerad. På samma sätt kan du gå till MiniTools butik för att välja en lämplig enligt dina behov.
Hur man hanterar ett PNY SD-kort eller USB-minne
Att effektivt hantera ditt PNY SD-kort eller USB-minne kräver korrekt underhåll, organisation och skötsel. Dessutom kommer vi i det här avsnittet att visa dig några tips och tricks för att hjälpa dig att optimera prestanda och livslängd för ditt SD-kort eller USB-minne:
Mata ut säkert
Alltid mata ut ditt PNY SD-kort eller USB-minne på ett säkert sätt från din enhet innan du tar bort den fysiskt från din dator. Att plötsligt dra ut PNY-enheten utan korrekt utmatning kan leda till datakorruption.
Skydda från fysisk skada
Förvara ditt PNY SD-kort eller flashminne i ett skyddande fodral när det inte används.
Undvik att utsätta enheten för extrema temperaturer, luftfuktighet eller magnetiska fält.
Organisera filer
Skapa mappar på din PNY-lagringsenhet för att organisera filer efter typ, datum eller händelse. Detta gör det lättare att hitta specifika filer och minskar risken för oavsiktlig radering.
Undvik överfyllning
Håll koll på tillgängligt lagringsutrymme på ditt PNY SD-kort eller USB-minne. Undvik att överfylla kortet, eftersom det kan leda till långsammare prestanda och potentiell dataförlust.
Uppdatera firmware
Sök efter firmwareuppdateringar för din kamera eller enhet som kan förbättra kompatibiliteten och prestanda med ditt PNY SD-kort eller flashminne. Du kan följa tillverkarens instruktioner för att uppdatera firmware.
Använd en kvalitetskortläsare
När du överför data mellan din PNY-lagringsenhet och dator, använd en kortläsare av hög kvalitet. En pålitlig kortläsare säkerställer säker och effektiv dataöverföring.
Kontrollera regelbundet efter fel
Kör med jämna mellanrum felkontrollverktyg på ditt PNY SD-kort för att identifiera och åtgärda eventuella problem. Att åtgärda fel omedelbart kan förhindra dataförlust och bibehålla enhetens hälsa.
Överväg kryptering
Om ditt PNY SD-kort eller flashminne innehåller känslig information, överväg att använda krypteringsverktyg för att säkra dina filer. Kryptering lägger till ett extra lager av skydd om kortet tappas bort eller blir stulet.
Genom att införliva dessa hanteringsmetoder i din rutin kan du förbättra tillförlitligheten och livslängden för ditt PNY SD-kort eller USB-minne, vilket säkerställer en sömlös och säker lagringsupplevelse för dina värdefulla data.
Slutsats
Hur återställer man data från ett PNY SD-kort eller flashminne? MiniTool Software är ett bra alternativ för att hjälpa dig att göra det här jobbet. Förebyggande är dock nyckeln, och att implementera regelbunden säkerhetskopiering kan rädda dig från besväret med dataåterställning. Oavsett om du är en professionell fotograf eller en tillfällig användare, kommer förståelse för återställningsprocessen och underhålla regelbundna säkerhetskopior att säkerställa säkerheten och tillgängligheten för dina viktiga filer lagrade på PNY SD-kort.
Om du stöter på problem när du använder programvaran MiniTool kan du kontakta oss genom att skicka ett e-postmeddelande till [e-postskyddad] .


![Vad är Shadow Copy och hur man använder Shadow Copy Windows 10? [MiniTool-tips]](https://gov-civil-setubal.pt/img/backup-tips/83/what-is-shadow-copy.png)

![Hur fixar jag Media Disconnected Error i Windows 10 enkelt? [MiniTool News]](https://gov-civil-setubal.pt/img/minitool-news-center/95/how-fix-media-disconnected-error-windows-10-easily.png)
![Fix Windows 10 Update Error 0x8024a112? Prova dessa metoder! [MiniTool News]](https://gov-civil-setubal.pt/img/minitool-news-center/55/fix-windows-10-update-error-0x8024a112.png)



![Hur fixar jag Rust Steam Auth Timeout Error? (5 användbara sätt) [MiniTool News]](https://gov-civil-setubal.pt/img/minitool-news-center/00/how-fix-rust-steam-auth-timeout-error.jpg)

![Kan jag installera om Microsoft Store på min Windows igen? [MiniTool News]](https://gov-civil-setubal.pt/img/minitool-news-center/92/can-i-reinstall-microsoft-store-my-windows.png)

![Hur fixar jag 'Proxyservern svarar inte' -felet? [MiniTool News]](https://gov-civil-setubal.pt/img/minitool-news-center/42/how-fix-proxy-server-is-not-responding-error.jpg)

![Så här fixar du Diagnostics Policy Service körs inte fel [MiniTool News]](https://gov-civil-setubal.pt/img/minitool-news-center/44/how-fix-diagnostics-policy-service-is-not-running-error.jpg)
![Fel 5 Åtkomst nekades har inträffat i Windows, hur man åtgärdar [MiniTool News]](https://gov-civil-setubal.pt/img/minitool-news-center/55/error-5-access-is-denied-has-occurred-windows.jpg)

![Microsoft Word 2019 gratis nedladdning för Windows 10 64-bitars/32-bitars [MiniTool-tips]](https://gov-civil-setubal.pt/img/news/3A/microsoft-word-2019-free-download-for-windows-10-64-bit/32-bit-minitool-tips-1.png)
