Hur ofta ska jag skapa en systembild? Få svaret!
How Often Should I Create A System Image Get The Answer
En systemavbildning är det mest effektiva sättet att skapa en säkerhetskopia av din dator. Hur ofta ska jag skapa en systemavbildning? Detta är en viktig fråga för många Windows-användare. Detta inlägg från MiniTool svar till dig.Hur ofta ska jag skapa en systembild Windows 11/10/8/7? Låt oss först få den grundläggande informationen om systembilden. En systembild är som en klon av all data på din hårddisk. Den kopierar all data på din hårddisk, från systemfiler till personliga filer, som du kan överföra till en extern enhet. Det finns många fördelar med att skapa och underhålla systemavbildningar.
- Du kan omedelbart återställa till ditt tidigare tillstånd utan att installera Windows.
- Det är enkelt att byta ut hårddisken eller SSD. Du kan installera systemavbildningen på hårddisken eller SSD:n.
Systemavbildningen skiljer sig från säkerhetskopian . Säkerhetskopieringar är vanligtvis i form av zip-filer och förbrukar mindre lagringsutrymme. Systembilder har olika filformat beroende på vilket program du skapar dem från. Till exempel har Windows systemavbildningsfiler vanligtvis filtillägget .xml eller .vhd.
Hur ofta ska jag skapa en systembild
Hur ofta ska jag skapa en systemavbildning? Det finns inga begränsningar för när och hur ofta systembilder kan skapas. Du bör göra det utifrån dina faktiska behov.
Typisk frekvens för att skapa systembilder: I de flesta fall skapas en systemavbildning varje tre månader på Windows operativsystem. Alla hårddiskdata och filändringar under denna period kommer att finnas tillgängliga i den nya systemavbildningen.
Omedelbar säkerhetskopiering av systembild: När du uppdaterar ditt Windows-operativsystem, installerar ny programvara eller gör större ändringar bör du skapa en systemavbildning omedelbart.
Skapa en systemreparationsskiva : Om du skapar en systemreparationsskiva kan du överföra systemavbildningen till disken. Du bör skapa en systemreparationsskiva minst en gång om året.
Skapa en säkerhetskopia på en systembild: Om du använder en systemavbildning för säkerhetskopiering kan du schemalägga säkerhetskopieringar dagligen eller veckovis. När du gör detta, se till att ta bort förra månadens systembild eller skapa inkrementella säkerhetskopior. Annars kommer det att förbruka för mycket lagringsutrymme på din enhet.
Hur man skapar en systembild
Efter att ha introducerat 'hur ofta ska jag skapa en systemavbildning Windows 10', berättar vi hur du skapar en systemavbildning.
Sätt 1: Via MiniTool ShadowMaker
Först kan du prova Windows säkerhetskopieringsprogram – MiniTool ShadowMaker. Det låter dig skapa en systemavbildning och sedan utföra systemavbildningsåterställning i händelse av systemavbrott. Det låter dig också utföra säkerhetskopiering av filer och flytta Windows till en annan enhet . Du kan använda den på Windows 7/8/10/11, Windows Server 2022/2019/2016, etc. Ladda nu ner och installera den på din PC.
MiniTool ShadowMaker testversion Klicka för att ladda ner 100 % Rent & Säkert
Steg 1: Starta MiniTool ShadowMaker. Klick Fortsätt rättegången att fortsätta.
Steg 2: Gå sedan till Säkerhetskopiering sida. MiniTool ShadowMaker väljer systemet som backupkälla som standard.
Steg 3: Klicka på DESTINATION modul för att välja backupdestination. Här är fyra tillgängliga vägar inklusive Användare , Dator , Bibliotek , och Delad .
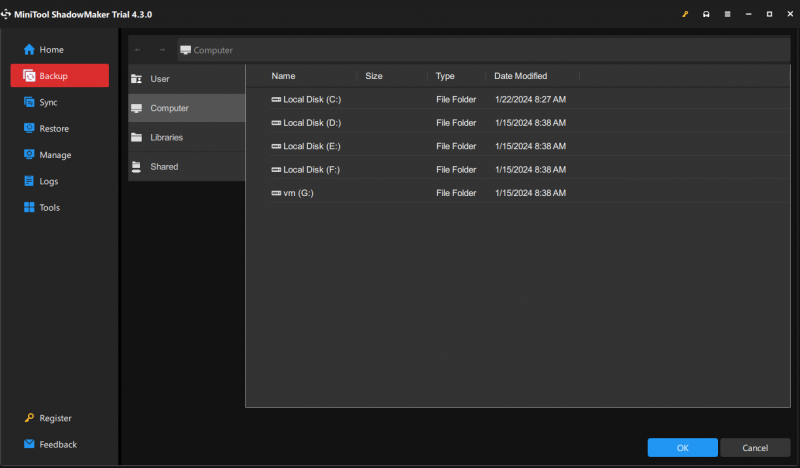
Steg 4: Klicka på Säkerhetskopiera nu för att köra systemet omedelbart.
Steg 5: Förbered sedan ett tomt USB-minne och anslut det till din dator.
Steg 6: Gå till Verktyg sida och välj Mediebyggare funktion.
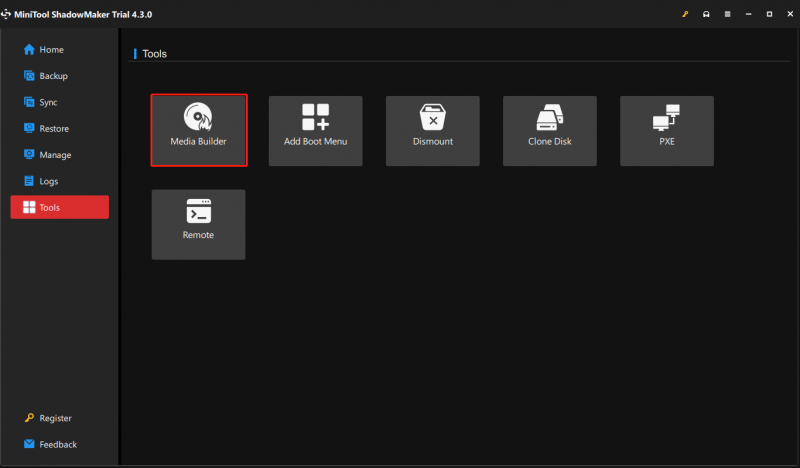
Steg 7: Klicka WinPE-baserad media med MiniTool plug-in att fortsätta.
Steg 8: Sedan måste du välja en mediadestination. Du kan välja ISO-fil, USB-flashenhet och CD/DVD-drivrutin baserat på dina behov. Efter det kommer det att börja skapas.
Sätt 2: Via Säkerhetskopiera och återställa (Windows 7)
Du kan också prova det inbyggda Windows-verktyget – Säkerhetskopiera och återställa (Windows 7) för att skapa systembilden. Så här använder du den:
Steg 1: Gå till Kontrollpanel och välj Säkerhetskopiera och återställa (Windows 7) .
Steg 2: Välj sedan Skapa en systemavbildning från den vänstra menyn för att aktivera systemsäkerhetskopiering.
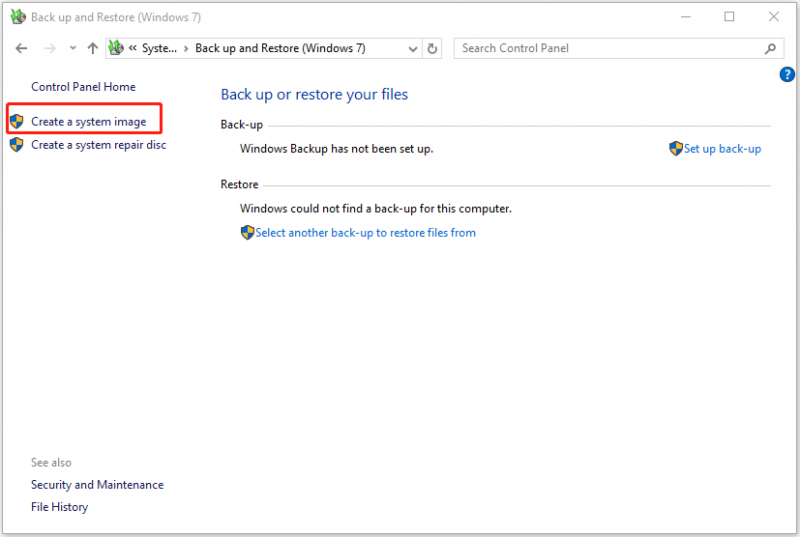
Steg 3: Windows frågar var du vill spara säkerhetskopian. Se att du kan välja en hårddisk (bättre att säkerhetskopiera till en extern hårddisk), en DVD-enhet eller en nätverksplats som målplats. Efter valet klickar du Nästa att gå vidare.
Steg 4: Här måste du välja vilka enheter som ska ingå i säkerhetskopian. Du kan se att de systemrelaterade partitionerna är markerade som standard och du kan även lägga till några andra partitioner. Klicka sedan Nästa att fortsätta.
Steg 5: Slutligen måste du bekräfta säkerhetskopieringsinställningarna innan du klickar Starta säkerhetskopiering . Då skapar Windows en systembild snabbt.
Relaterade inlägg: Återställ systembilden från extern hårddisk i Windows 10/8/7
Slutsats
Hur ofta ska jag skapa en systemavbildning? Hur skapar man en systembild? Det här inlägget har introducerat detaljerad information för dig. Om du har andra tankar eller förvirring kring detta ämne kan du skicka ett e-postmeddelande till [e-postskyddad] .

![Bästa 2 sätt att starta till kommandotolken i Windows 10 [MiniTool Tips]](https://gov-civil-setubal.pt/img/data-recovery-tips/11/best-2-ways-boot-command-prompt-windows-10.jpg)





![Topp 4-lösningar på Alienware Command Center fungerar inte [MiniTool News]](https://gov-civil-setubal.pt/img/minitool-news-center/02/top-4-solutions-alienware-command-center-not-working.png)




![Är Avast Secure Browser bra? Hitta svar här! [MiniTool News]](https://gov-civil-setubal.pt/img/minitool-news-center/65/is-avast-secure-browser-good.png)

![Windows 10 Förbereder säkerhetsalternativ fast? Fixa det nu [MiniTool Tips]](https://gov-civil-setubal.pt/img/data-recovery-tips/95/windows-10-preparing-security-options-stuck.jpg)
![Hur man kör CHKDSK på extern hårddisk / USB-enhet - 3 steg [MiniTool News]](https://gov-civil-setubal.pt/img/minitool-news-center/84/how-run-chkdsk-external-hard-usb-drive-3-steps.png)
![Här är de fem bästa lösningarna för OneDrive-uppladdning blockerade [MiniTool News]](https://gov-civil-setubal.pt/img/minitool-news-center/95/here-are-top-5-solutions-onedrive-upload-blocked.png)

![Hur man letar efter Windows-uppdateringar i Windows 10 [MiniTool News]](https://gov-civil-setubal.pt/img/minitool-news-center/56/how-check-windows-updates-windows-10.png)
