Topplösningar: Hur man fixar Windows Mail kan inte få e-postmeddelanden
Top Resolutions How To Fix Windows Mail Can T Get Emails
Det typiska felet att Windows Mail inte kan få e-postmeddelanden kan störa din upplevelse. Det kan orsaka dig en hel del besvär och irritation genom att hindra dig från att arbeta och svara på brådskande e-postmeddelanden. I ett sådant oväntat fall kan du hitta lösningar för att lösa det i detta MiniTool posta.
Hjälp: För ungefär 25 minuter sedan kan min Windows Mail inte få e-postmeddelanden på min bärbara dator och telefonen sa plötsligt till mig att jag inte kunde få e-post, har försökt reda ut detta utan resultat. Försökte logga in på webmail men när jag väl loggat in sa det hela tiden att ett fel hade inträffat och att försöka igen senare – behöver lösa det här eftersom jag måste kunna komma åt mina e-postmeddelanden för jobbet. Tack. community.talktalk.co.uk
Anledningar till varför Mail-appen inte tar emot e-postmeddelanden
- Internet anslutning : Se till att nätverket är anslutet innan du öppnar programmet Mail.
- App inställningar : Kontrollera kontokonfigurationerna för Mail-appen som kan ha vissa begränsningar eller inte. Felaktiga kontosynkroniseringsinställningar kommer att orsaka Mail-appens fel 'Kan inte hämta e-post'.
- Föråldrad e-postapp : Föråldrad Mail-app kan orsaka fel genom att störa programmets normala funktion.
- Appbehörighet : Kontrollera om det inloggade kontot har en licens eller om Mail-appen kan fungera genom brandväggen. Om inte kan Mail-appen inte ta emot e-post.
5 sätt att fixa mailappens fel 'Kan inte få mail'
Felet att Mail inte kan få e-postmeddelanden kan göra det svårt att komma åt Mail-applikationen och skicka eller ta emot e-postmeddelanden. Det här felet uppstår vanligtvis när användare försöker lägga till eller skapa konton, särskilt med konton som kan ha specifika begränsningar eller konfigurationer.
När detta problem uppstår kommer du att se ett felmeddelande 'Systemfel kan inte hämta e-post'. Nedan kommer du att lära dig hur du åtgärdar 'Kan inte få e-post' Mail-appfelet.
Metod 1: Åtgärda felaktiga datum- och tidsinställningar
Som ett rekommenderat första steg för att lösa Mail-appens fel 'Kan inte hämta e-post' på Windows, bör du kontrollera inställningarna för datum och tid och se om det är korrekt. Olämpliga datum- och tidsinställningar kommer att påverka Mail-appens prestanda. För att ändra datum- och tidsinställningarna, följ stegen nedan:
Steg 1: Tryck på Vinna + jag tangentkombination för att öppna Inställningar och klicka på Tid & Språk alternativ.
Steg 2: Välj Data & tid i den vänstra panelen och hitta Ställ in tiden automatiskt alternativ för att växla växeln till Av .
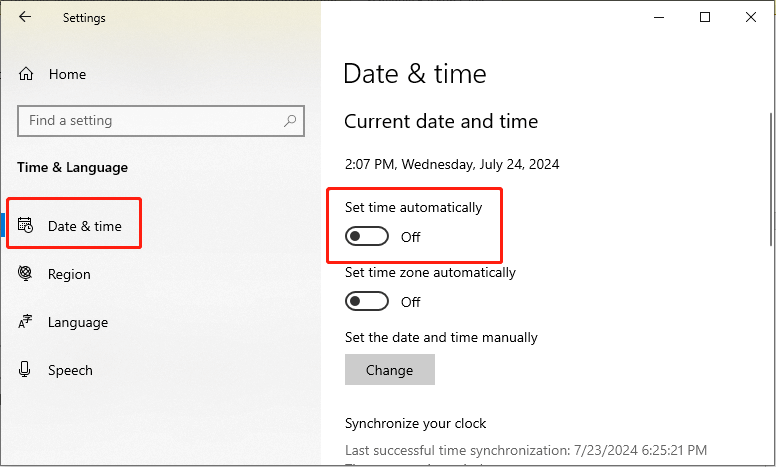
Steg 3: Rulla ned för att hitta Ställ in datum och tid manuellt alternativet och klicka Förändra under den.
Steg 4: Ställ in lämpligt datum och tid.
Steg 5: Klicka Förändra för att spara inställningarna.
Tips: Du kan lära dig andra metoder att ändra datum- och tidsinställningar från den här posten .Metod 2: Ändra Windows sekretessinställningar
Kontrollera om Windows tillåter appar att komma åt din e-post. Om inte, följ de detaljerade stegen nedan för att aktivera den här inställningen.
Steg 1: Tryck Vinna + jag tillsammans för att starta Inställningar och välj Integritet alternativ.
Steg 2: Rulla ned för att hitta och klicka på E-post alternativ i den vänstra rutan.
Steg 3: Klicka på i den högra panelen Förändra knappen under Tillåt åtkomst till e-post på den här enheten och ändra växeln till På .
Steg 4: Växla omkopplaren på Tillåt appar att komma åt din e-post möjlighet att På .
Steg 5: Under Välj vilka appar som kan komma åt din e-post, ändra växeln för Mail och kalender till På .
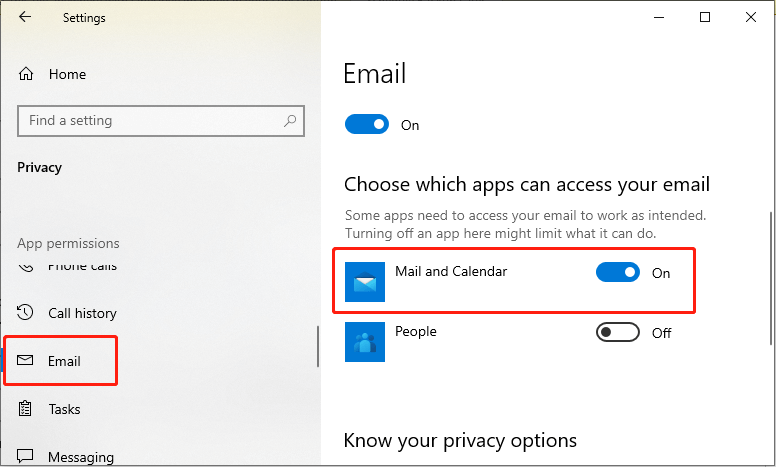
När du har slutfört stegen ovan, starta om din dator och kontrollera om problemet är löst.
Metod 3: Tillåt Mail-appen genom brandväggen
Windows brandvägg är en säkerhetsfunktion som förhindrar externa skadliga program från att komma åt viktig information för att skydda Windows. Om du upplever Mail-appens fel 'Kan inte hämta e-post', kontrollera om Mail-appen är blockerad av Windows-brandväggen.
Steg 1: Skriv Tillåt en app via Windows-brandväggen i sökrutan och dubbelklicka på det relevanta resultatet från listan.
Steg 2: Välj Ändra inställningar alternativet att fortsätta.
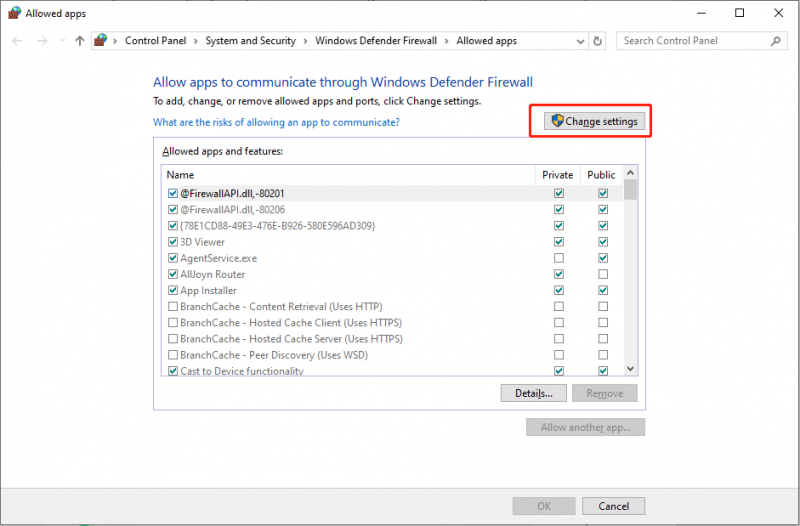
Steg 3: Rulla ned för att hitta Mail och kalender , markera båda Privat och offentlig alternativ och klicka OK för att spara ändringen.
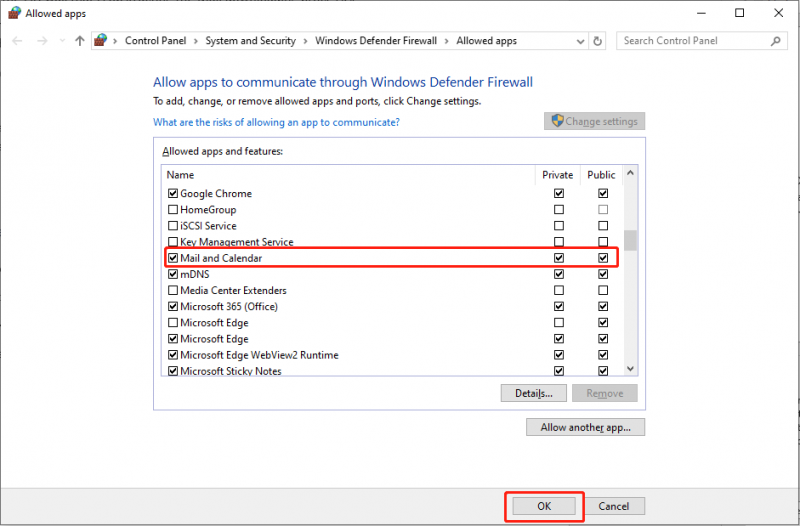
Metod 4: Återställ Mail-appen
I allmänhet, när du stöter på Windows Mail kan inte få e-postmeddelanden, bör du överväga om det orsakas av Mail-appen själv. Återställning hjälper till att hantera flera mindre buggar i en applikation. Därför, för att lösa det här problemet, kan du återställa Mail-appen genom att följa dessa steg.
Steg 1: Tryck Vinna + jag tillsammans för att öppna Inställningar och välj Appar alternativ.
Steg 2: Välj Appar och funktioner alternativet i den vänstra rutan och skriv Post i sökfältet i den högra panelen.
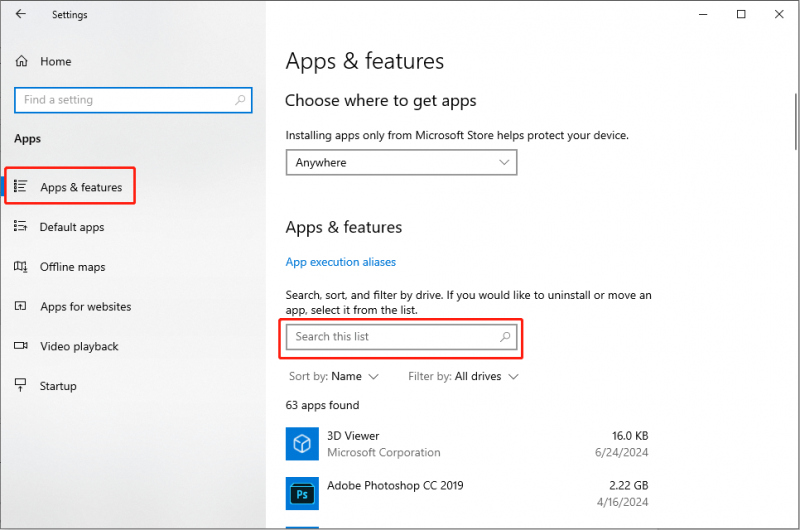
Steg 4: När resultatet visas klickar du på det och väljer Avancerade alternativ .
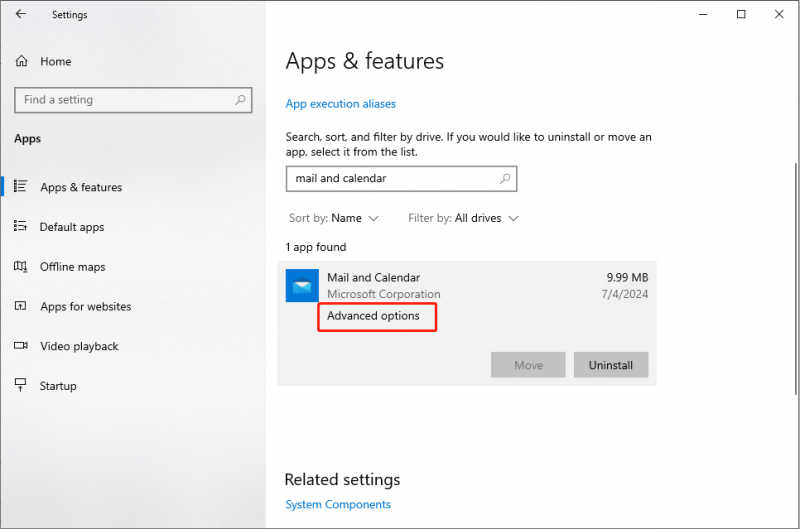
Steg 5: Rulla ned för att hitta Återställa , klicka på den och välj Återställa igen i bekräftelseprompten.
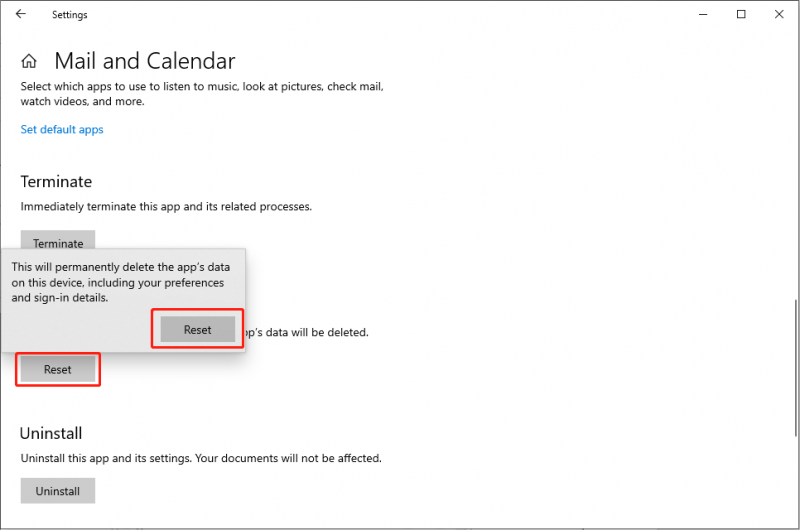
Metod 5: Uppdatera Windows
Dessutom utlöses flera problem av inkompatibilitet. Kontrollera om det finns tillgängliga Windows-uppdateringar. Om tillgängligt kan du uppdatera din Windows för att åtgärda kompatibilitetsproblem, till exempel Windows Mail-appens fel.
Steg 1: Tryck på Vinna + R tangentkombination för att starta dialogrutan Kör, skriv ms-inställningar: windowsupdate i textrutan och tryck Stiga på .
Steg 2: I popup-fönstret väljer du Sök efter uppdateringar alternativ i den högra panelen.
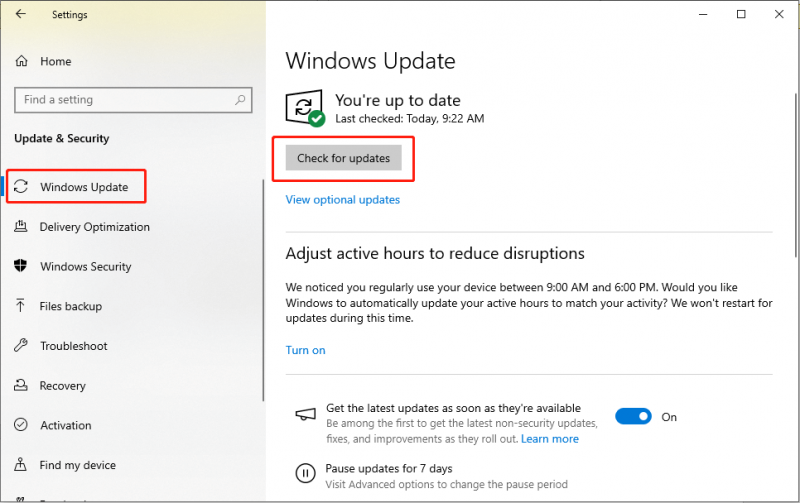
Steg 3: Om det finns tillgängliga valfria uppdateringar, installera dem också.
Steg 4: Efter uppdatering, starta om din dator.
Tips: Efter att ha åtgärdat problemet med att Mail-appen inte tar emot e-postmeddelanden på din dator, bör du kontrollera om viktiga e-postmeddelanden går förlorade. Om ja, MiniTool Power Data Recovery kan verkligen hjälpa dig.MiniTool Power Data Recovery gratis Klicka för att ladda ner 100 % Rent & Säkert
Slutsats
Som ett praktiskt verktyg kan Mail hamna i vissa problem ibland, till exempel kan Windows Mail inte få e-postmeddelanden. Lyckligtvis kan du välja lämplig metod enligt den faktiska situationen för att lösa problemet. Hoppas dessa nyckelmetoder har fungerat för dig!
![Topp 6-lösningar för Windows 10 Brightness Slider saknas [MiniTool News]](https://gov-civil-setubal.pt/img/minitool-news-center/16/top-6-solutions-windows-10-brightness-slider-missing.png)




![Hur fixar du undantagskoden 0xc0000409 Fel Windows 10 [MiniTool News]](https://gov-civil-setubal.pt/img/minitool-news-center/72/how-fix-exception-code-0xc0000409-error-windows-10.png)









![Kan inte installera uppdateringar och åtgärda problem-knappen på Windows Update-sidan [MiniTool News]](https://gov-civil-setubal.pt/img/minitool-news-center/46/can-t-install-updates-fix-issues-button-windows-update-page.jpg)



![[Lösning] Så här inaktiverar du Windows Defender Antivirus på Win 10 [MiniTool News]](https://gov-civil-setubal.pt/img/minitool-news-center/97/how-disable-windows-defender-antivirus-win-10.jpg)