Flera sätt att lösa 'Excel hittade oläsbart innehåll'
Flera Satt Att Losa Excel Hittade Olasbart Innehall
Excel är ett viktigt kontorsverktyg som tillämpas i vårt arbete. Vi kommer att spara mycket viktig information eller data i Microsoft Excel, men ibland kan Excel-fel uppstå av någon anledning, som att Excel hittat oläsligt innehåll. Detta fel har rapporterats många gånger och om MiniTool , det finns några lösningar för att fixa det.
Excel hittade oläsbart innehåll i filnamn.xlsx
Människor rapporterar att de får Excel-felmeddelandet som visar att Excel hittade oläsbart innehåll i XXXX.xlsx. Det här felet kan hindra dig från att öppna eller hantera det och det dyker upp när du försöker komma åt alla dokument som de försöker öppna med Excel.
Det finns många skäl som kan utlösa felet 'Excel hittade oläsbart innehåll i filnamn.xlsx'. Exemplen är som nedan:
- Excel-cachen är full och kan inte lagra filen för det senast öppnade dokumentet.
- Filen är blockerad av säkerhetsskäl.
- Excel saknar administratörsbehörighet.
- Visual Basic-komponenten saknas.
- Excel-filen är skadad.
- Excel-programproblem.
- Systemfel eller systemfel.
Sedan efter att ha känt till de möjliga bovarna finns det några enkla metoder för att fixa 'Excel hittade oläsbart innehåll'.
Fix: Excel hittade oläsbart innehåll
Några snabba och enkla tips
Innan du börjar med nästa lösningar kan du prova de här enkla och snabba tipsen för att kontrollera om felet med Excel hittade oläsbart innehåll kan åtgärdas.
- Uppgradera din Excel-programvara.
- Flytta filen till en annan mapp.
- Om du kan använda några individuella alternativ, försök att spara filen som en webbsida eller ställa in den som skrivskyddad.
- Stäng alla öppnade filer och öppna sedan Excel-filen igen.
Lösning 1: Öppna Excel med administratörsbehörighet
Om du öppnar en Excel-fil utan administratörsbehörighet kan felmeddelandet om Excel hittat oläsbart innehåll inträffa. För att fixa det kan du göra enligt följande.
Inmatning Excel i Sök och högerklicka på resultatet av Bästa matchningen att välja Kör som administratör . Sedan kan du försöka öppna filen som åtföljdes av felet för att se om problemet kvarstår.
Lösning 2: Installera Visual Basic Component
Eftersom felet kan uppstå när Visual Basic-komponenten saknas kan du försöka tvinga Visual Basic-komponenten att installeras på din dator.
Steg 1: Öppna Springa dialogrutan genom att trycka på Win + R nycklar och typ appwiz.cpl att gå in i Program och funktioner fönster.

Steg 2: Rulla ned för att hitta och högerklicka på din Microsoft Office-installation för att välja Förändra .
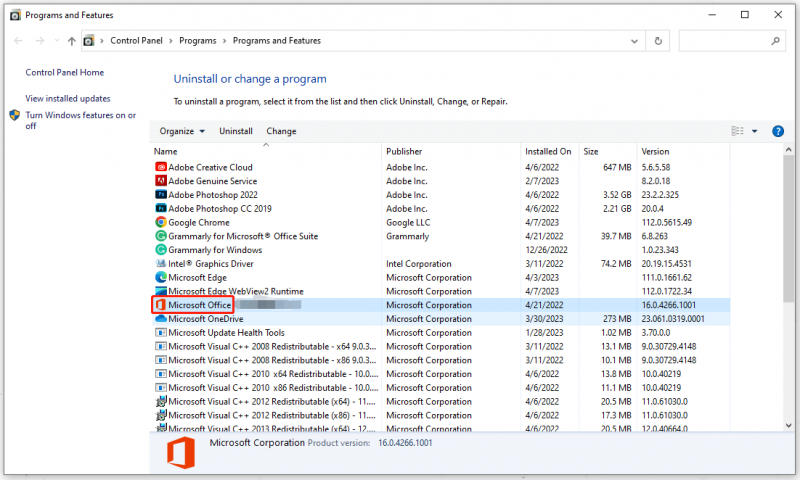
Steg 3: Välj i nästa fönster Lägg till eller ta bort funktioner och då Fortsätta .
Steg 4: Scrolla sedan ned för att expandera Office Delade funktioner alternativet och klicka på Visual Basic för applikationer och då Kör från min dator .
Efter ett tag när processen är klar kan du starta om systemet och öppna Excel-filen igen.
Lösning 3: Kontrollera om filen inte är blockerad
Vissa personer kan genomgå Excel-felet eftersom filen har blockerats av systemet för vissa misstag. Gå för att kontrollera det och korrigera inställningarna.
Steg 1: Öppna Utforskaren och lokalisera och högerklicka på den otillgängliga filen för att välja Egenskaper .
Steg 2: I Allmän fliken nedan kommer att visa dig Säkerhet: avsnitt där du kan klicka Avblockera och då Tillämpa för att spara den.
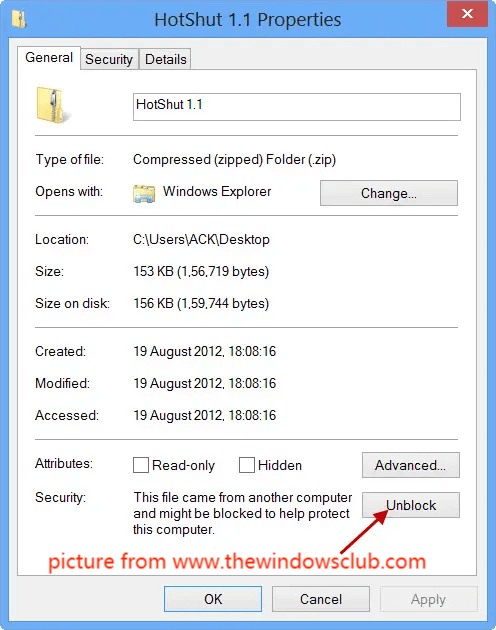
Sedan kan du starta om din dator och kontrollera om felet kvarstår i Excel-filen.
Lösning 4: Inaktivera maskinvaruacceleration
Den sista metoden är att inaktivera hårdvaruacceleration. Om din dator inte kan uppfylla kraven för att aktivera hårdvaruacceleration, kommer filen att stoppas från att komma åt. Gör så här för att inaktivera funktionen.
Steg 1: Öppna Microsoft Excel och gå till Arkiv > Alternativ > Avancerat .
Steg 2: I Visa markerar du alternativet bredvid Inaktivera hårdvarugrafikacceleration och välj OK att tillämpa den.
Sedan kan du starta om Office och öppna den drabbade filen för att kontrollera om felet fortfarande existerar.
Några råd för att undvika 'Excel hittade oläsbart innehåll'
Sedan finns det några råd för att undvika att felet 'Excel hittade oläsbart innehåll i filnamn.xlsx' inträffar igen.
- Spara Excel-filer ordentligt. För vissa programvarufel kan du förlora din fil som stängs av misstag.
- Använd antivirus. Virus kan skada dina fildata; det är bättre att ha ditt antivirus på.
- Säkerhetskopiera dina viktiga filer när du är klar med dem. Många människor kommer att ignorera steget men om filen betyder mycket för dig bör du ha en backupplan för det. MiniTool ShadowMaker kan hjälpa dig att ha en underbar backupplan för dina viktiga data med tillgängliga funktioner som ett backupschema eller backup-scheman .
Du kan ladda ner och installera programmet genom att klicka på följande knapp. Öppna sedan programmet och klicka Fortsätt rättegången för att få en 30-dagars gratis provversion.
I den Säkerhetskopiering fliken, välj din säkerhetskopieringskälla där du kan välja att säkerhetskopiera system, diskar, partitioner och filer och mappar; välj sedan din backupdestination. När allt är klart klickar du på Säkerhetskopiera nu eller Säkerhetskopiera senare att utföra uppgiften.
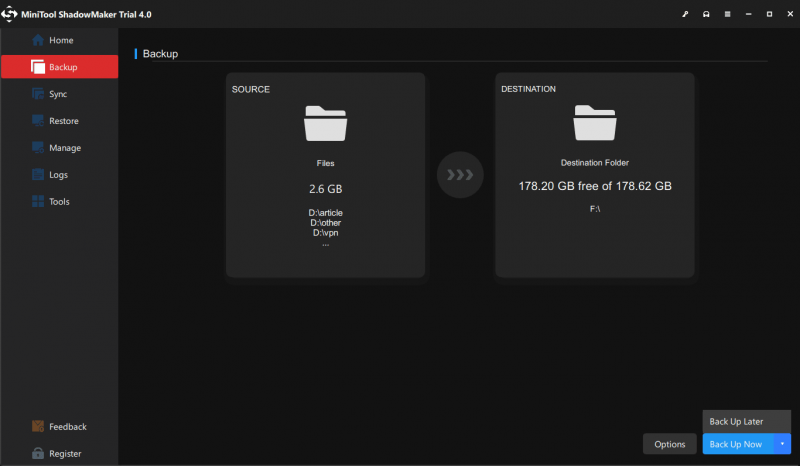
Slutsats:
Om du kämpar med felet 'Excel hittade oläsbart innehåll' har den här artikeln presenterat en rad metoder för att bli av med det. Även om du har fixat felet vet du aldrig om det kommer igen. Den bästa garantin är att säkerhetskopiera dina filer i händelse av förlust eller kraschar.
Om du har stött på några problem när du använder MiniTool ShadowMaker kan du lämna ett meddelande i följande kommentarszon så svarar vi så snart som möjligt. Om du behöver hjälp när du använder programvaran MiniTool kan du kontakta oss via [e-postskyddad] .

![Är WinZip säkert för Windows? Här är svar! [MiniTool-tips]](https://gov-civil-setubal.pt/img/backup-tips/31/is-winzip-safe-your-windows.png)
![Hur man skapar och kör en batchfil på Windows 10 [MiniTool News]](https://gov-civil-setubal.pt/img/minitool-news-center/98/how-create-run-batch-file-windows-10.png)


![Bär HDMI ljud? Så här felsöker du HDMI utan ljud [MiniTool News]](https://gov-civil-setubal.pt/img/minitool-news-center/53/does-hdmi-carry-audio.jpg)


![Löst - Word kan inte slutföra spara på grund av filtillstånd [MiniTool News]](https://gov-civil-setubal.pt/img/minitool-news-center/64/solved-word-cannot-complete-save-due-file-permission.png)
![Är EaseUS säker? Är EaseUS-produkter säkra att köpa? [MiniTool News]](https://gov-civil-setubal.pt/img/minitool-news-center/29/is-easeus-safe-are-easeus-products-safe-buy.png)

![Fast! PSN har redan associerats med ytterligare episka spel [MiniTool News]](https://gov-civil-setubal.pt/img/minitool-news-center/43/fixed-psn-already-been-associated-with-another-epic-games.png)
![Fix Windows 10 nätverksprofil saknas (4 lösningar) [MiniTool News]](https://gov-civil-setubal.pt/img/minitool-news-center/58/fix-windows-10-network-profile-missing.png)
![Hur man döljer mest besökta på en ny fliksida i Google Chrome [MiniTool News]](https://gov-civil-setubal.pt/img/minitool-news-center/22/how-hide-most-visited-new-tab-page-google-chrome.jpg)
![Det finns flera sätt att fixa Skype-kamera som inte fungerar! [MiniTool News]](https://gov-civil-setubal.pt/img/minitool-news-center/35/multiple-ways-fix-skype-camera-not-working-are-here.png)
![Canon-kamera känns inte igen av Windows 10: Fixad [MiniTool News]](https://gov-civil-setubal.pt/img/minitool-news-center/18/canon-camera-not-recognized-windows-10.jpg)

![Windows 10 filöverföring fryser? Lösningar finns här! [MiniTool-tips]](https://gov-civil-setubal.pt/img/data-recovery-tips/20/windows-10-file-transfer-freezes.png)

