Hur fixar jag 0x8004100e BitLocker MBAM-fel i Windows 10 11?
Hur Fixar Jag 0x8004100e Bitlocker Mbam Fel I Windows 10 11
Får du felkod 0x8004100e eller WBEM_E_INVALID_NAMESPACE på din Windows-enhet om och om igen? Om ja, detta inlägg på MiniTool webbplats kommer att visa dig hur du gör fyra effektiva lösningar för att bli av med det. Nu, låt oss hoppa in i det!
Vad är 0x8004100e BitLocker MBAM-fel?
BitLocker Drive Encryption hänvisar till en Windows-kryptering och systemsäkerhetsfunktion som låter dig kryptera alla enheter i drivrutinen där operativsystemet är installerat. Microsoft BitLocker Administration and Monitoring (MBAM) ger dig ett administrativt gränssnitt som du kan använda för att hantera BitLocker Drive Encryption.
När en MBAM-agent försöker ansluta till MBAM-servern och inte skickar krypteringsinformation kan du få 0x8004100e BitLocker MBAM-fel. Det här felet uppstår också när du försöker köra C:\Program Files\Microsoft\MDOP MBAM\MBAMClientUI.exe.
Varför får du 0x8004100e BitLocker MBAM-fel? De främsta orsakerna kan vara:
- Oregistrerad BitLocker WMI-klass eller en saknad registrering
- Oläsbara registernycklar
- Belamrade och korrupta registerfiler
- Felaktiga poster i obefintliga program
- Interferens av tredjepartsprogram
Efter att ha tagit reda på varför det här felet uppstår kan du scrolla ner för att leta efter mer hållbara lösningar nu!
Även om BitLocker Drive Encryption kan skydda dina data från obehörig åtkomst eller till och med stöld, kommer denna process att gå fel ibland. För att säkra dina data är det bättre att säkerhetskopiera dina viktiga filer som en försiktighetsåtgärd. När dataförlust inträffar kan du återställa dina filer med hjälp av backupbildfilerna. Klicka på knappen för att prova Programvara för säkerhetskopiering av PC MiniTool ShadowMaker gratis nu.
Hur tar man bort 0x8004100e BitLocker MBAM-fel i Windows 10/11?
Fix 1: Omregistrera BitLocker WMI-klassen
Oregistrerad BitLocker WMI-klass (win32_encryptablevolume) kan förhindra tjänsterna från att förlita sig på den och orsaka felkod 0x8004100e. Därför är det ett bra alternativ att omregistrera WMI-klassen.
Steg 1. Tryck Vinna + S att framkalla sökruta .
Steg 2. Skriv cmd i sökfältet för att hitta Kommandotolken och högerklicka på den för att välja Kör som administratör . Om du uppmanas av UAC , träffa Ja .
Steg 3. Skriv följande kommando och tryck Stiga på för att uppdatera processen och överensstämmer med filerna.
mofcomp.exe c:\windows\system32\wbem\win32_encryptablevolume.mof

Fix 2: Utför en ren start
Vissa tredjepartsprogram kan störa din dators normala funktion och leda till många tillfälliga fel som 0x8004100e. I det här fallet kan du utföra en ren start för att utesluta störningar från tredjepartsprogram.
Steg 1. Tryck Vinna + R att öppna Springa låda.
Steg 2. Skriv msconfig och slå Stiga på att öppna Systemkonfiguration .
Steg 3. Under Tjänster flik, kontrollera Dölj alla Microsoft-tjänster och tryck Inaktivera alla .
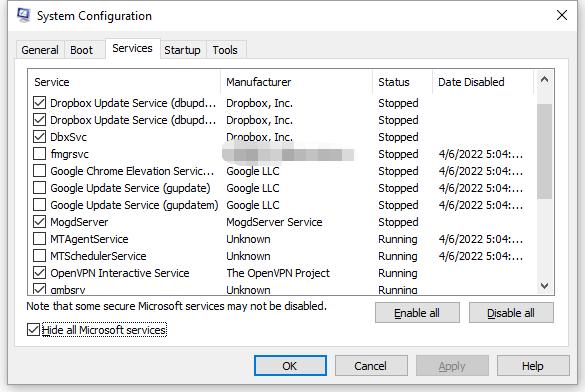
Steg 4. Under Börja tab, träff Öppna Aktivitetshanteraren .
Steg 5. Högerklicka på varje startprogram och tryck Inaktivera .
Steg 6. Klicka på Tillämpa & OK för att spara ändringarna.
Steg 7. Starta om datorn för att kontrollera om 0x8004100e BitLocker MBAM-felet försvinner.
Fix 3: Inaktivera antivirusprogram från tredje part tillfälligt
Även om antivirusprogram kan förhindra din enhet från attack av virus och skadlig programvara, kommer det att ändra vissa funktioner på din dator. Vissa antivirusprogram från tredje part kan vara så överskyddande att de till och med blockerar vissa normala processer och filer, vilket resulterar i 0x8004100e BitLocker MBAM-fel. Om så är fallet kan du inaktivera det ett tag och inspektera om 0x8004100e BitLocker MBAM-felet är borta.
Fix 4: Rensa upp registerfiler
Det sista alternativet är att rensa upp resterna av appar och drivrutiner som utlöste 0x8004100e BitLocker MBAM-fel. Följ dessa steg för att köra verktyget Diskrensning:
Steg 1. Skriv diskrensning i sökfältet och tryck Stiga på .
Steg 2. Klicka på omvänd triangel för att välja den enhet du vill rensa från rullgardinsmenyn och tryck OK .
Steg 3. Under Filer att radera , markera de filer du vill städa, tryck OK och vänta på att processen ska slutföras.
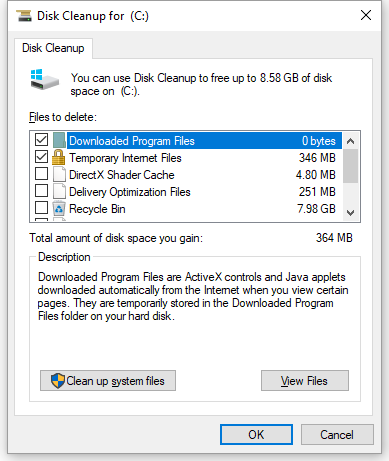
Steg 4. När processen är klar, starta Diskrensning verktyget igen och tryck Rensa upp systemfiler .
Steg 5. Navigera genom Diskrensning och Fler alternativ för att hitta extra filer att städa upp inklusive rester från icke-existerande program.
Steg 5. Efter att ha valt filerna att radera, tryck OK .








![Så här fixar du kärndatasidfel 0x0000007a Windows 10/8 / 8.1 / 7 [MiniTool Tips]](https://gov-civil-setubal.pt/img/data-recovery-tips/96/how-fix-kernel-data-inpage-error-0x0000007a-windows-10-8-8.jpg)
![5 lösningar på Blue Screen of Death Error 0x00000133 [MiniTool News]](https://gov-civil-setubal.pt/img/minitool-news-center/36/5-solutions-blue-screen-death-error-0x00000133.png)
![Vill du göra en Asus-diagnos? Använd ett Asus Laptop Diagnostic Tool! [MiniTool-tips]](https://gov-civil-setubal.pt/img/backup-tips/88/want-do-an-asus-diagnosis.png)








