Topp 3 sätt att ta bort partitioner på SSD i Windows
Top 3 Ways To Remove Partitions On Ssd In Windows
Att ta bort SSD-partitioner tar bort diskdata och frigör diskutrymme. Undersöker du hur ta bort partitioner på SSD ? Här är denna handledning MiniTool täcker flera praktiska tillvägagångssätt för att hjälpa dig att ta bort SSD-partitioner.SSD solid state-enheter har betydande fördelar när det gäller läs- och skrivhastighet, volym och vikt samt stöttålighet. Partitionering av en SSD kan separera systemet och data eller olika kategorier av data, men ibland kan du ställa in partitionerna felaktigt eller stöta på problem med att partitionsutrymmet är fullt. I dessa fall kan du omfördela SSD-partitionsutrymme genom att ta bort partitionen.
Nu är det här inlägget tänkt att visa dig hur du tar bort partitioner på SSD Windows 11/10/8/7.
Tips: Att ta bort en partition är en process för att ta bort alla filer på den partitionen. Så det rekommenderas starkt att backup filer innan du implementerar följande tillvägagångssätt. Du kan använda MiniTool ShadowMaker (30 dagars gratis provperiod), ett professionellt verktyg för säkerhetskopiering av filer/partitioner/diskar/system för att skydda dina data.
MiniTool ShadowMaker testversion Klicka för att ladda ner 100 % Rent & Säkert
Hur man tar bort partitioner på SSD via diskhantering
Det enklaste sättet att ta bort partitioner på SSD är att använda Windows inbyggda partitionshanteringsverktyg: Diskhantering. Stegen är som följer:
Steg 1. Högerklicka på aktivitetsfältet Windows logotyp och välj Diskhantering alternativ.
Steg 2. Högerklicka på mål-SSD-partitionen och klicka sedan Ta bort volym från snabbmenyn.
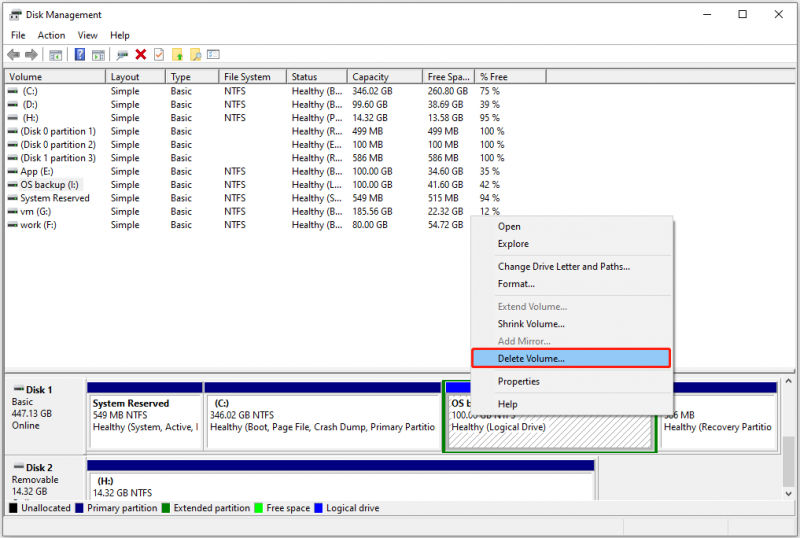
Steg 3. I popup-fönstret Ta bort enkel volymvarning väljer du Ja alternativet för att ta bort partitionen.
Tips: Du kan inte ta bort systempartitionen i Diskhantering eftersom alternativet Ta bort volym är nedtonat. Ser hur man tar bort den aktiva systempartitionen .Hur man tar bort partitioner på SSD med CMD
Om du är bekant med Diskpart-verktyget kan du använda det för att ta bort SSD-partitioner.
Steg 1. Tryck på Windows + R tangentkombination för att öppna körfönstret.
Steg 2. Skriv i textrutan diskdel och tryck Stiga på . I popup-fönstret Användarkontokontroll väljer du Ja alternativ.
Steg 3. Skriv följande kommandorader i diskpartsfönstret. Kom ihåg att trycka Stiga på efter varje kommando.
- lista disk
- välj disk * (byta ut * med mål-SSD-numret som du vill ta bort en partition från)
- listpartition
- välj partition * ( * representerar den oönskade SSD-partitionen)
- ta bort partition
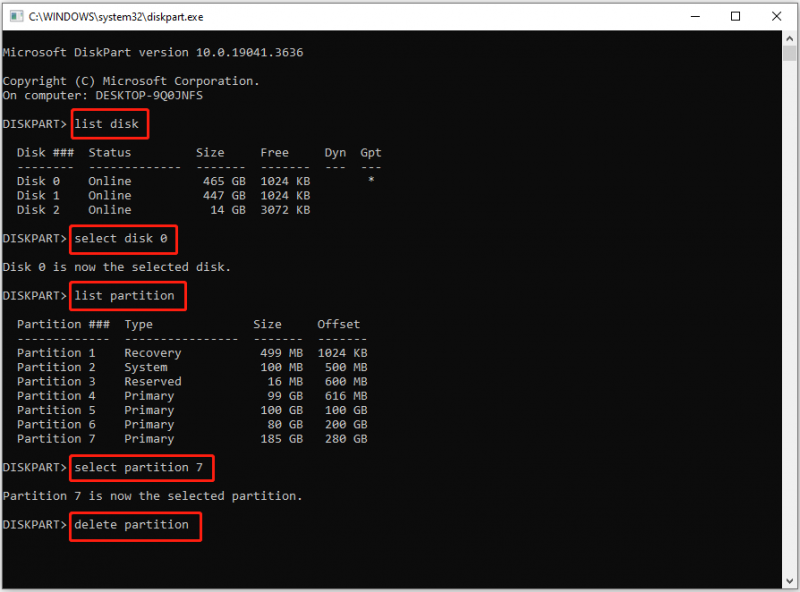
Hur man tar bort partitioner på SSD via MiniTool Partition Wizard
Alternativt kan du dra fördel av partitionshanteringsprogram från tredje part för att ta bort partitioner på SSD. MiniTool Partition Wizard är den mest rekommenderade partitionsmagin för dess användarvänlighet och höga trovärdighetsnivå.
Tips: De Ta bort partition funktionen är tillgänglig i den kostnadsfria utgåvan av MiniTool Partition Wizard. Men för systempartitioner eller partitioner som innehåller sidfiler, kraschdumpfiler och vilolägesfiler, använd MiniTool Partition Wizard Professional Edition.Steg 1. Ladda ner, installera och starta MiniTool Partition Wizard Free.
MiniTool Partition Wizard Gratis Klicka för att ladda ner 100 % Rent & Säkert
Steg 2. På dess hemsida, välj den onödiga partitionen på SSD:n, scrolla sedan ner i den vänstra menyraden och klicka på Ta bort partition .
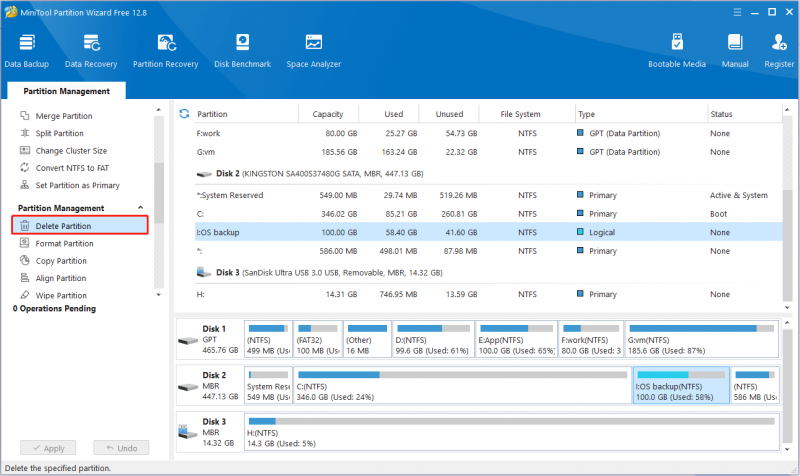
Steg 3. Klicka på Tillämpa knappen i det nedre vänstra hörnet för att få denna åtgärd att träda i kraft.
Vidare läsning:
Om du tar bort betydande partitioner av misstag, oroa dig inte. Det finns en chans att återställa data efter att ha raderat en partition så länge du använder MiniTool Power Data Recovery, ett säkert och pålitligt verktyg för dataåterställning. Detta filåterställningsverktyg är speciellt utformat för Windows-användare och hjälper återställa raderade/förlorade filer från oallokerat utrymme , otillgängliga enheter, RAW-enheter, skadade diskar, etc.
Den ger dig en gratisutgåva och avancerade utgåvor som uppfyller dina krav. Du kan använda gratisutgåvan för att skanna din enhet och verifiera om de önskade föremålen kan hittas, och återställa 1 GB filer gratis.
MiniTool Power Data Recovery gratis Klicka för att ladda ner 100 % Rent & Säkert
Slutord
Sammanfattningsvis fokuserar den här handledningen på hur man tar bort partitioner på SSD i Windows och hur man återställer filer efter att ha tagit bort en användbar partition också.
Om du stöter på några problem när du använder programvaran MiniTool, skicka gärna ett e-postmeddelande till [e-postskyddad] . Vi är alltid redo att hjälpa till.
![Fixat: Vänta några sekunder och försök att klippa eller kopiera igen i Excel [MiniTool News]](https://gov-civil-setubal.pt/img/minitool-news-center/97/fixed-wait-few-seconds.jpg)




![Löst - Hur lösenordsskyddar USB-enhet gratis Windows 10 [MiniTool News]](https://gov-civil-setubal.pt/img/minitool-news-center/95/solved-how-password-protect-usb-drive-free-windows-10.jpg)


![Papperskorgen skadad i Windows 10? Återställ data och fixa det! [MiniTool-tips]](https://gov-civil-setubal.pt/img/data-recovery-tips/37/recycle-bin-corrupted-windows-10.jpg)


![Hur man laddar ner, installerar och uppdaterar Dell D6000 Dock-drivrutiner [MiniTool-tips]](https://gov-civil-setubal.pt/img/news/D8/how-to-download-install-update-dell-d6000-dock-drivers-minitool-tips-1.png)


![Hur man öppnar enhet i CMD (C, D, USB, extern hårddisk) [MiniTool News]](https://gov-civil-setubal.pt/img/minitool-news-center/88/how-open-drive-cmd-c.jpg)



![Destiny 2 Error Code Marionberry: Så här fixar du det! [MiniTool News]](https://gov-civil-setubal.pt/img/minitool-news-center/20/destiny-2-error-code-marionberry.jpg)
