2 sätt - Bluetooth-parat men inte anslutet Windows 10 [MiniTool News]
2 Ways Bluetooth Paired Not Connected Windows 10
Sammanfattning:
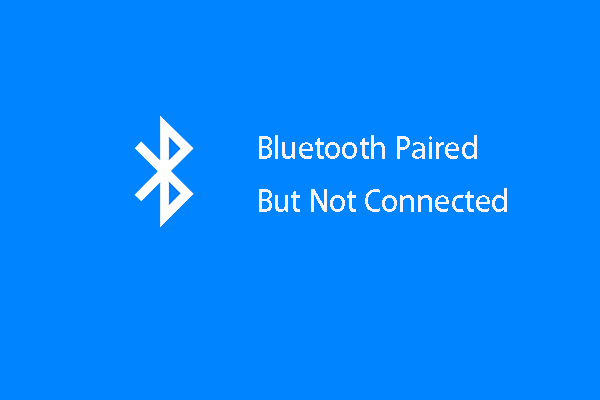
Om du försöker ansluta Bluetooth till din Windows 10 kan du stöta på felet som Bluetooth parades men inte var anslutet. Så hur fixar du problemet med Bluetooth-parat men inte anslutet Windows 10? Detta inlägg från MiniTool visar dig 2 pålitliga lösningar.
Bluetooth är en trådlös teknikstandard som används för att utbyta data mellan fasta eller mobila enheter över skottavstånd med kortvågvåg UHF-radiovågor inom industriella, vetenskapliga och medicinska radiomärken, som är från 2.402 GHz till 2.480 GHz.
Bluetooth hanteras av Bluetooth Special Interest Group, som har mer än 35 000 medlemsföretag inom områdena telekommunikation, dator, nätverk och konsumentelektronik. Den levereras också med olika versioner, till exempel Bluetooth 4.0, 4.2 eller 5.0.
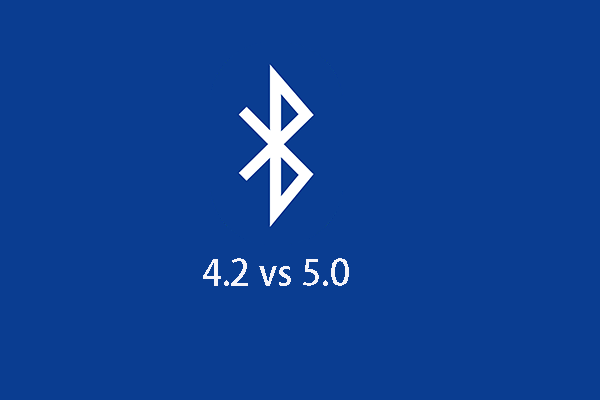 Bluetooth 4.2 vs 5.0: Vad är skillnaderna (7 aspekter)
Bluetooth 4.2 vs 5.0: Vad är skillnaderna (7 aspekter) Bluetooth 4.2 och 5.0 är två olika Bluetooth-versioner. Men vad är deras skillnader? Det här inlägget visar dig detaljerad information.
Läs merBluetooth är ett populärt sätt att överföra filer mellan två olika enheter. Men vissa rapporterade att de stöter på felet som Bluetooth parades men inte var ansluten. Det skulle vara en frustrerande sak.
Och många frågar hur man åtgärdar felet som Windows 10 Bluetooth parade men inte var ansluten. Så det här inlägget visar hur du åtgärdar problemet Windows 10 Bluetooth kunde inte ansluta.
2 sätt - Bluetooth-parat men inte anslutet Windows 10
I den här delen kommer vi att visa dig lösningarna för Bluetooth ihopkopplad men inte ansluten.
Sätt 1. Starta om Bluetooth-tjänsten
För att åtgärda Bluetooth-parade men inte anslutna problem kan du välja att starta om Bluetooth-tjänsten.
Nu är här handledningen.
1. Tryck på Windows nyckel och R nyckel tillsammans till öppet Springa dialog .
2. Skriv sedan services.msc i rutan och klicka OK att fortsätta.
3. I fönstret Tjänster väljer du alla Bluetooth-relaterade tjänster som Bluetooth handsfree-tjänst eller Bluetooth-supporttjänst och högerklicka sedan på dem.
4. Välj Omstart att fortsätta.
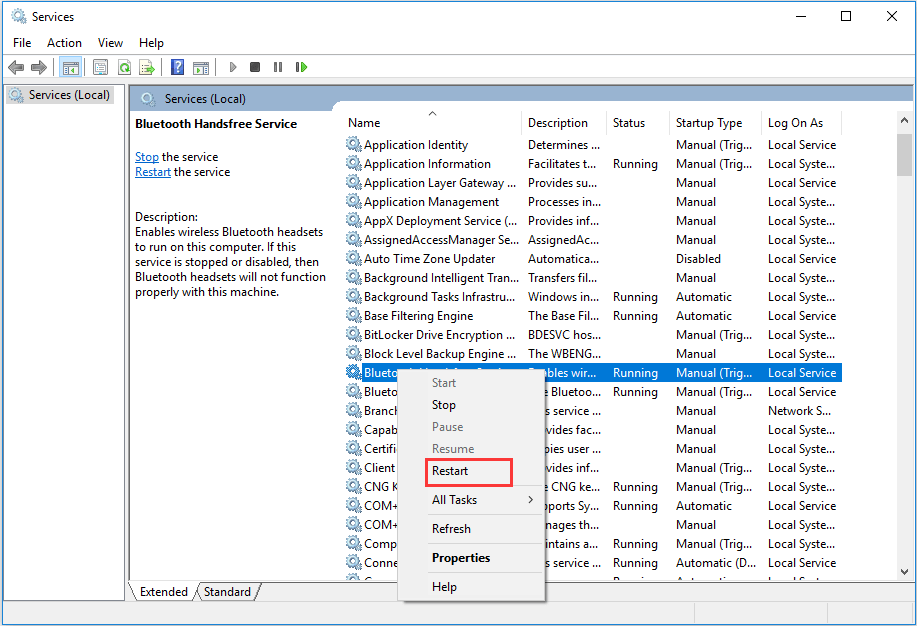
5. Högerklicka på Bluetooth-tjänster igen och välj Egenskaper .
6. Ändra dess i popup-fönstret Starttyp till Automatisk och klicka OK för att spara ändringarna.
När alla steg är klara kan du starta om din dator och ansluta en Bluetooth-enhet igen för att kontrollera om felet som Bluetooth parats men inte är anslutet är löst.
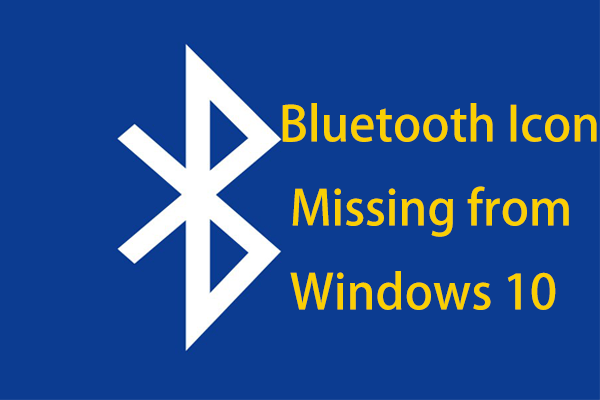 Saknas Bluetooth-ikon från Windows 10? Visa det!
Saknas Bluetooth-ikon från Windows 10? Visa det! Saknas Bluetooth-ikonen i Action Center eller aktivitetsfält i Windows 10? Hur visar jag Bluetooth-ikonen? Få svaren från det här inlägget.
Läs merSätt 2. Installera om Bluetooth-drivrutinen
För att åtgärda felet som Bluetooth parade men inte var ansluten kan du välja att installera om Bluetooth-drivrutinen.
Nu är här handledningen.
- Tryck Windows nyckel och R tangenten tillsammans för att öppna Springa dialog.
- Typ devmgmt.msc i rutan och klicka OK att fortsätta.
- Expandera Bluetooth och högerklicka på din Bluetooth-enhet.
- Sedan Välj Avinstallera enheten att fortsätta.
- Klicka sedan på monitor och välj Sök efter maskinvaruändringar att fortsätta.
Därefter kommer Bluetooth-drivrutinen att installeras om.
Från ovanstående del kan du lära dig två sätt att åtgärda felet som Windows 10 Bluetooth inte kunde ansluta.
Slutord
För att sammanfatta, vad gäller hur man åtgärdar felet som Bluetooth-paret men inte är anslutet, har detta inlägg visat två olika sätt. Om du stöter på samma fel, prova dessa lösningar. Om du har någon bättre lösning för att fixa det kan du lämna ett meddelande i kommentarszonen.
![2 metoder för att konvertera skärmdump till PDF i Windows 10 [MiniTool News]](https://gov-civil-setubal.pt/img/minitool-news-center/14/2-methods-convert-screenshot-pdf-windows-10.jpg)


![Vad är Microsoft Sway? Hur loggar man in/laddar ner/använder det? [MiniTool Tips]](https://gov-civil-setubal.pt/img/news/B7/what-is-microsoft-sway-how-to-sign-in/download/use-it-minitool-tips-1.jpg)
![[7 enkla sätt] Hur kan jag hitta mitt gamla Facebook-konto snabbt?](https://gov-civil-setubal.pt/img/news/37/how-can-i-find-my-old-facebook-account-quickly.png)








![Partitionen visas inte i Windows 11 10 [Fokus på 3 fall]](https://gov-civil-setubal.pt/img/partition-disk/58/partition-not-showing-up-in-windows-11-10-focus-on-3-cases-1.png)





![Vad är Win32: MdeClass och hur man tar bort det från din dator [MiniTool Tips]](https://gov-civil-setubal.pt/img/backup-tips/88/what-is-win32-mdeclass.png)