Vad ska jag göra för att Google Chrome ska radera webbadress för autoslutförande? [MiniTool News]
What Should Do Let Google Chrome Delete Autocomplete Url
Sammanfattning:
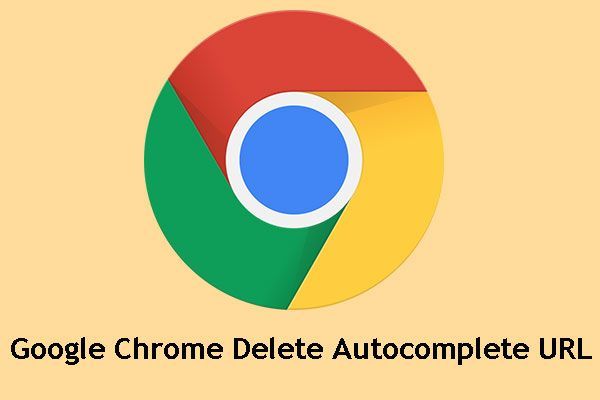
Google Chrome kan visa tidigare URL-sökningar automatiskt när du besöker dem igen. Men en del av er gillar inte den här funktionen eftersom den kan visa några webbadresser som du inte vill använda. Du kan få Chrome att radera webbadressen för autoslutförande eller inaktivera Googles sökförslag för att åtgärda problemet. Läs det här inlägget för att veta vad du kan göra. När det gäller dataåterställningsfrågan, MiniTool-programvara kan hjälpa dig.
Numera har många webbläsare förmågan att komma ihåg webbadressen du har besökt. Google Chrome är just en sådan webbläsare och motsvarande Autoslutför sökningar och webbadresser .
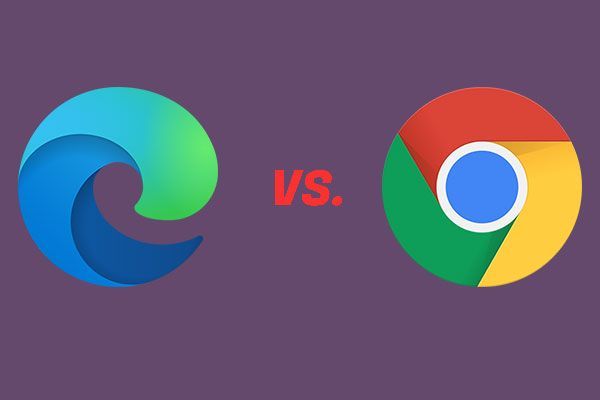 Microsofts New Edge VS. Google Chrome: Edge är en stark rival
Microsofts New Edge VS. Google Chrome: Edge är en stark rival Microsofts nya Edge VS. Google Chrome: nya Microsoft har förbättrat den nya Edge med många nya funktioner som inte ägs av Chrome.
Läs merOm du har gått in på en webbplats tidigare från ditt system sparar Googles algoritm sök- och URL-resultaten för att ge dig framtida förslag och förutsägelser enligt de laddade webbresultaten.
Vanligtvis gör tjänsten Autoslutför sökningar och webbadresser dig till en snabb sökning eftersom webbläsaren har lagrat dina sökvanor för att markera förutsägbara frågor nära det du planerar att ange i rullgardinsmenyn när du skriver URL i sökfältet. .
Men inte alla gillar den här tjänsten. Autofullständiga webbadressförslag kan inte vara korrekta hela tiden. Om den leder dig till en felaktig webbplats som du inte vill besöka, tror du att den slösar bort din tid och vill låta Chrome radera webbadressen för autoslutförande.
Här är ett verkligt fall från Googles support:
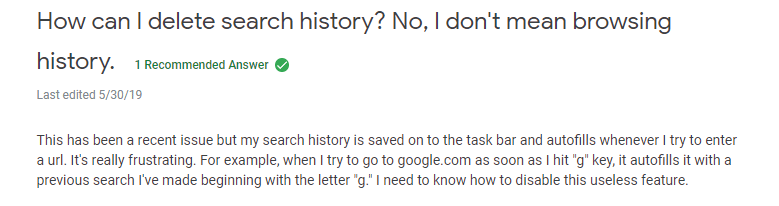
' Hur får jag Google Chrome att sluta visa tidigare sökningar? ”Du kommer att ställa den här frågan. Det finns två sätt att lösa problemet: låt Chrome ta bort autoslutför URL och stäng av Googles sökförslag .
I det här inlägget visar vi dig hur du raderar förslagen för autoslutförande av URL när det behövs samt hur du stänger av Googles sökförslag när du vill.
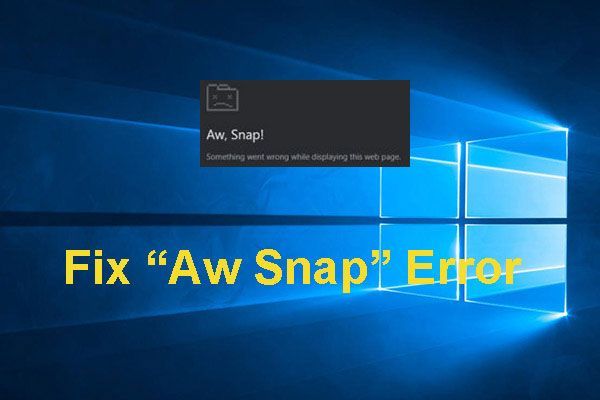 Hur fixar jag Chrome Canary Crashing med 'Aw Snap' -fel?
Hur fixar jag Chrome Canary Crashing med 'Aw Snap' -fel? Efter uppdatering till den nya versionen av Google Chrome Canary kan du stöta på Aw Snap-fel. Nu, i det här inlägget, kommer vi att visa dig hur du kan bli av med det här problemet.
Läs merHur får jag Google Chrome till att radera webbadress för autoslutförande?
Två sätt kan användas för att radera autofullständiga webbadresser i Google Chrome: ta bort alla förslag för autofullständighet som du inte längre använder och borttagna enskilda webbadresser för autofullständighet du vill använda.
Nu förklarar vi dessa två sätt separat enligt följande:
Ta bort alla autofullständiga förslag som du inte längre använder
Om Google Chrome visar några webbadresser som du inte behöver använda längre kan du ta bort dem från webbläsaren för att hindra Google Chrome från att visa dessa webbplatser.
För att göra det här jobbet kan du följa dessa steg:
- Öppna Google Chrome.
- Gå till inställningar .
- Bläddra ner till botten av inställningssidan och tryck på Avancerad Eller så kan du bara trycka på Avancerad från vänsterlistan för att öppna sin undermeny.
- Gå till Sekretess och säkerhet
- Tryck på det sista alternativet Rensa surfhistoriken och växla till Avancerad . Sedan kan du välja att rensa allt eller radera data för de senaste 24 timmarna eller för All time, eller andra alternativ du kan välja från drop listan över Tidsintervall .
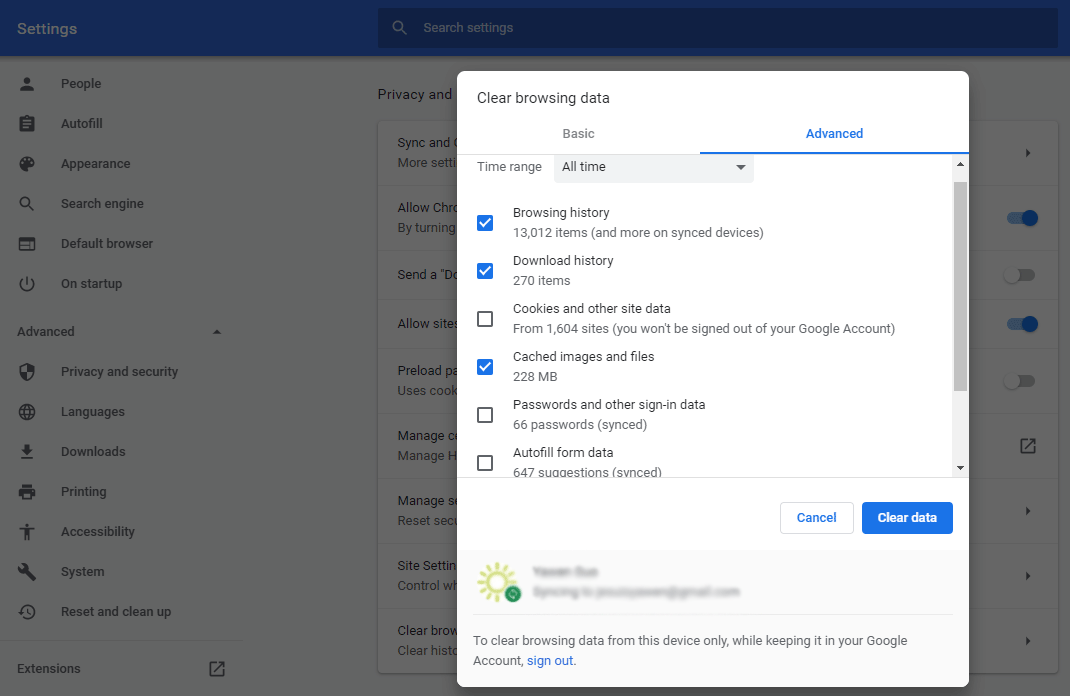
Borttaget förslag för individuell webbadress för autoslutförande
Om du bara vill ta bort vissa angivna URL-förslag måste du följa dessa steg:
- Öppna Google Chrome.
- Tryck på trepunktsmenyn i det övre högra hörnet av Google Chrome och gå till Historia .
- Hitta webbplatsen du inte vill besöka och tryck på motsvarande trepunkts. Sedan Välj Ta bort från historiken . Dessutom kan du också snabbt ta bort webbadressen genom att välja den och trycka på Radera knapp och Stiga på knappen på tangentbordet.

Så här stänger du av Googles sökförslag
Vissa av er kanske bara vill inaktivera autofullständiga URL-förslag i Google Chrome. Här är en steg-för-steg guide:
1. Öppna Google Chrome.
2. Gå till Inställningar> Avancerat> Sekretess och säkerhet .
3. Tryck på det första alternativet: Synkronisering och Googles tjänster .
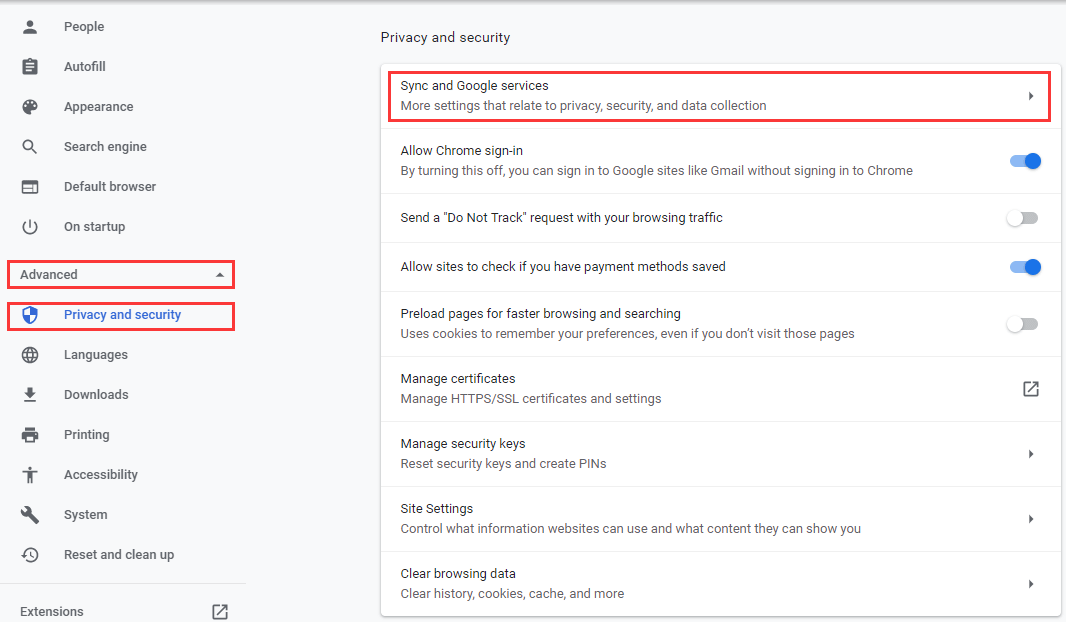
4. Det första alternativet, Automatiska sökningar och webbadresser , är den exakta du behöver hantera. Stäng av dess knapp.
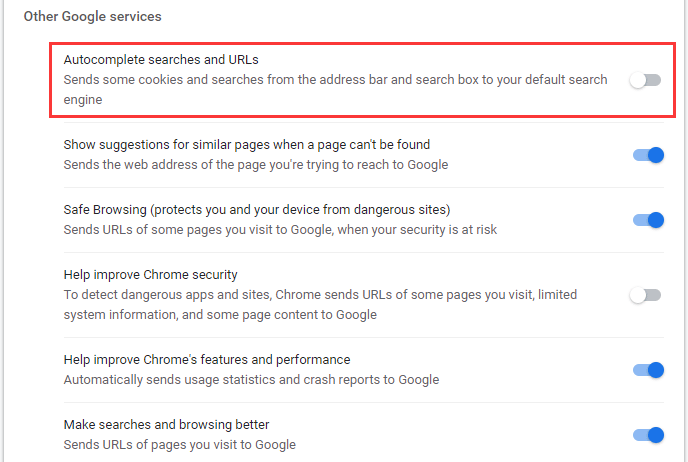
Sedan kan du starta om Google Chrome, skriva något till den arkiverade URL-sökningen och du kommer att se att Chrome inte visar tidigare sökningar automatiskt.
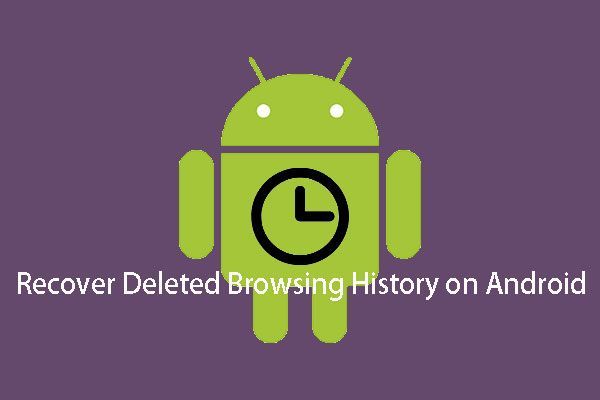 Två metoder för att effektivt återställa raderad historik på Android
Två metoder för att effektivt återställa raderad historik på Android Vet du hur du kan återställa raderad historik på Android enkelt och effektivt? Nu kan du läsa det här inlägget och välja en lämplig metod för att göra det här jobbet.
Läs merOm du vill låta Chrome radera webbadressen för autoslutförande eller stänga av Googles sökförslag kan du själv fatta ett beslut.




![Kan du inte ändra skärmupplösning Windows 10? Fixad med 5 sätt [MiniTool News]](https://gov-civil-setubal.pt/img/minitool-news-center/20/can-t-change-screen-resolution-windows-10.png)




![Lösningar för att lägga till Friend Steam som du kan prova [MiniTool News]](https://gov-civil-setubal.pt/img/minitool-news-center/59/solutions-error-adding-friend-steam-that-you-can-try.png)

![Fullständig guide för att åtgärda att trådlös kapacitet är avstängd [MiniTool News]](https://gov-civil-setubal.pt/img/minitool-news-center/53/full-guide-fix-that-wireless-capability-is-turned-off.png)






