Så här tar du bort din dator har varit låst Röd skärm [MiniTool Tips]
Sa Har Tar Du Bort Din Dator Har Varit Last Rod Skarm Minitool Tips
Vad betyder det när din dator har varit låst? Vad ska du göra om du får ett meddelande som säger 'din dator har blivit låst' med en röd skärm? Om du undrar över dessa två frågor, läs det här inlägget och du kan veta mycket information om hur du tar bort datorlåsningsbedrägeriet. Dessutom introduceras också några sätt att skydda datorn av MiniTool .
Din dator har varit låst Röd skärm
När du använder en webbläsare för att söka efter något kan du få en röd skärmvarning som säger 'din dator har blivit låst'. Meddelandet talar om att din dator med IP-adress xxx har infekterats av Virus xx – eftersom systemaktiveringsnyckeln har gått ut och din information (till exempel lösenord, meddelanden och kreditkort) har stulits, som visas nedan.
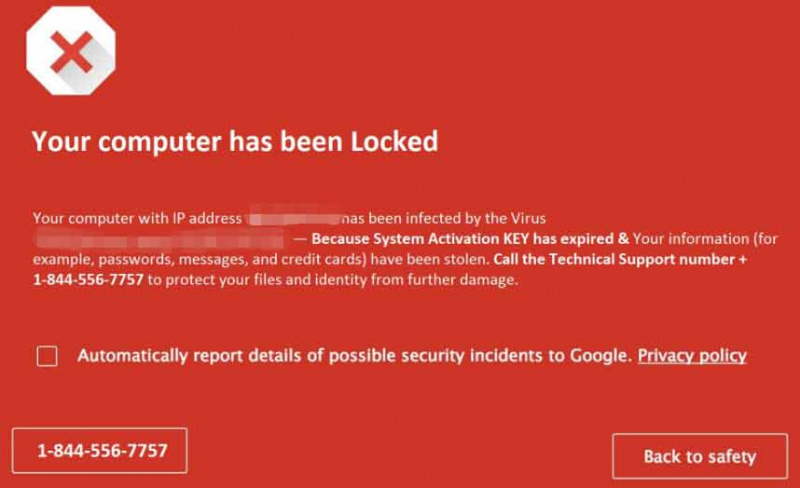
Detta är ett falskt fel och tekniskt bedrägeri. Din dator är faktiskt inte låst och infekterad med virus. Windows har inte upptäckt något och webbplatsen vet inte vad som händer på datorn. Cyberbrottslingar skrämmer dig bara att ringa det angivna telefonnumret så att de kan erbjuda ytterligare hjälp mot extra avgifter.
Om du aldrig har sett en sådan här röd skärm kan du bli orolig och irriterad. Kom ihåg att aldrig ringa numret eftersom Microsoft aldrig ger ett telefonnummer i sina fel- och varningsmeddelanden.
Lyckligtvis kan du vidta vissa åtgärder för att ta bort bluffen. Gå för att hitta vad du bör göra från följande del.
Det finns många datorbedrägerier och i våra tidigare inlägg har vi nämnt några. Om du träffar dem, klicka på motsvarande länk för att ta bort det falska felet - Windows Defender webbläsarskydd , Windows Defender-varning: Zeus-virus upptäckt i din dator , Säkerhetsvarning för Windows Defender , etc.
Hur man tar bort din dator har blivit låst bluff
Försök att stänga din webbläsare
Om din dator inte är infekterad kan du enkelt ta bort bluffen med röd skärm. Klicka bara på X-ikonen för att stänga webbläsaren. Starta sedan om det för att kontrollera om allt är normalt, vilket betyder att du är säker. Men om den röda skärmen fortfarande visas efter omstarten, gå till att stänga alla webbläsarprocesser i Aktivitetshanteraren.
Steg 1: I Windows 10, högerklicka på Aktivitetsfältet och välj Aktivitetshanteraren .
Om du använder Windows 11, följ sätten för att starta Aktivitetshanteraren - Hur öppnar jag Task Manager i Windows 11? (3 metoder) .
Steg 2: I Processer fliken, leta reda på webbläsaruppgiften med bluffen 'din dator har blivit låst ring det här numret' och klicka på Avsluta uppgiften . Det rekommenderas att stänga alla webbläsaruppgifter.
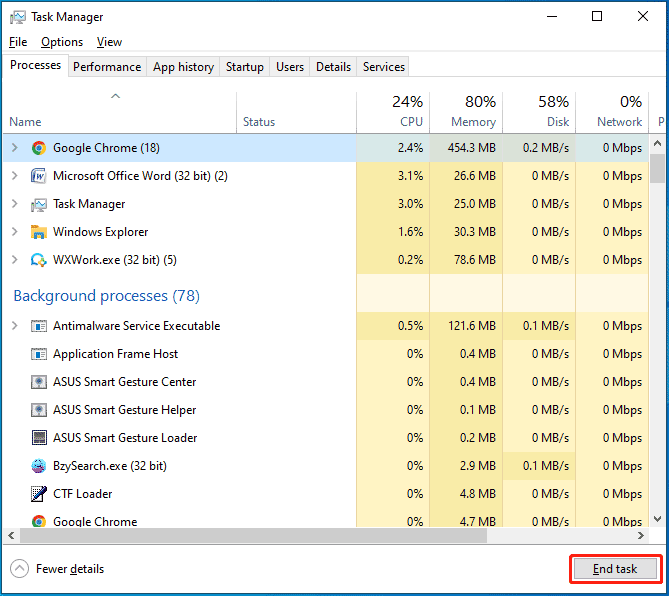
Avinstallera skadliga program från Windows
Du måste identifiera och ta bort alla skadliga program som har installerats på din dator. Du kan göra detta via kontrollpanelen:
Steg 1: I Windows 10, skriv kontrollpanel till sökrutan och klicka på resultatet för att öppna den här appen.
Steg 2: Klicka Avinstallera ett program under Program .
Steg 3: I Program och funktioner fönstret kan du se en lista över installerade program. Titta igenom dessa appar och se om det finns en skadlig app. Om ja, högerklicka på den och välj Avinstallera .
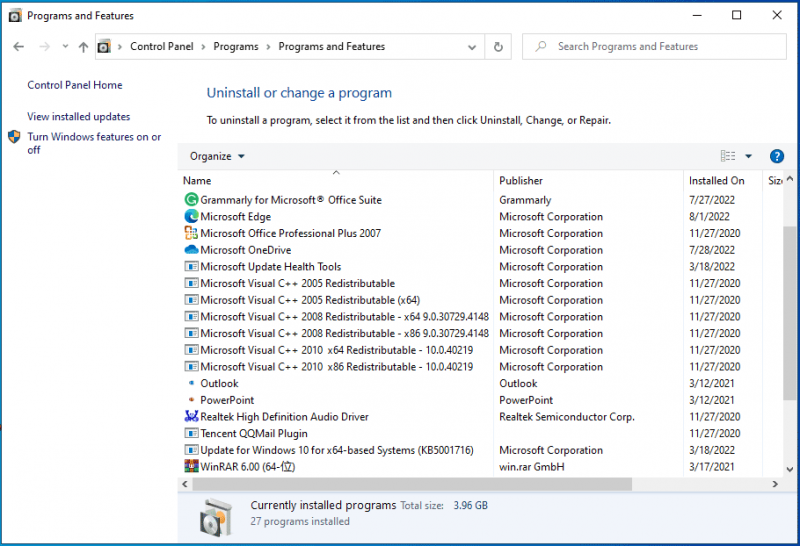
Kör en fullständig systemsökning i felsäkert läge
För att ta bort felet 'viktigt säkerhetsmeddelande din dator har låsts upp' från din PC, kan du välja att köra datorn till dess felsäkert läge för att utföra en fullständig genomsökning av systemet. I felsäkert läge är alla appar och processer från tredje part inaktiverade. Detta kan vara till hjälp för att ta bort den tekniska bluffen.
Följ stegen nedan för uppgiften:
Steg 1: För att starta upp datorn till felsäkert läge är sätten olika och du kan hitta några detaljer från vårt tidigare inlägg - Hur man startar/startar Windows 11 i felsäkert läge? (7 sätt) . Här använder vi det här sättet – tryck Win + R att öppna Springa dialog, typ msconfig , och klicka OK . Under Känga fliken, markera alternativet för Säker stövel och klicka OK > Starta om .
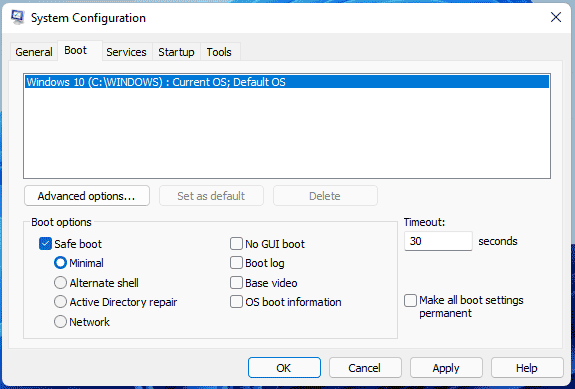
Steg 2: I Windows Säkert läge, starta Windows Defender eller Windows Security via Inställningar, klicka Virus- och hotskydd > Genomsökningsalternativ , välj Fullständig genomsökning och kör en fullständig systemgenomsökning för att kontrollera alla filer och program som körs på din hårddisk. Om Windows hittar några infekterade filer kommer de att raderas.
Steg 3: Starta om datorn till Windows normalt läge.
Kör ytterligare antimalware-program
För att ta bort 'din dator har låsts röd skärm' från din dator kan du installera och köra ytterligare antimalware-program eftersom det inbyggda antivirusprogrammet ibland inte kan söka efter vissa skadliga programpaket.
Kör Malwarebytes
Malwarebytes är ett av de mest populära antivirusprogrammen. Det kan hjälpa till att upptäcka vissa typer av skadlig programvara som andra program tenderar att missa. Den erbjuder en gratisutgåva som låter dig använda den gratis inom 14 dagar.
Steg 1: Besök bara den officiella sidan för Malwarebytes.
Steg 2: Klicka GRATIS NEDLADDNING för att hämta filen MBSetup.exe.
Steg 3: Dubbelklicka på filen och klicka Installera för att påbörja installationen.
Steg 4: Starta Malwarebytes och du kan klicka Skanna för att starta en skanning på en gång.
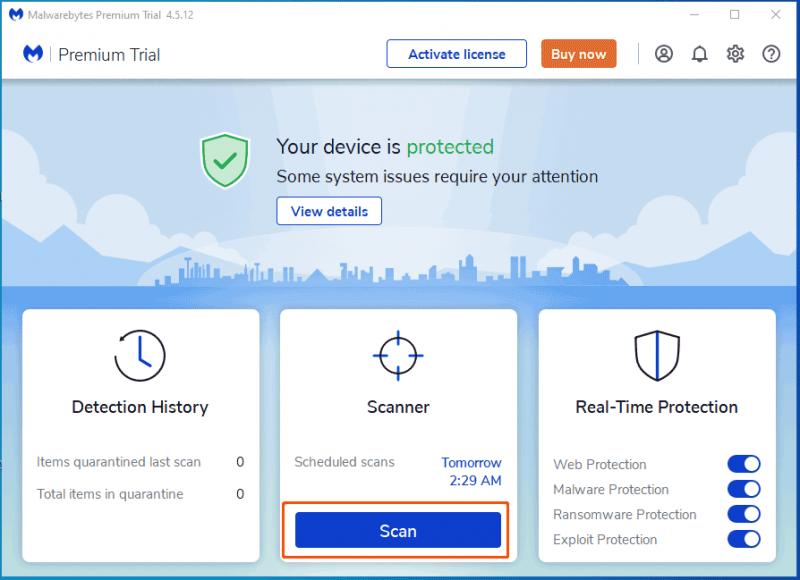
Steg 5: När du har avslutat skanningen kan du klicka Karantän för att ta bort de skadliga programmen.
Använd HitmanPro
HitmanPro är ett annat program som vi rekommenderar att använda. Den använder ett unikt molnbaserat sätt för skanning av skadlig programvara. Om några misstänkta saker hittas av denna programvara kan HitmanPro skicka den till moln så att den kan skannas av två antivirusmotorer – Bitdefender och Kaspersky.
Denna programvara har också en testversion som låter dig använda den gratis inom 30 dagar. Besök bara dess officiella webbplats, ladda ner och installera den på din dator för att ta bort skadlig programvara.
Dessutom kan du köra en annan antivirusskanner - Zemana AntiMalware Free. Även om Malwarebytes och HitmanPro räcker, kan du köra det här programmet för att se till att din dator är 100 % ren.
Återställ webbläsaren till dess standardinställningar
Efter att ha provat ovanstående sätt, bör du göra det här för att helt ta bort 'din dator har låsts upp bluff'. Fabriksåterställning av webbläsaren kan ta bort all konfiguration, webbhistorik och cookies, inaktivera alla tillägg, tillägg etc. men behålla bokmärken intakta.
Om du använder Google Chrome gör du uppgiften i dessa steg:
- Klicka på tre prickar menyn och välj inställningar .
- Klick Återställ och rensa > Återställ inställningarna till deras ursprungliga standardinställningar > Återställ inställningar .
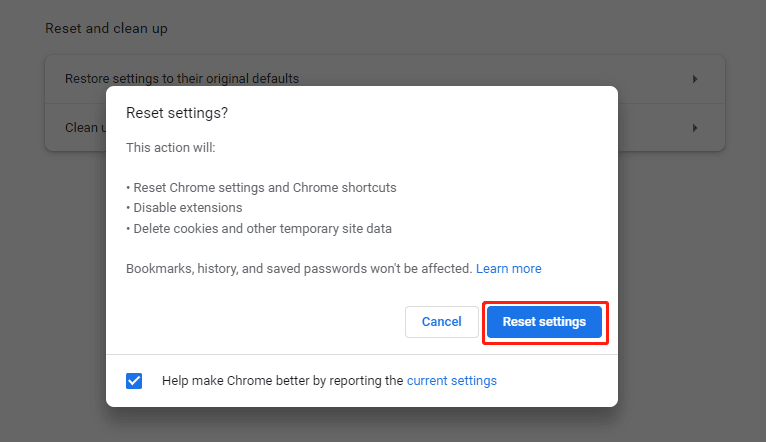
Om du använder Firefox för att surfa på något online, följ guiden - Steg-för-steg-guide: Hur man återställer Firefox för att återställa till standardinställningarna.
Nu bör din dator vara fri från 'din dator har låsts röd skärm' efter att ha provat dessa metoder ovan. Om du också plågas av detta falska felmeddelande bör du också följa guiden här för att ta bort bluffen.
Hur har din dator blivit låst popup-installation?
'Din dator har låsts röd skärm' är väldigt irriterande. Om du drabbas av det måste du vidta åtgärder för att ta bort bluffen. Du kanske frågar: hur kan det visas på din dator?
Den tekniska bluffen visas genom annonser som omdirigerar dig till webbplatser som visar varningen på röd skärm. Dessa annonser kan visas via installerade annonsprogram och potentiellt oönskade program (PUP). På grund av bristande kunskap eller slarvigt beteende kan valpar infiltrera ditt system utan tillstånd.
Hur man undviker installation av adware och PUPs
För att blockera PUPs eller adware från att infiltrera ditt system, måste du vara mycket försiktig när du laddar ner/installerar programvara eller surfar online. Analysera noggrant varje dialogruta för nedladdningen eller installationen. Du bör avbryta de program som ingår. Det rekommenderas att ladda ner appar från de officiella källorna med en direkt nedladdningslänk.
Dessutom bör du veta att skadliga annonser vanligtvis verkar äkta eftersom brottslingar anstränger sig för annonsdesign. Men de flesta av deras omdirigeringar är diakritiska och de flesta av dem omdirigerar dig till vuxen dating, hasardspel och andra tvivelaktiga webbplatser. Dessa annonser kan visas av skadliga appar och du bör ta bort alla webbläsarplugin-program och misstänkta appar.
Dessutom finns det några andra tips du kan göra för att undvika adware.
- Uppgradera din programvara: Programuppdateringar kan innehålla säkerhetskorrigeringar, så du bör hålla den uppdaterad. Dessutom, uppgradera din PC till den senaste versionen.
- Använd antivirusprogram: Ett av de enkla sätten att förhindra adware är att använda ett antivirusprogram för att söka efter systemet och erbjuda tillförlitligt skydd.
- Klicka inte på popup-annonser eftersom de kan innehålla många PUPs.
- Akta dig för nätfiske: Idag är nätfiske komplicerat. E-postmeddelanden, webbplatser och länkar kan tyckas vara lagliga. Kontrollera därför deras legitimitet innan du klickar.
Du rekommenderas att använda en säker webbläsare och här rekommenderar vi att du använder två säkra och mer privata webbläsare – Webbläsaren CCleaner och AVG Secure Browser . Klicka bara på de angivna länkarna för att få mer information.
Förslag: Säkerhetskopiera din dator
Virus och skadlig programvara hotar din dator och bedrägerier som 'din dator har varit låst' dyker också plötsligt upp. Om du inte är tillräckligt försiktig kan du ringa numret för att fråga efter lösningar. Som ett resultat kan datorn infekteras av virus och skadliga hot från kriminella.
För att hålla dina data säkra föreslår vi därför att du skapar en säkerhetskopia för dina viktiga filer och mappar. För att utföra detta arbete kan du använda en gratis programvara för säkerhetskopiering av PC – MiniTool ShadowMaker. Denna säkerhetskopieringsprogramvara kan hjälpa dig att säkerhetskopiera filer, mappar, system, partitioner och diskar, synkronisera filer och mappar och klona en hårddisk till en annan disk för disksäkerhetskopiering och diskuppgradering.
Viktigt är att denna programvara låter dig konfigurera en tidpunkt för att säkerhetskopiera data automatiskt. Inkrementella och differentiella säkerhetskopieringar stöds också. Den erbjuder en provversion så att du kan använda alla funktioner gratis på 30 dagar. Nu klickar du bara på följande knapp för att ladda ner den.
Steg 1: Dubbelklicka på .exe-filen och installera MiniTool ShadowMaker på din Windows 11/10/8/7 PC genom att följa instruktionerna på skärmen.
Steg 2: Kör det här programmet och klicka Fortsätt rättegången att gå vidare.
Steg 3: På Säkerhetskopiering sida, klicka Källa > Mappar och filer , markera alla objekt du vill säkerhetskopiera och klicka OK .
Steg 4: Klicka Destination för att välja din externa hårddisk eller USB-minne som lagringsväg.
Steg 5: Klicka Säkerhetskopiera nu för att utföra säkerhetskopieringen av filen just nu.
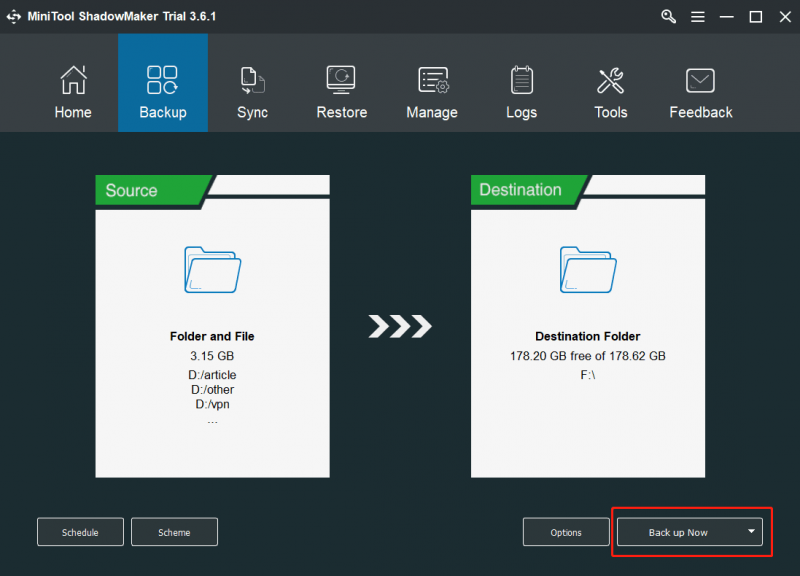
Slutsats
Är du plågad av 'din dator har låsts röd skärm'? Vad ska man göra när datorn har låsts? Efter att ha läst det här inlägget vet du mycket information om detta falska fel. Följ bara de givna metoderna för att ta bort den från din webbläsare. Dessutom, vidta några åtgärder för att undvika PUPs/reklamprogram och hålla din PC-data säker.
Om du vill dela något med oss, lämna bara din idé i följande kommentarsdel. Vi kommer att svara dig så snart som möjligt. Tack så mycket.

![[Fixat]: Filer tas bort när du vänsterklickar i Windows](https://gov-civil-setubal.pt/img/data-recovery/52/fixed-files-get-deleted-when-left-clicking-in-windows-1.png)
![Vad är UpdateLibrary och hur fixar jag Startup UpdateLibrary? [MiniTool News]](https://gov-civil-setubal.pt/img/minitool-news-center/02/what-is-updatelibrary.jpg)
![4 metoder för att fixa bildminiatyrbilder som inte visas på Windows 10 [MiniTool News]](https://gov-civil-setubal.pt/img/minitool-news-center/47/4-methods-fix-picture-thumbnails-not-showing-windows-10.jpg)


![Synkroniseras inte Google Drive på Windows10 eller Android? Fixa det! [MiniTool-tips]](https://gov-civil-setubal.pt/img/backup-tips/21/is-google-drive-not-syncing-windows10.png)








![Fixat: Fjärrskrivbord Ett autentiseringsfel har uppstått [MiniTool News]](https://gov-civil-setubal.pt/img/minitool-news-center/85/fixed-remote-desktop-an-authentication-error-has-occurred.png)



![5 sätt - den här mediefilen finns inte (SD-kort / intern lagring) [MiniTool Tips]](https://gov-civil-setubal.pt/img/android-file-recovery-tips/07/5-ways-this-media-file-doesnt-exist.jpg)