Topp 5 sätt att fixa Volsnap.sys BSOD vid start Windows 10/8/7 [MiniTool News]
Top 5 Ways Fix Volsnap
Sammanfattning:
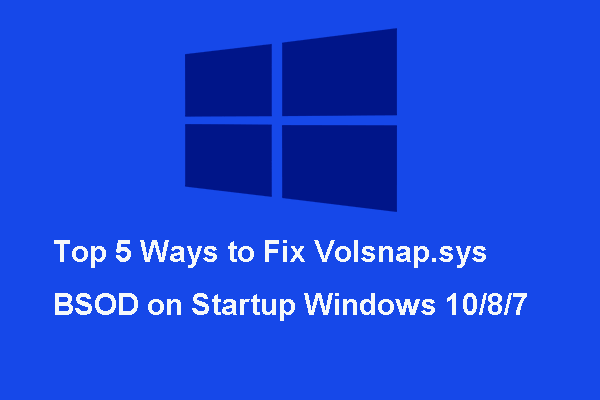
Vad är volsnap.sys BSOD? Vad orsakar volsnap.sys blue screen of death? Hur fixar jag volsnap.sys-felet? Vi analyserade flera inlägg och har lärt oss hur man löser detta volsnap.sys-fel. Detta inlägg från MiniTool visar lösningar.
Vad är Volsnap.sys?
Volsnap.sys är en Windows-operativsystemfil som är associerad med tjänsten Volume Shadow Copy. Volsnap.sys står för volymbilden. Volsnap.sys är en Windows-drivrutin som låter din dator kommunicera med hårdvaran eller anslutna drivrutiner. Det vill säga att föraren har direkt tillgång till internt i operativsystemet, hårdvara och så vidare.
Men när du startar datorn kan du stöta på volsnap.sys BSOD . Volsnap.sys blå skärm med dödsfel kan orsakas av olika skäl. I följande avsnitt listar vi flera orsaker till volsnap.sys Windows 10.
Vad orsakar Volsnap.sys BSOD?
Volsnap.sys blå skärm med dödsfel kan orsakas av följande skäl.
- Skräpfiler.
- Volymskuggtjänst.
- Skadade volsnap.sys-filer.
- Virusattack eller skadlig kod.
- Bagge .
- Skadade systemfiler.
- Motstridiga förare.
- BIOS-problem.
Naturligtvis kan volsnap.sys BSOD också orsakas av andra skäl. Men det viktigaste är hur man fixar volsnap.sys blå skärm av döden. Så i följande avsnitt visar vi dig de fem bästa lösningarna på volsnap.sys-felet.
Topp 5-lösningar på Volsnap.sys BSOD vid start
I det här avsnittet går vi igenom hur du fixar volsnap.sys blå skärm av döden. I allmänhet kan omstart av datorn hjälpa dig att logga in på operativsystemet framgångsrikt och sedan kan du ta följande lösningar. Du kan också välja att gå in i säkert läge att vidta följande åtgärder.
Metod 1. Uppdatera eller återställ drivrutiner
Volsnap.sys BSOD kan också orsakas av föråldrade eller komplicerade drivrutiner. Så, för att åtgärda volsnap.sys Windows 10-felet kan du välja att uppdatera drivrutiner.
Nu, här är handledningen.
- Tryck Windows nyckel och R knappen tillsammans för att öppna Springa dialogrutan och skriv sedan devmgmt.msc i rutan och klicka OK att fortsätta.
- I fönstret Enhetshanterare expanderar du IDE ATA / ATAPI-styrenheter och Lagringsstyrenheter .
- Välj drivrutinerna under ovanstående två avsnitt och högerklicka på dem för att välja Uppdatera drivrutinen .
- Sedan Välj Sök automatiskt efter uppdaterad drivrutinsprogramvara .
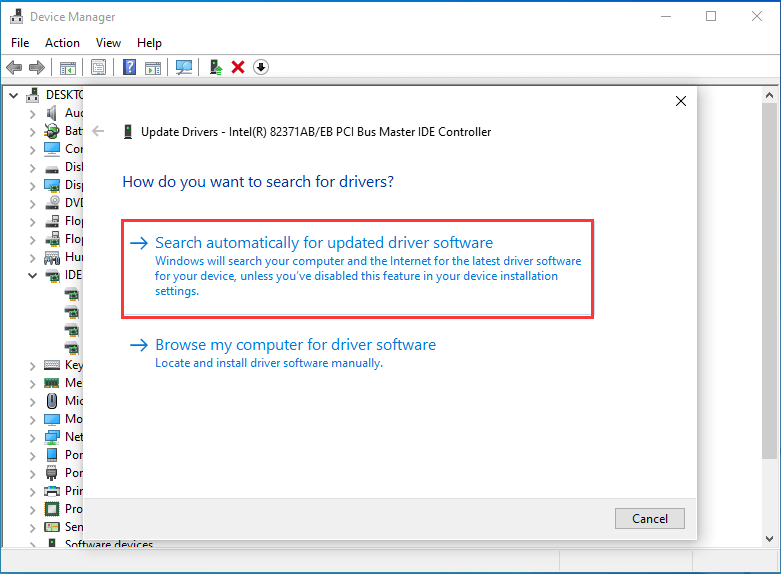
Sedan kan du följa guiden för att fortsätta. Efter att ha uppdaterat alla drivrutiner, starta om datorn och kontrollera om problemet volsnap.sys blå skärm av döden är löst.
Dessutom, om du stöter på volsnap.sys-felet efter uppdatering av drivrutinen kan du försöka rulla tillbaka föraren för att åtgärda detta problem.
Nu, här är handledningen.
- Öppna fönstret Enhetshanterare på det sätt som nämns ovan.
- Välj den uppdaterade drivrutinen och högerklicka på den.
- Sedan Välj Egenskaper att fortsätta.
- Gå till popup-fönstret Förare fliken och välj sedan Rulla tillbaka föraren att fortsätta.
- Följ sedan guiden för att fortsätta.
Efter att ha rullat tillbaka de nyligen uppdaterade drivrutinerna startar du om datorn och kontrollerar om problemet volsnap.sys BSOD är löst.
Metod 2. Stop Volume Shadow Copy Service
Volsnap.sys blå skärm kan också orsakas av tjänsten Volume Shadow Copy. Så, för att åtgärda detta BSOD-fel kan du välja att stoppa Volume Shadow Copy service.
Nu, här är handledningen.
- Tryck Windows nyckel och R knappen tillsammans för att öppna Springa dialogrutan och skriv sedan services.msc i rutan och klicka OK att fortsätta.
- Bläddra nedåt i fönstret Tjänster för att hitta Volume Shadow Copy service.
- Högerklicka på den för att välja Egenskaper att fortsätta.
- Byt sedan Starttyp till Inaktiverad och ändra Tjänstestatus till Sluta .
- Klicka sedan Tillämpa och OK för att bekräfta ändringarna.
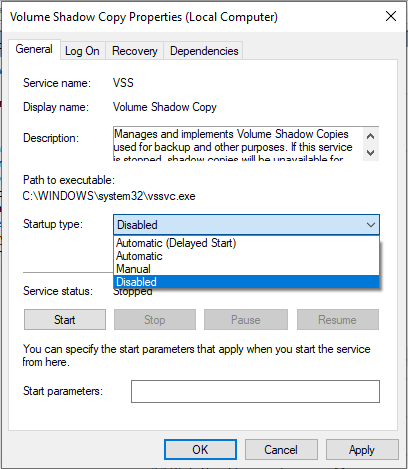
Starta sedan om datorn och kontrollera om volsnap.sys Windows 10 är löst.
Metod 3. Kör systemfilsgranskaren
Som vi har nämnt i ovanstående del kan volsnap.sys BSOD-felet orsakas av skadade systemfiler. Således kan du köra Windows inbyggda verktyg - System File Checker för att skanna och reparera skadade systemfiler.
Nu, här är handledningen.
- Öppna kommandotolken som administratör.
- Skriv kommandot i kommandoradsfönstret sfc / scannow och slå Stiga på att fortsätta.
- Skanningsprocessen tar lite tid. Stäng inte kommandoradsfönstret förrän du ser meddelandet verifiering 100% klar .
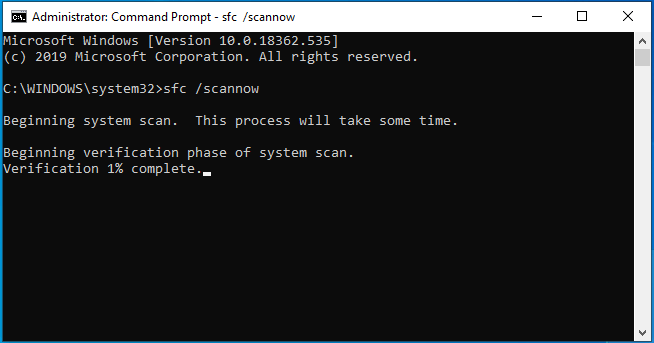
När skanningsprocessen är klar startar du om datorn och kontrollerar om problemet volsnap.sys blå skärm av döden är löst.
Metod 4. Kör Chkdsk Utilities
Om det finns ett problem med hårddisken kan du också stöta på volsnap.sys BSOD-fel när du startar datorn. Så för att lösa detta problem kan du köra chkdsk-verktyg till kolla hårddisken .
Nu, här är handledningen.
- Öppet Den här datorn .
- Högerklicka på partitionen som har installerat operativsystemet.
- Klick Egenskaper .
- Gå till Verktyg flik.
- Klick Kolla upp under Fel vid kontroll sektion.
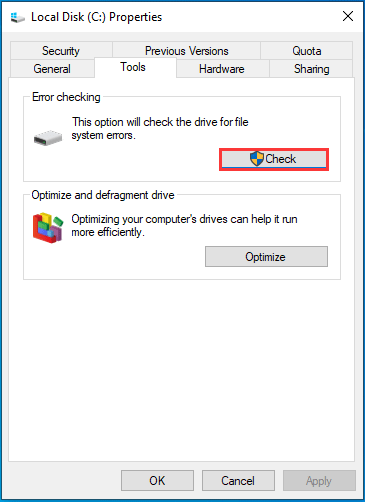
Då dyker ett fönster upp som säger att du ska skanna hårddisken. Du följer bara guiden för att fortsätta. När den är klar startar du om datorn och kontrollerar om volsnap.sys Windows 10-felet fortfarande uppstår.
Relaterad artikel: Topp 4 gratis hårddisk testverktyg som alla Windows-användare måste veta
Metod 5. Kontrollera minnet
Felet volsnap.sys kan orsakas av RAM-konflikten. Så för att åtgärda detta BSOD-fel kan du kontrollera RAM-felen.
Nu, här är handledningen.
- Tryck Windows nyckel och R knappen tillsammans för att öppna Springa dialogrutan och skriv sedan mdsched i rutan och klicka OK att fortsätta.
- Sedan startar Windows Memory Diagnostic-verktyget.
- Klicka på i popup-fönstret Starta om nu och leta efter problem (rekommenderas) .
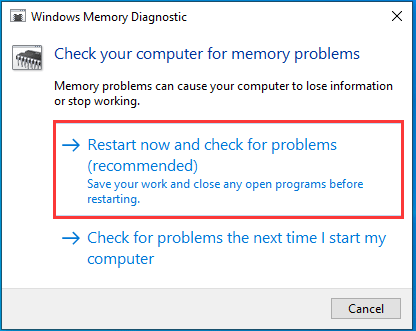
När kontrollprocessen är klar startar du om datorn och kontrollerar om volsnap.sys blå skärm är dödad.
Slutord
Sammanfattningsvis har detta inlägg introducerat 5 sätt att åtgärda problemet volsnap.sys BSOD. Om du har någon bättre lösning för att fixa den här döda skärmen kan du dela den i kommentarszonen.
![Så här återställer du filer efter fabriksåterställning av en bärbar dator [MiniTool Tips]](https://gov-civil-setubal.pt/img/blog/51/c-mo-recuperar-archivos-despu-s-de-restablecer-de-f-brica-un-port-til.jpg)
![7 sätt - Så här reparerar du Windows 10 utan CD [MiniTool Tips]](https://gov-civil-setubal.pt/img/backup-tips/97/7-ways-how-repair-windows-10-without-cd.png)


![Hur inaktiverar du Facebook-konto - 4 steg [2021-guide] [MiniTool News]](https://gov-civil-setubal.pt/img/minitool-news-center/96/how-deactivate-facebook-account-4-steps.png)


![Vad är ett bra GPU-temp för spel? Få svaret nu! [MiniTool News]](https://gov-civil-setubal.pt/img/minitool-news-center/49/what-is-good-gpu-temp.png)
![Snabbkorrigering 'Starta om och välj rätt startenhet' i Windows [MiniTool-tips]](https://gov-civil-setubal.pt/img/disk-partition-tips/48/quick-fixreboot-select-proper-boot-devicein-windows.jpg)




![Definitionen och syftet med Microsoft Management Console [MiniTool Wiki]](https://gov-civil-setubal.pt/img/minitool-wiki-library/90/definition-purpose-microsoft-management-console.png)

![Felkod 21 i Enhetshanteraren - Hur man fixar det [MiniTool News]](https://gov-civil-setubal.pt/img/minitool-news-center/83/error-code-21-device-manager-how-fix-it.png)


![[Fast] Hur fixar jag Monster Hunter: Rise Fatal D3D Error?](https://gov-civil-setubal.pt/img/news/68/how-fix-monster-hunter.png)
