[Guide]: Blackmagic Disk Speed Test Windows och dess 5 alternativ
Blackmagic Disk Speed Test Windows Its 5 Alternatives
Det här inlägget ger dig lite information om Blackmagic Disk Speed Test , inklusive dess översikt, ladda ner, installera, använda, avinstallera och alternativ. För att få mer information om Blackmagic Disk Speed Test for Windows, läs detta inlägg av MiniTool nu.
På den här sidan :- En översikt över Blackmagic Disk Speed Test
- Ladda ner och använd Blackmagic Disk Speed Test på Windows PC
- Topp 5 alternativ till Blackmagic Disk Speed Test
- Slutsats
Du har två metoder för att känna till en hårddisks prestanda. Den ena metoden är att kontrollera läs- och skrivhastigheten från sin webbplats, medan den andra är att utföra ett hårddisktest med en diskbenchmark-mjukvara. Det finns olika benchmarkverktyg för hårddiskar på marknaden. Blackmagic Disk Speed Test är en av dem. För att få mer information om det, var uppmärksam på avsnittet nedan.
En översikt över Blackmagic Disk Speed Test
Som en del av Blackmagic Design används Blackmagic Disk Speed Test för att mäta och certifiera din disks prestanda med en standardmetod. Den fyller bara i det lediga utrymmet på disken med ett urval av data och bedömer sedan skivans läs- och skrivhastighet.
Blackmagic Disk Speed Test är särskilt användbart för att benchmarka prestandan på hårddisken som används för video av hög kvalitet. Tja, du kommer att få en ytterligare förståelse för detta diskbenchmarkverktyg genom att läsa innehållet nedan.
Plattformar som stöds
Blackmagic Disk Speed Test stöder både Windows- och Mac-enheter.
Kompatibla Windows-operativsystem
- Windows 11
- Windows 10
- Windows 8.1
- Windows 7
- Windows Vista
Kompatibla Mac-operativsystem
Generellt sett kräver Blackmagic Disk Speed Test en Intel 64-bitars processor och är kompatibel med OS X 10.7 eller senare. De specifika kompatibla Mac-systemen listas enligt följande.
- OS X 10.10: Yosemite
- OS X 10.11: El Capitan
- macOS 10.12: Sierra
- macOS 10.13: High Sierra
- macOS 10.14: Mojave8
- macOS 10.15: Catalina
- macOS Big Sur (macOS 11)
För-och nackdelar
Fördelar
- Utför en snabbskanning
- Arbete för alla (tillgodoser videoproffs)
- Gratis
- Ett av de enklaste testverktygen för diskprestanda
Nackdelar
- Med begränsade konfigurationsmöjligheter
- Utan dataloggning för att jämföra flera hastighetstester
- Erbjuder inte omfattande prestandainformation
- Testoperationen upprepas om och om igen
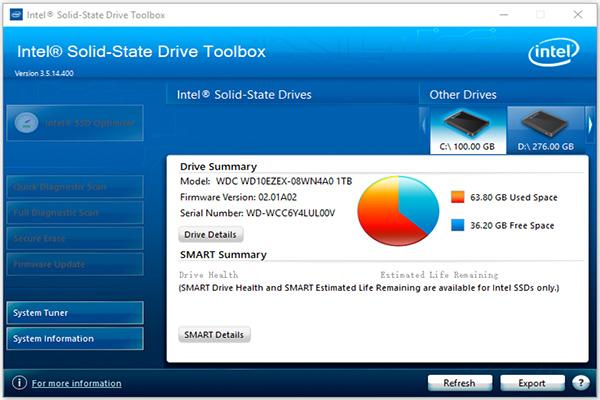 Intel SSD Toolbox – Här är en fullständig guide för nybörjare
Intel SSD Toolbox – Här är en fullständig guide för nybörjareVad är Intel SSD Toolbox? Hur använder man Intel SSD Toolbox? Är det livets slut? Det här inlägget kommer att introducera detta verktyg i detaljer och ett alternativ till dig.
Läs merLadda ner och använd Blackmagic Disk Speed Test på Windows PC
Som nämnts tidigare stöder Blackmagic Disk Speed Test Windows och macOS. Handledningen nedan visar bara hur du laddar ner, installerar, använder och avinstallerar den på Windows-datorer.
Tips:Om du vill ladda ner Blackmagic Disk Speed Test för Mac, navigera till Mac App Store och hitta och ladda ner det.
Steg 1: Ladda ner Blackmagic Disk Speed Test för Windows PC genom att klicka här .
Steg 2: Du kommer att se att Fånga och spela upp alternativet är markerat som standard under Välj en produktfamilj sektion. Scrolla ner innehållet under Senaste nedladdningarna del för att hitta den senaste Desktop Video-versionen med stöd för Windows, och ladda ner den genom att klicka på knappen med Windows ord.
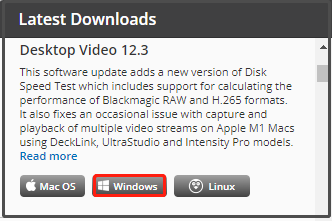
Steg 3: Välj ett nedladdningsalternativ i popup-fönstret. Du kan antingen klicka på Endast nedladdning knappen eller Registrera och ladda ner knapp. För att spara tid rekommenderas det att välja det första alternativet.
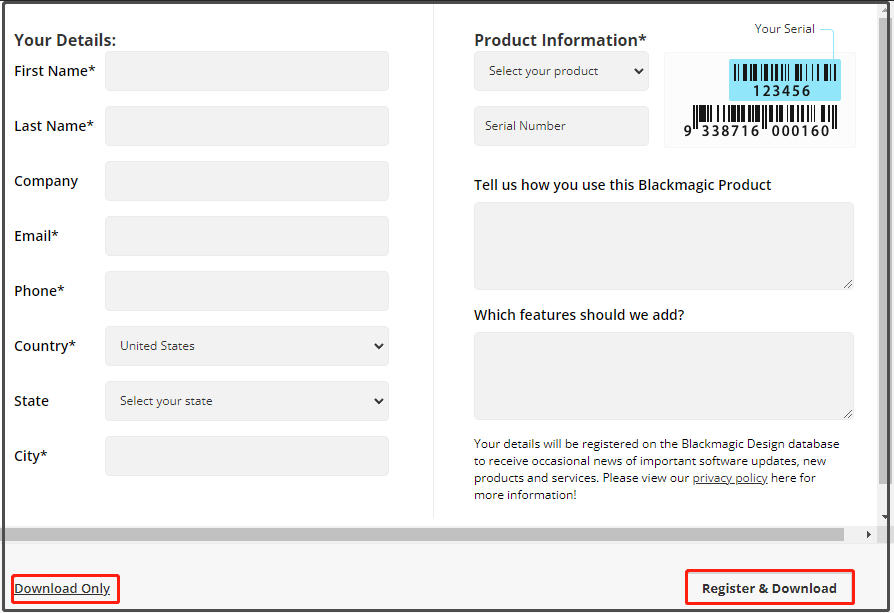
Steg 4: Efter det kommer Desktop Video-paketet att laddas ner automatiskt. Om det inte går att ladda ner, använd länken som visas på skärmen.
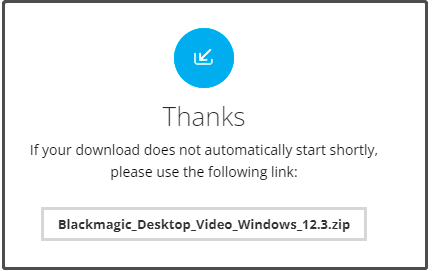
Steg 5: Öppna det nedladdade paketet och kör installationsprogrammet. Klicka på i inställningsfönstret Nästa .
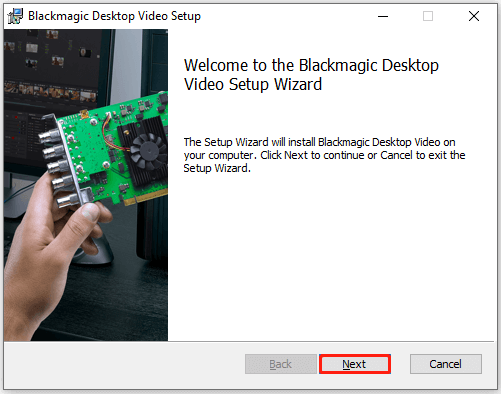
Steg 6: Följ instruktionerna på skärmen för att gå vidare. Klicka på när du måste starta om datorn Ja för att bekräfta operationen.
Steg 7: När din dator har startat upp, öppna Start meny > hitta och expandera Blackmagisk design > klicka Blackmagic Disk Speed Test .
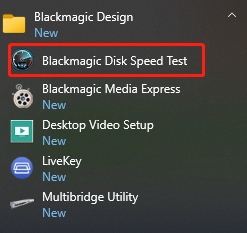
Steg 8: Efter att du klickat på Start knappen, Blackmagic Disk Speed Test använder stora datablock för att skriva testdiskar och visar sedan resultatet. Programmet kommer att fortsätta testa skriv- och läshastigheten på din disk, så att du kan utvärdera dess prestanda och läsbarhet.
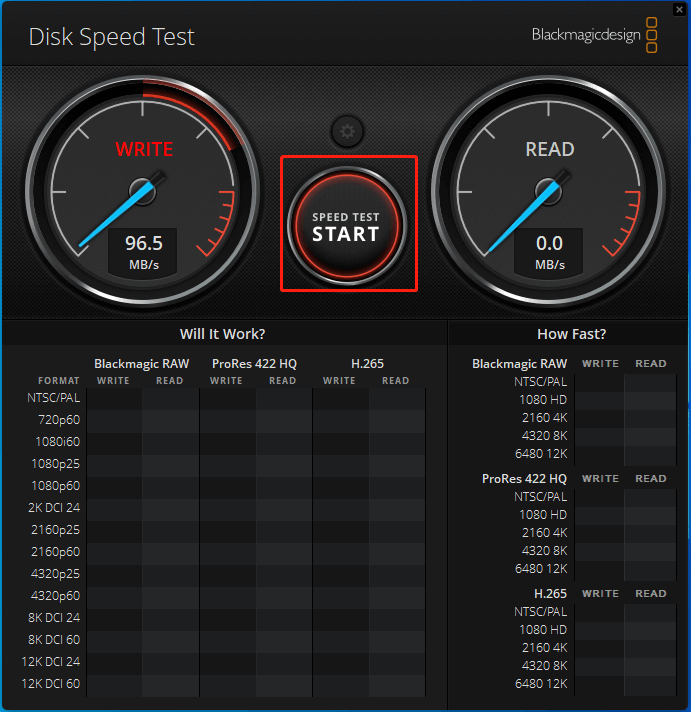
Steg 9: När testet är slut kommer det att visa dig resultatet.
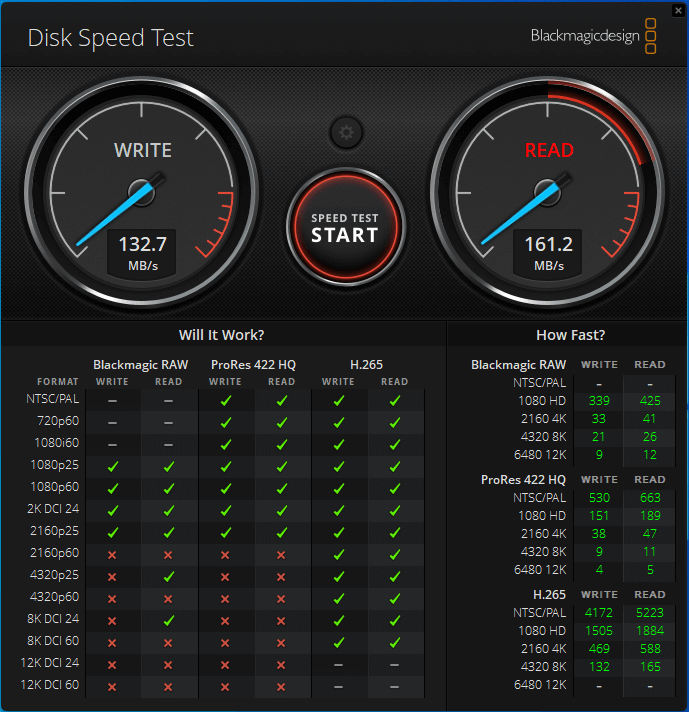
Roblox FPS Unlocker: Översikt, nedladdning och användning
Vidare läsning:
Om du inte vill använda Blackmagic Disk Speed Test Windows, ta bort det från din PC antingen via Kontrollpanelen eller Windows-inställningar.
Steg på kontrollpanelen
- Öppna Springa fönstret genom att trycka på Windows och R nycklar
- Typ kontrollera i fönstret och slå OK eller tryck på Stiga på tangenten på tangentbordet.
- Klick Program och funktioner .
- Hitta och högerklicka på Blackmagic Disk Speed Test och klicka sedan Avinstallera .
- Klick Avinstallera eller Ja i fönstret som uppmanas att bekräfta åtgärden.
Steg på Inställningar
- Öppna Start meny och klicka Appar och funktioner .
- Hitta och klicka på Blackmagic Disk Speed Test från listan över installerade appar och klicka sedan Avinstallera .
- Klick Avinstallera för att bekräfta operationen.
Topp 5 alternativ till Blackmagic Disk Speed Test
Om du letar efter ett alternativ till Blackmagic Disk Speed Test för Windows bör du vara uppmärksam på den här delen. Här kommer några Blackmagic Disk Speed Test-alternativ att presenteras för dig.
#1. MiniTool Partition Wizard
Som en omfattande partitionshanterare låter MiniTool Partition Wizard dig också jämföra partitioner/diskar. Den kan användas för att testa olika anslutna lagringsenheter på Windows-datorn. För att vara specifik låter den dig utföra en hårddisk/SSD-hastighetstest , USB-hastighetstest, SD-kort hastighetstest , U diskhastighetstest, etc.
MiniTool Partition Wizard är ett gratis diskbenchmarkverktyg med flera konfigurationsalternativ. Till exempel erbjuder den dig alternativ för att ställa in överföringsstorlek, könummer, nedkylningstid, trådnummer, total längd och testläge (sekventiellt, slumpmässigt eller sekventiellt och slumpmässigt).
Här är guiden om hur du testar en hårddisk med MiniTool Partition Wizard. Det här verktyget fungerar på Windows 11/10/8.1/8/7/Vista.
Steg 1: Ladda ner programmet genom att klicka på knappen nedan och installera det sedan på datorn.
Tips:Om du vill testa en extern hårddisk eller andra bärbara lagringsenheter, anslut den till din PC.
MiniTool Partition Wizard GratisKlicka för att ladda ner100 %Rent & Säkert
Steg 2: Starta MiniTool Partition Wizard för att komma in i dess huvudgränssnitt.
Steg 3: Klick Disk Benchmark i verktygsfältet.
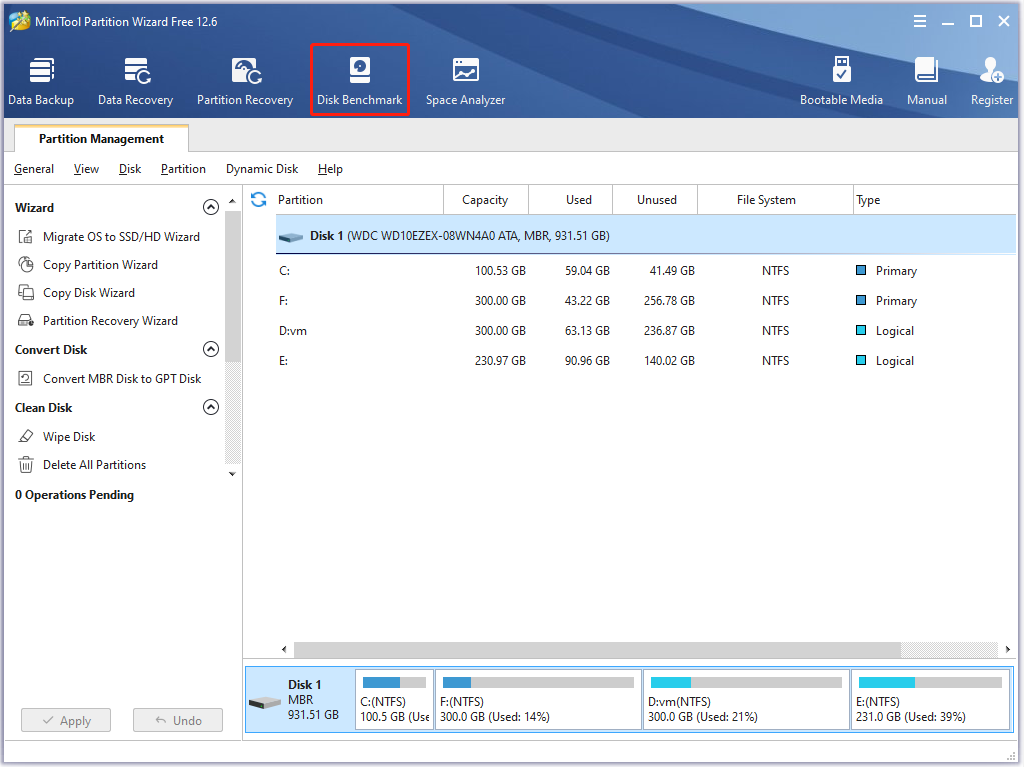
Steg 4: I nästa fönster, ställ in disktestparametrar enligt dina behov. Om du inte har specifika krav, följ standardinställningen.
- Välj en enhet från rullgardinsmenyn.
- Ställ in överföringsstorlek från 1KB till 512KB.
- Ställ in könummer, nedkylningstid och trådnummer.
- Välj den totala längden och ett testläge från rullgardinsmenyn.
Steg 5: Efter det klickar du på Start knappen för att starta testet.
Steg 6: Du får testresultatet efter en tid.
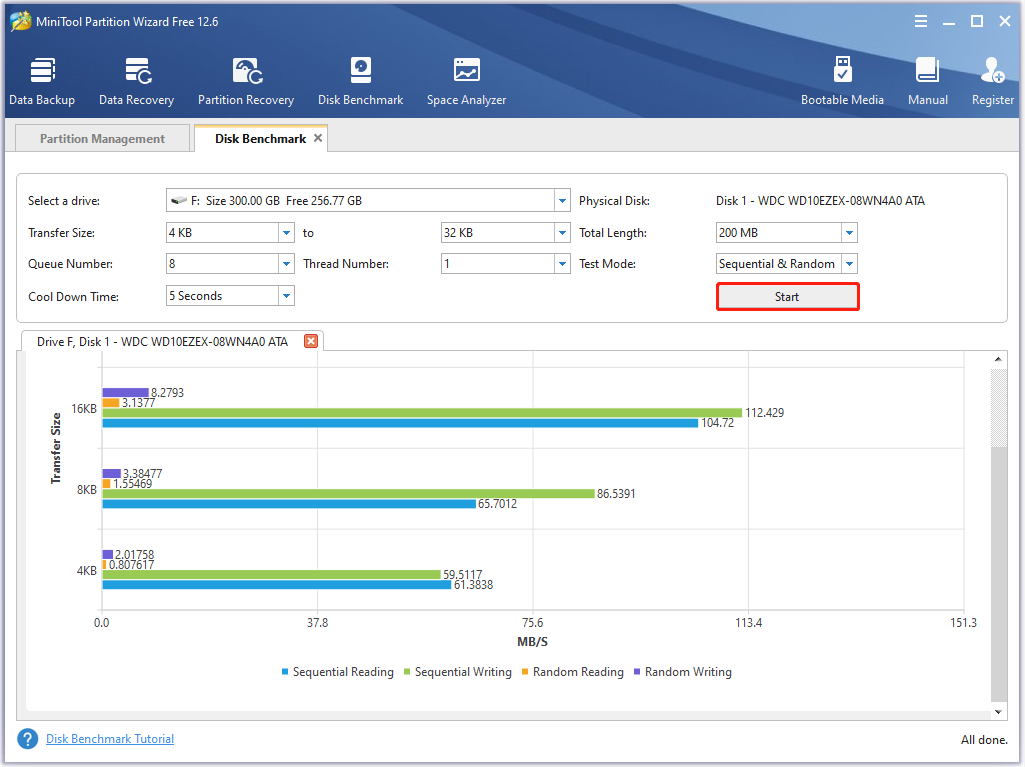
Vidare läsning:
Dessutom Disk Benchmark , MiniTool Partition Wizard har också funktioner som Space Analyzer, Partition Recovery, Data Recovery och Surface Test. Med den kan du göra olika partitions-/diskrelaterade operationer som att skapa/ändra storlek/flytta/förlänga/formatera/torka partition, kontrollera filsystem, konvertera MBR till GPT, migrera OS till SSD/HD, kopiera disk, etc.
MiniTool Partition Wizard används som en filraderare, NTFS återställa program , SD-kortformaterare, hitta dubbletter av filer , Fönstermigreringsverktyg eller ett SSD-optimerare . Den ger dig en MiniTool Portable Partition Manager , så att du kan ta den bekvämt med dig. För att utforska dess avancerade funktioner, använd MiniTool Partition Wizard Pro eller högre utgåvor.
MiniTool Partition Wizard DemoKlicka för att ladda ner100 %Rent & Säkert
Läs även: Guiden för att testa och förbättra USB 3.0-hastigheten [Med bilder]
#2. CrystalDiskMark
CrystalDiskMark är ett benchmarkverktyg för hårddisken som låter dig mäta sekventiell och slumpmässig läs/skrivhastighet på din disk. Den är kompatibel med Windows 11/10/8.1/8/7/Vista/XP och Windows Server 2003/2008/2012/2016/2019/2022. Det är ett öppen källkod och gratis hårddisktestverktyg.
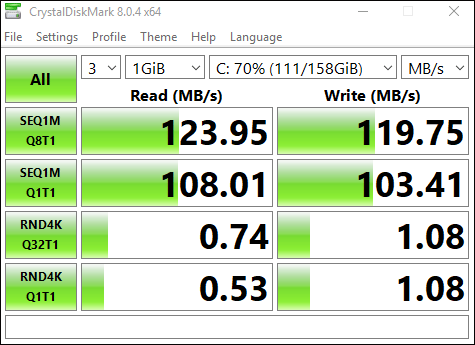
När du använder CrystalDiskMark för att testa lagringsenheter bör du vara uppmärksam på objekten nedan.
- MB/s avser 1 000 000 byte per sekund.
- Testresultatet är inte kompatibelt mellan olika huvudversioner.
- Resultatet varierar beroende på testfilstorlek, testfilposition, fragmentering, IDE (PATA)/SATA/RAID/SCSI/NVMe-kontroller, CPU-hastighet, etc.
- CrystalDiskMark kan förkorta livslängden för SSD/USB-flashenheten.
- Om du kör CrystalDiskMark med administratörsrättigheter kommer den inte att visa nätverksenheten. För att mäta prestanda för nätverksenheter, kör som utan administratörsrättigheter genom att öppna UAC dialogfönster > klicka Ja > klicka med administratörsrättigheter, NO > utan administratörsrättigheter.
För att lära dig mer detaljerad information om det här verktyget, läs den här posten .
#3. AS SSD Benchmark
Som namnet indikerar kan AS SSD Benchmark testa hastigheten på alla installerade SSD-enheter på datorn. För att hjälpa dig veta prestandan medan hårddisken kopierar, läser och skriver data, utför den tre separata tester. Utöver det bestämmer den också åtkomsttiden för en SSD.
Med AS SSD Benchmark kan du hitta alla problem som din dator upplever. Då kan du vidta åtgärder direkt. Den visar all information den hittar i en tabell. Viktigt, det erbjuder dig en bärbar version. Det fungerar på Windows 7 eller senare.
#4. UserBenchMark
UserBenchMark är ett gratis all-one benchmark-verktyg som kan testa prestanda hos CPU, GPU, SSD, HDD och USB-enheter. När den är klar med testet jämför den resultaten med andra användare och berättar vilken del du kan uppgradera och den förväntade prestandaförbättringen.
Kan du uppgradera en förbyggd PC? Hur uppgraderar jag CPU/GPU/lagring?
#5. HD Tune
HD Tune är ett funktionsrikt hårddisk/SSD-riktmärke och diagnosverktyg. För att vara specifik kan den skanna efter fel, testa diskars prestanda, radera diskar säkert, kontrollera hälsostatus (S.M.A.R.T) etc.
 Topp 8 SSD-verktyg för att kontrollera SSD-hälsa och prestanda
Topp 8 SSD-verktyg för att kontrollera SSD-hälsa och prestandaSSD ersätter gradvis traditionell hårddisk på grund av dess höga diskprestanda. Det finns några verktyg som kan hjälpa dig att övervaka SSD-tillstånd och prestanda.
Läs merHur får man och använder Blackmagic Disk Speed Test Windows? Det här inlägget ger dig en komplett handledning. Dessutom erbjuder den dig 5 Blackmagic Disk Speed Test-alternativ, så att du kan ha andra alternativ för att testa diskar på Windows-datorer.Klicka för att tweeta
Slutsats
Om du ska ladda ner och installera Blackmagic Disk Speed Test för Windows är det här inlägget värt att läsa eftersom det ger dig en steg-för-steg-guide för att göra det. Dessutom erbjuds de 5 bästa Blackmagic Disk Speed Test-alternativen till dig också. Med dem kan du enkelt utföra hårddisktester.
För några tankar om Blackmagic Disk Speed Test Windows, skriv dem direkt i kommentarsfältet nedan. Om du stöter på några problem när du använder MiniTool Partition Wizard, kontakta oss via Oss . Vi kommer att svara så snart som möjligt.




![Kan du inte ändra skärmupplösning Windows 10? Fixad med 5 sätt [MiniTool News]](https://gov-civil-setubal.pt/img/minitool-news-center/20/can-t-change-screen-resolution-windows-10.png)




![Lösningar för att lägga till Friend Steam som du kan prova [MiniTool News]](https://gov-civil-setubal.pt/img/minitool-news-center/59/solutions-error-adding-friend-steam-that-you-can-try.png)
![[2021] Hur återställer jag borttagna spel i Windows 10? [MiniTool]](https://gov-civil-setubal.pt/img/tipps-fur-datenwiederherstellung/24/wie-kann-man-geloschte-spiele-windows-10-wiederherstellen.png)


![Wii eller Wii U läser inte skiva? Du kan använda dessa lösningar [MiniTool News]](https://gov-civil-setubal.pt/img/minitool-news-center/72/wii-wii-u-not-reading-disc.jpg)

![Xbox 360 Controller Driver Windows 10 Ladda ner, uppdatera, fixa [MiniTool News]](https://gov-civil-setubal.pt/img/minitool-news-center/29/xbox-360-controller-driver-windows-10-download.png)

![Hur man öppnar och använder Google Chrome Task Manager (3 steg) [MiniTool News]](https://gov-civil-setubal.pt/img/minitool-news-center/07/how-open-use-google-chrome-task-manager.jpg)

![Fixat fel: Call of Duty Modern Warfare Dev Error 6068 [MiniTool Tips]](https://gov-civil-setubal.pt/img/disk-partition-tips/25/fixed-error-call-duty-modern-warfare-dev-error-6068.jpg)