9 sätt att öppna datorhantering Windows 10 [MiniTool News]
9 Ways Open Computer Management Windows 10
Sammanfattning:
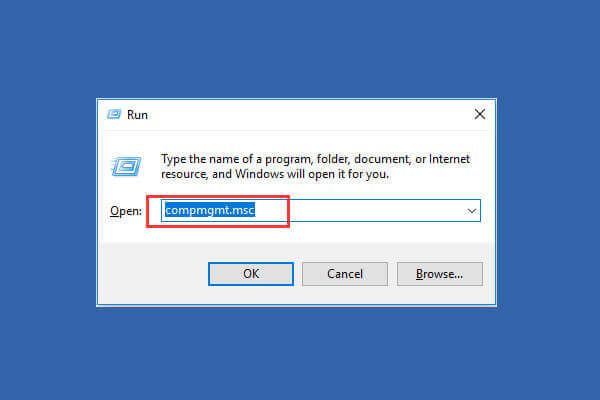
Windows tillhandahåller en uppsättning datorhanteringsverktyg för användare att hantera datorns uppgifter och prestanda. Kontrollera de 9 sätten i det här inlägget för hur du öppnar Datorhantering i Windows 10.
Vad är datorhantering
Windows Computer Management är ett paket med Windows administrativa verktyg som Microsoft tillhandahåller för användare. Du kan använda den för att komma åt en serie administrativa verktyg som Event Viewer, Task Scheduler, Device Manager, Diskhantering , Services Manager, etc.
Om du behöver öppna datorhantering i Windows 10 för att hantera, övervaka eller optimera ett datorsystem för bättre prestanda, säkerhet eller annan förbättring kan du kontrollera de 9 sätten nedan för att enkelt öppna Windows 10 datorhantering.
Relaterad MiniTool gratis programvara du kanske gillar: MiniTool Partition Wizard, MiniTool Power Data Recovery , MiniTool ShadowMaker, MiniTool Movie Maker och mer.
# 1. Hur man öppnar datorhantering i Windows 10 från Start-menyn
Det snabbaste sättet att öppna datorhantering i Windows 10 är att använda Start-menyn.
- Du kan klicka Start ikonen längst ned till vänster på datorskärmen i Windows 10.
- Skriv sedan msc och välj det bästa resultatet Datorhantering för att öppna den här appen.
# 2. Gå till Windows 10 App för datorhantering via sökrutan
- Du kan också klicka på Sökruta bredvid Start .
- Typ msc och slå Stiga på för att öppna datorhantering i Windows 10.
# 3. Öppna datorhantering i Windows 10 med Windows + X
- Du kan trycka på Windows + X-tangenter på tangentbordet samtidigt för att öppna snabbåtkomstmenyn.
- Välj Datorhantering från listan för att öppna den här appen.
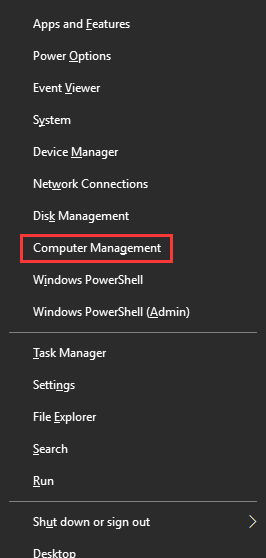
# 4. Använd Kontrollpanelen för att öppna Windows 10 Datorhantering
- Tryck Windows + R på tangentbordet och skriv kontrollpanel i Run-fönstret. Träffa Stiga på till öppna Kontrollpanelen Windows 10 .
- Klick System och säkerhet -> Administrativa verktyg.
- Dubbelklicka Datorhantering för att öppna den.
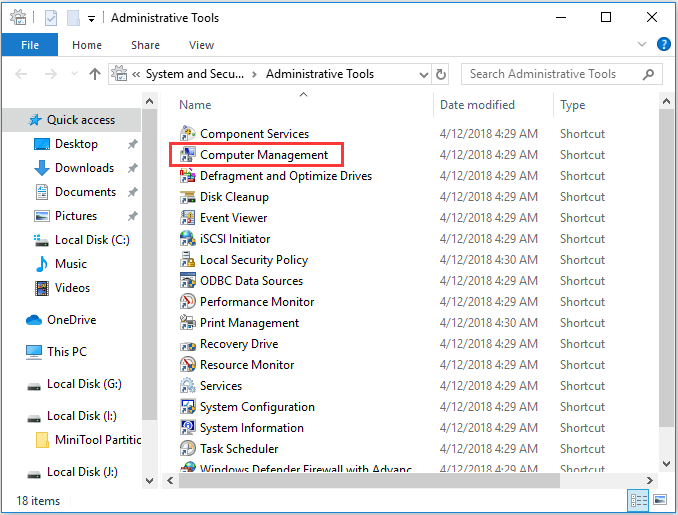
Relaterad populär handledning: Så här reparerar du Windows 10 med startreparation, SFC Scannow, etc. (6 sätt)
# 5. Hitta datorhantering från Start-menyn
- Du kan klicka på Windows Start , bläddra ner i listan över appar och hitta Windows administrativa verktyg .
- Klick Windows administrativa verktyg för att utöka det. Hitta Computer Management-appen och öppna den.
# 6. Använd Cortana för att öppna datorhantering i Windows 10
Du kan klicka på mikrofonikonen i aktivitetsfältet för att få Cortana att lyssna på dig. Då kan du säga Öppna datorhantering eller Starta datorhantering till Cortana, och det öppnar verktyg för datorhantering för dig.
# 7. Öppna datorhanteringsverktyget genom körfönstret
- Du kan trycka på Windows + R samtidigt för att öppna Windows Springa .
- Inmatning msc och slå Stiga på för att öppna den.
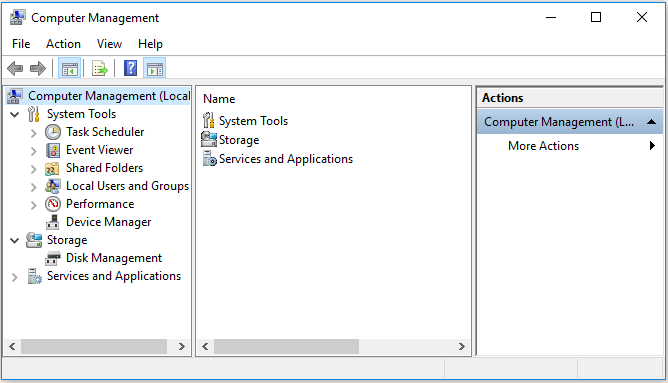
# 8. Använda Computer Management Command / CMD
Du kan öppna kommandotolken och öppna datorhantering genom kommandotolken.
Du kan trycka på Windows + R tangenterna på tangentbordet och skriv cmd och tryck Enter för att öppna Windows Command Prompt-fönster.
Sedan kan du skriva den här kommandoraden: compmgmt.msc och slå Stiga på för att öppna datorhantering.
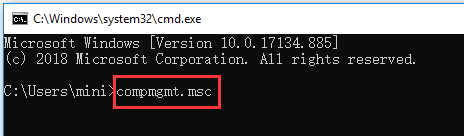
# 9. Ange datorhantering via Windows PowerShell
- Du kan högerklicka Start i Windows 10 och välj Windows PowerShell för att öppna Windows PowerShell-verktyget.
- Nästa typ msc och slå Stiga på för att öppna datorhantering i Windows 10.
Slutsats
Den här handledningen ger 9 sätt att hjälpa dig att öppna Windows 10 Computer Management-appen. Du kan välja vilket sätt som helst för att enkelt komma åt datorhanteringsverktyget och komma åt Diskhantering, Enhetshanteraren, Event Viewer, Lokala användare och grupper etc.
>> Så här reparerar du hårddisken och återställer data i Windows 10/8/7 gratis
![Hur man kör JAR-filer på Windows 10 - 4 sätt [MiniTool News]](https://gov-civil-setubal.pt/img/minitool-news-center/42/how-run-jar-files-windows-10-4-ways.png)

![2 sätt att fixa Xbox-felkod Xbox 0x8b050033 [MiniTool News]](https://gov-civil-setubal.pt/img/minitool-news-center/62/2-ways-fix-xbox-error-code-xbox-0x8b050033.png)







![[Löst] Hur fixar jag Chrome OS saknas eller är skadat? [MiniTool News]](https://gov-civil-setubal.pt/img/minitool-news-center/42/how-fix-chrome-os-is-missing.jpg)
![Fullständigt löst - 6 lösningar på DISM-fel 87 Windows 10/8/7 [MiniTool Tips]](https://gov-civil-setubal.pt/img/backup-tips/03/full-solved-6-solutions-dism-error-87-windows-10-8-7.png)

![USB Splitter eller USB Hub? Denna guide som hjälper dig att välja en [MiniTool Wiki]](https://gov-civil-setubal.pt/img/minitool-wiki-library/37/usb-splitter-usb-hub.png)


![[LÖST] Det gick inte att formatera Ext4 Windows? - Lösningar finns här! [MiniTool-tips]](https://gov-civil-setubal.pt/img/disk-partition-tips/76/failed-format-ext4-windows.jpg)

![De tre bästa sätten att fixa enheten kräver ytterligare installation [MiniTool News]](https://gov-civil-setubal.pt/img/minitool-news-center/22/top-3-ways-fix-device-requires-further-installation.png)
