Fix Word-dokument är tomt när det öppnas och återställ data
Fix Word Document Is Blank When Opened Recover Data
Om ditt Word-dokument är tomt när det öppnas, vad kan du göra? Varför blir dokumentet tomt? Kan du återställa det förlorade dokumentet? Alla dessa frågor kommer att besvaras i detta MiniTool posta ordentligt.
Varför öppnas ditt Word-dokument tomt?
Microsoft Word-dokument som öppnas tomt kan uppstå av flera anledningar. Den mest möjliga orsaken är filkorruption på grund av strömavbrott, virusattacker, systemkrascher, etc. Dessutom kan programvarufel vara ansvariga för tomma Word-dokument, inklusive föråldrade Microsoft Word, saknade installationsfiler, tilläggskonflikter och mer.
Om du står inför problemet med Word-dokumentet som inte visar innehåll kan du prova följande felsökningar för att lösa problemet och lära dig några metoder för att återställa ett tomt Word-dokument om det behövs.
Hur man fixar ett Word-dokument som öppnas tomt
Metod 1: Kontrollera dokumentegenskaper
Ett Word-dokument är tomt när det öppnas ibland eftersom dokumentinnehållet är dolt. Du kan kontrollera dokumentegenskaperna för att se om du är i det här fallet.
Steg 1. Öppna Word-dokumentet och välj vad du kan, även om dokumentet verkar tomt.
Steg 2. Klicka på liten pil för att utöka avsnittet Teckensnitt.

Steg 3. Avmarkera Dold alternativet i Effekt sektion.
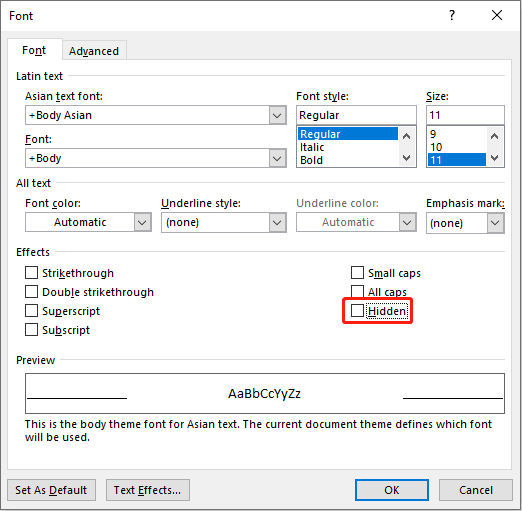
Om ditt innehåll är dolt kan du se att dokumentet visas normalt efter ovanstående åtgärder. Om det fortfarande är tomt, gå vidare till nästa metod.
Metod 2: Använd verktyget Öppna och reparera
Microsoft Word har verktyget för att hantera vissa oväntade problem, inklusive Word-dokumentet som öppnas tomt.
Steg 1. Öppna en ny Word-fil och välj Fil från den översta verktygslådan.
Steg 2. Navigera till Öppen > Bläddra för att hitta det problematiska dokumentet.
Steg 3. När du har valt den klickar du på nedåtpil nyckel och välj Öppna och reparera från rullgardinsmenyn.
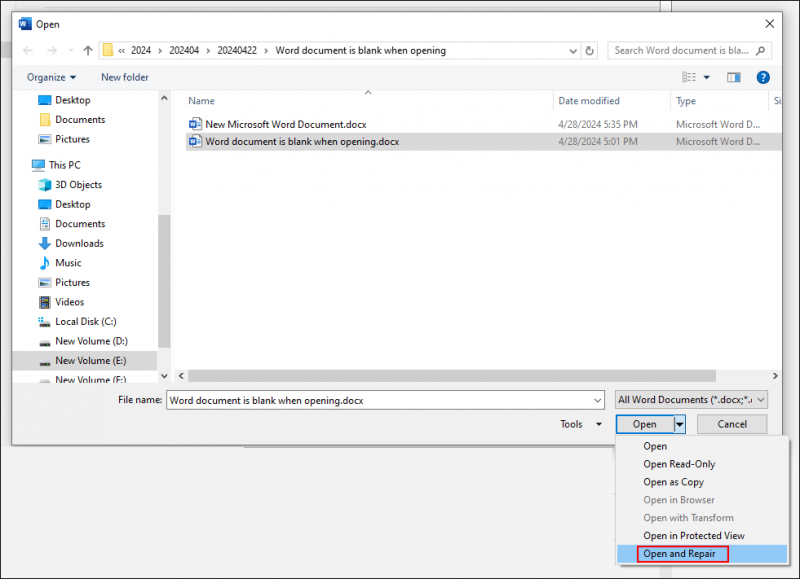
Verktyget Öppna och reparera kan upptäcka och reparera vissa problem som kan hindra filen. Efter processen kan du kontrollera om dokumentet visar innehållet korrekt.
Metod 3: Reparera/installera om Microsoft Office
Om ett Word-dokument är tomt när det öppnas i alla Word-filer, indikerar det ett programvaruproblem. Du kan reparera eller installera om Microsoft Office för att försöka lösa det här problemet.
Steg 1. Skriv Kontrollpanel i Windows sökfält och tryck Stiga på för att öppna den.
Steg 2. Gå till Program > Program och funktioner . Du kan hitta Microsoft Office från listan och högerklicka på den.
Steg 3. Välj Förändra från snabbmenyn och klicka Ja .
Steg 4. Välj Online reparation i följande fönster, välj sedan Reparera för att starta processen.
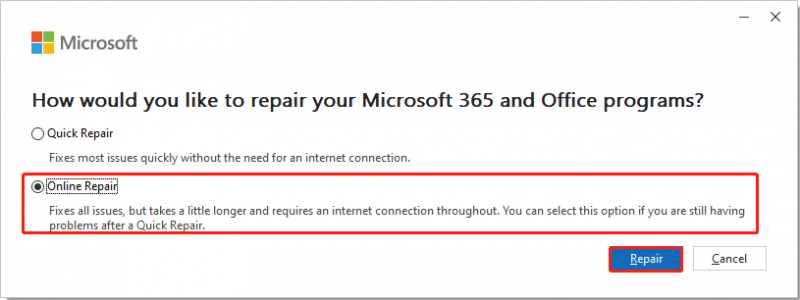
Om problemet kvarstår efter reparation kan du upprepa Steg 1-2 och välj Avinstallera från snabbmenyn för att avinstallera Microsoft Office. Efter det, installera om Microsoft Office på din dator för att kontrollera dokumentet igen.
Hur man återställer ett tomt Word-dokument
Metod 1: Reparera skadat Word-dokument
Om filkorruption är orsaken till att ett Word-dokument öppnas tomt, kan du reparera det skadade dokumentet med professionella filreparationsverktyg. Du kan söka på nätet efter några robusta verktyg men se till att den säkra nedladdningskanalen.
Metod 2: Återställ osparade Word-dokument
Om ditt dokument är tomt på grund av dataförlust har du fortfarande en chans att återställa ett tomt Word-dokument. Så länge det tomma dokumentet sparas över kan du återställa det med tidigare versioner lagrade i Hantera dokument sektion.
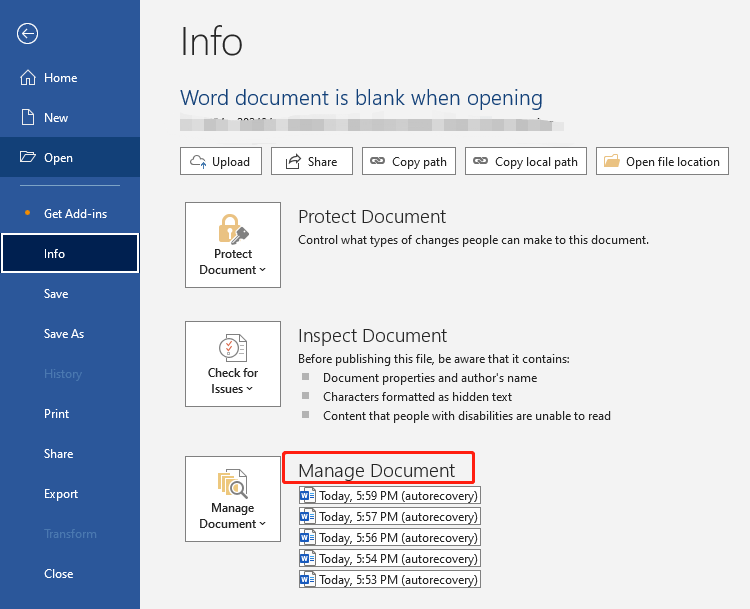
Det finns några fler metoder för återställning av osparade Word-dokument, du kan läsa det här inlägget: Återställ osparade Word-dokument med enkla steg .
Tips: Du rekommenderas starkt att säkerhetskopiera viktiga filer för att förhindra plötslig dataförlust eftersom ingen dataåterställning garanterar 100 % framgång. Du kan välja MiniTool ShadowMaker för att göra fullständiga säkerhetskopior av dina data Skaffa provversionen för att ta del av säkerhetskopieringsfunktionerna gratis inom 30 dagar.MiniTool ShadowMaker testversion Klicka för att ladda ner 100 % Rent & Säkert
Slutord
Få inte panik om ett Word-dokument är tomt när det öppnas. Det här visar hur du löser problemet och hur du får tillbaka dina data. Du kan prova dessa metoder för att hitta en som passar din situation. Hoppas detta inlägg kan vara användbart för dig.


![[LÖST!] HTTPS fungerar inte i Google Chrome](https://gov-civil-setubal.pt/img/news/22/solved-https-not-working-in-google-chrome-1.jpg)







![Korrigeringar för 'Windows har upptäckt att ljudförbättringar' -fel [MiniTool News]](https://gov-civil-setubal.pt/img/minitool-news-center/50/fixes-windows-has-detected-that-audio-enhancements-error.png)


![Fixa 'Nuvarande ingångstiming stöds inte av bildskärmsvisning' [MiniTool News]](https://gov-civil-setubal.pt/img/minitool-news-center/78/fix-current-input-timing-is-not-supported-monitor-display.jpg)

![Fixat: Xbox One bakåtkompatibilitet fungerar inte [MiniTool News]](https://gov-civil-setubal.pt/img/minitool-news-center/73/fixed-xbox-one-backwards-compatibility-not-working.jpg)



