Windows 11 10 Laptop Kan inte ansluta till iPhone Hotspot? Fixa det!
Windows 11 10 Laptop Kan Inte Ansluta Till Iphone Hotspot Fixa Det
Visas inte iPhone-hotspot på PC? HP/Dell/Lenovo/ASUS laptop kan inte ansluta till iPhone hotspot? Om du drabbas av denna frustrerande situation, hur fixar du det? Gå för att hitta vad du ska göra från det här inlägget på MiniTool webbplats och du kan enkelt bli av med besväret.
Bärbar dator med Windows 11/10 säger att det inte går att ansluta till iPhone Hotspot
Smartphones kan ansluta till internet via 4G- eller 5G-nätverket som ges av SIM-kort. Dessutom stöds en Wi-Fi-anslutning. Men för en bärbar dator/dator är det inte samma sak. För att komma åt internet måste du ansluta din dator via en Wi-Fi eller trådbunden bredbandsanslutning.
När du går till en plats utan nätverksanslutning, vad ska du göra för att ansluta den bärbara datorn till internet? En hotspot rekommenderas. Nuförtiden stöder många smartphones en hotspot. Om du använder en iPhone kan du slå på Personal Hotspot på den och dela dess internetanslutning med andra närliggande enheter som en bärbar dator.
Men ibland stöter du på situationen – bärbar dator kan inte ansluta till iPhone-hotspot. För att vara specifik är hotspot påslagen, men den visas inte på datorn. Eller så kan du hitta hotspot men misslyckas med att ansluta till den. Vad ska du göra om iPhone-hotspot inte fungerar? Prova dessa metoder nedan för att felsöka det.
Fixar för Kan inte ansluta bärbar dator till iPhone Hotspot
Gör några grundläggande saker
- Se till att din hotspot är aktiverad. Gå till Inställningar > Personlig hotspot att kolla.
- Starta om din iPhone. Detta är en användbar lösning (bevisad av vissa användare) för att fixa iPhone-hotspot som inte visas på den bärbara datorn.
- Se till att du använder den senaste versionen av iOS.
- På iPhone, gå till Inställningar > Allmänt > Överför eller Återställ [Enhet] > Återställ , tryck sedan på Återställ nätverksinställningar .
Om dessa grundläggande felsökningstips inte kan hjälpa kan du prova andra lösningar nedan.
Aktivera och inaktivera flygplansläge på iPhone och PC
Enligt användarna är detta ett användbart sätt. Om iPhone-hotspot som inte visas på datorn utlöses av ett fel, försök att aktivera och inaktivera flygplansläge för att eliminera alla mindre anslutningsproblem som blockerar din iPhone från att sända hotspot eller din Windows 10/11-dator från att upptäcka den.
På iPhone sveper du nedåt från toppen av skärmen för att hitta flygplansikonen och trycker på den för att aktivera flygplansläge. Tryck sedan på den igen för att inaktivera det här läget.
I Windows 10/11 klickar du på Nätverk ikonen i aktivitetsfältet och klicka på Flygplansläge för att aktivera det. Efter några sekunder, klicka på den igen för att stänga av den.

Ändra iPhone Hotspot-lösenord
Om du stöter på problemet med att hotspot på iPhone inte fungerar på din bärbara dator kan du ändra hotspot-lösenordet för att fixa det. Gå bara till Inställningar > Personlig hotspot , klick Wi-Fi lösenord och ändra det.
Ändra Hotspot-namn på iPhone
Ibland kan det här sättet vara till hjälp för att fixa att iPhone-hotspot inte fungerar. Gå till Inställningar > Allmänt > Om > Namn och ändra telefonens namn till ett som är lätt att identifiera.
Glöm iPhone Personal Hotspot
Om du tidigare anslutit din HP/ASUS/Dell/Lenovo-dator till iPhone-hotspot kan du låta Windows glömma det och sedan återansluta. I de flesta fall kan detta hjälpa systemet att upptäcka det igen.
Steg 1: i Windows 10/11, gå till Inställningar > Nätverk och internet > Wi-Fi > Hantera kända nätverk .
Steg 2: Leta reda på hotspot och välj Glömma bort .
Steg 3: Återanslut din dator till denna hotspot med ett lösenord.
Kör felsökaren för Internetanslutningar
På din bärbara dator kan du köra den inbyggda felsökaren för Internetanslutningar för att fixa att iPhone-hotspot inte fungerar.
I Windows 10, gå till Inställningar > Uppdatering och säkerhet > Felsökning > Ytterligare felsökare . Klick Internetanslutningar och tryck på Kör felsökaren .
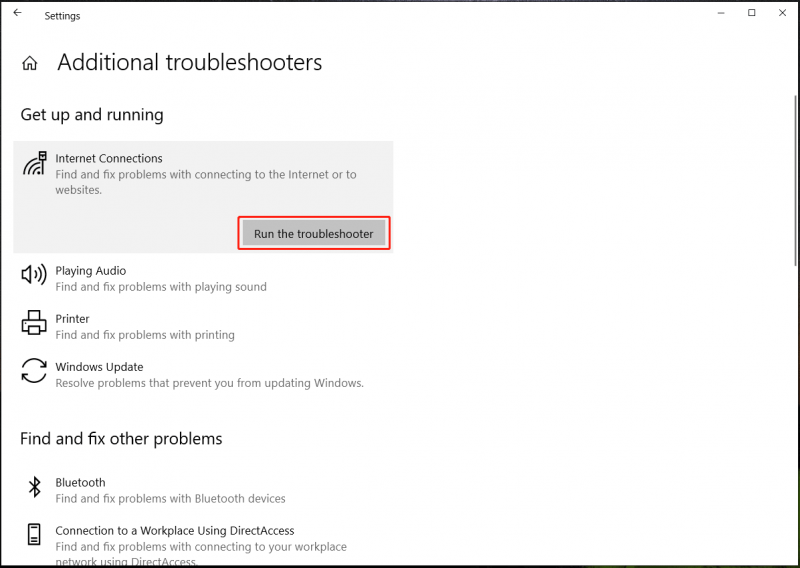
I Windows 10, gå till Inställningar > System > Felsökning > Andra felsökare . Lokalisera Internetanslutningar och klicka på Springa knappen för att utföra felsökningen.
Uppdatera trådlös nätverksadapter
Om din bärbara dator inte kan ansluta till iPhone-hotspot eller om du möter iPhone-hotspot som inte visas på datorn, kan den möjliga orsaken vara problemet med trådlös nätverksadapter och du kan försöka uppdatera drivrutinen till en ny version.
Steg 1: Tryck Win + X och välj Enhetshanteraren i Windows 10/11.
Steg 2: Expandera Nätverksadaptrar , högerklicka på din trådlösa adapter och välj Uppdatera drivrutinen .
Steg 3: Klicka på det första alternativet för att låta Windows automatiskt söka efter en tillgänglig drivrutin och installera den på din dator.
Andra korrigeringar
Förutom dessa sätt att fixa iPhone-hotspot som inte fungerar eller iPhone-hotspot inte visas på PC, finns det några andra vanliga korrigeringar. Om din bärbara dator inte kan ansluta till iPhone-hotspot igen efter dessa ovanstående lösningar, prova dessa:
- Uppgradera Windows och iOS till den senaste versionen
- Spola DNS-cache på PC
- Inaktivera lågenergiläge på iPhone
- Anslut iPhone hotspot via USB


![Hur överklockar du skärmen till en högre uppdateringsfrekvens för spel [MiniTool News]](https://gov-civil-setubal.pt/img/minitool-news-center/93/how-overclock-monitor-higher-refresh-rate.jpg)






![Så här kontrollerar du IIS-versionen på Windows 10/8/7 själv [MiniTool News]](https://gov-civil-setubal.pt/img/minitool-news-center/15/how-check-iis-version-windows-10-8-7-yourself.png)



![Vad är video-RAM (VRAM) och hur man kontrollerar VRAM Windows 10? [MiniTool Wiki]](https://gov-civil-setubal.pt/img/minitool-wiki-library/49/what-is-video-ram.png)



![Så här tar du bort Win-installationsfiler i Windows 10: 3 tillgängliga sätt [MiniTool News]](https://gov-civil-setubal.pt/img/minitool-news-center/11/how-delete-win-setup-files-windows-10.png)
![AMD A9 Processor Review: Allmän information, CPU-lista, fördelar [MiniTool Wiki]](https://gov-civil-setubal.pt/img/minitool-wiki-library/16/amd-a9-processor-review.png)
![Vad ska jag göra om HP Laptop-fläkten är bullrig och alltid går? [MiniTool News]](https://gov-civil-setubal.pt/img/minitool-news-center/47/what-do-if-hp-laptop-fan-is-noisy.png)