Hur återställer man raderade spel i Windows 10? [Problemet löst]
How Recover Deleted Games Windows 10
Om du av misstag tar bort dina viktiga spel från din Windows 10-dator, vet du hur du får tillbaka dem? I det här inlägget kommer MiniTool att visa dig flera metoder som fokuserar på olika situationer. Du kan bara välja en lämplig metod för att få tillbaka dina raderade spel.
På den här sidan :- Vill du återställa borttagna spel på din Windows-dator?
- Metod 1: Kontrollera papperskorgen på din dator
- Metod 3: Använd Windows File Recovery Tool
- Metod 4: Använd filhistorik för att återställa raderade spel
- Slutsats
- Hur man återställer raderade spel på PC FAQ
Vill du återställa borttagna spel på din Windows-dator?
Du kan inte bara använda din Windows 10-dator för att hantera arbetsdokument utan även använda den för att spela spel. I vissa fall kan du spela spel online. Och i vissa andra fall måste du ladda ner och installera ett spel och sedan spela det på din dator, som att ladda ner och installera ett program för vidare användning.
De installerade spelen tar upp lagringsutrymmet på din dator. Till frigöra diskutrymme , kan du avinstallera några oanvända spel och program och ta bort dubbletter av filer och värdelösa dokument. Under denna process kan du radera vissa spel av misstag. Om så är fallet kommer du att fråga: hur får jag tillbaka mitt spel?
Enligt olika dataförlustsituationer är metoderna för att återställa spel olika. I den här artikeln kommer vi att visa dig vad vi vet för att hjälpa dig att få tillbaka dina raderade spel. Naturligtvis kan du använda metoderna som nämns i det här inlägget för att återställa raderade program på din Windows-dator.
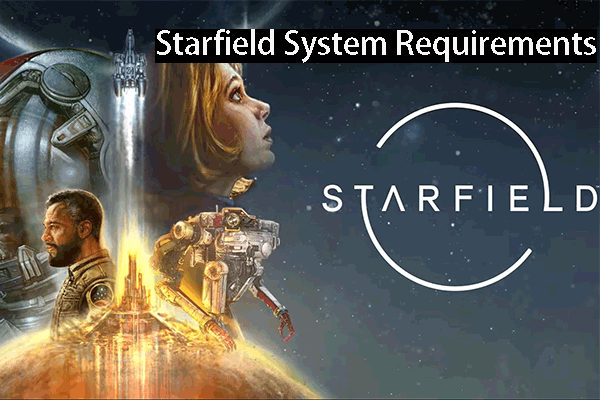 Starfield Systemkrav: Gör din dator redo för det
Starfield Systemkrav: Gör din dator redo för detDet här inlägget talar om Starfields systemkrav för att hjälpa dig att förbereda dig för det här nya spelet.
Läs merHur återställer man raderade spel på PC?
- Kontrollera papperskorgen på din dator
- Använd MiniTool Power Data Recovery
- Använd verktyget Windows File Recovery
- Använd filhistorik för att återställa raderade spel
Metod 1: Kontrollera papperskorgen på din dator
Papperskorgen är ett Windows snap-in-program som är förinstallerat på din dator. När du tar bort filer, mappar, programfiler och spelfiler från din dator, kommer de raderade objekten att flyttas till papperskorgen.
Papperskorgen ger dig chansen att återställa raderade filer om du tar bort dem av misstag. Så länge dina spel inte raderas permanent kan du gå till papperskorgen för att återställa dem till den ursprungliga platsen.
Den här guiden visar hur du återställer raderade spel på PC med papperskorgen:
- Öppna papperskorgen .
- Kontrollera filerna och mapparna i papperskorgen och hitta de objekt du vill återställa.
- Välj de objekt du vill återställa. Om du vill välja flera filer samtidigt kan du trycka och hålla ned Ctrl-tangenten på tangentbordet och sedan välja dina nödvändiga filer en efter en.
- Högerklicka på dina valda filer och välj Återställ från popup-menyn. Du kan hitta de valda filerna på deras ursprungliga platser.
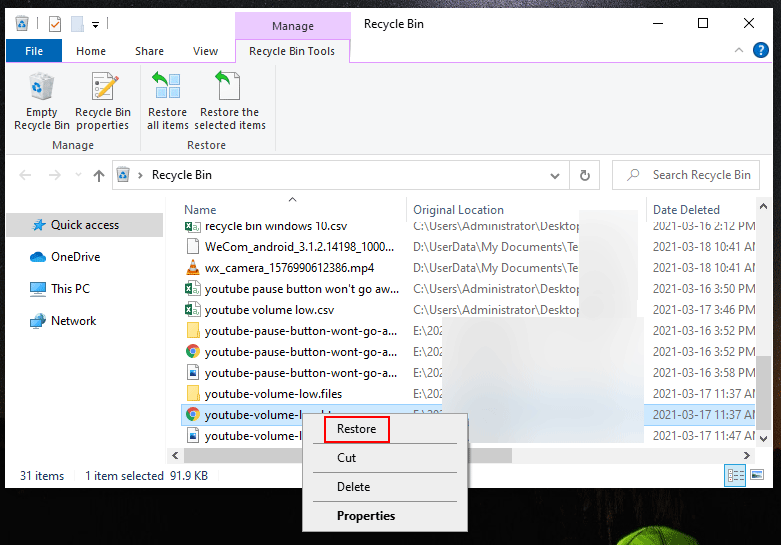
filer raderas permanent från din dator kommer du inte att kunna hitta dem i papperskorgen. Om så är fallet måste du använda professionell programvara för dataåterställning för att få tillbaka dem. Du kan prova MiniTool Power Data Recovery.
Det är ett gratis verktyg för filåterställning. Du kan använda den för att återställa alla typer av filer på din Windows-dator så länge dina nödvändiga filer inte skrivs över av nya data. Den stöder många typer av datalagringsenheter som interna hårddiskar, externa hårddiskar, SD-kort, minneskort, USB-minnen och mer. Så du kan också använda denna programvara för att återställa raderade filer från andra enheter men inte bara din dators hårddisk.
Dricks: Alla dataåterställningsprogram kan bara återställa filer som inte är det överskriven . För att öka chansen att återställa raderade spel bör du minimera eller undvika att använda din dator för att förhindra att dina raderade spel skrivs över. Enligt detta, när du installerar dataåterställningsprogrammet, bör du inte ladda ner och installera det på den plats där borttagna spel tidigare sparades.Med gratisutgåvan av denna programvara kan du återställa upp till 1 GB filer. Om du inte är säker på om den här programvaran fungerar för att återställa dina raderade spel, kan du först ladda ner och installera den här gratisutgåvan på din dator och använda den för att skanna den enhet du vill återställa data från. Efter det kan du kontrollera skanningsresultaten för att se om du kan hitta dina nödvändiga filer.
MiniTool Power Data Recovery gratisKlicka för att ladda ner100 %Rent & Säkert
Vi vet alla att den totala storleken på spelfilerna alltid kan överstiga 1 GB. Om så är fallet måste du uppgradera till en fullständig utgåva av denna programvara för att återställa alla dina nödvändiga filer.
Nu tar vi MiniTool Power Data Recovery Free Edition som ett exempel och visar dig hur du återställer raderade spel på PC med detta gratisprogram.
1. Ladda ner och installera denna programvara på din Windows-dator.
2. Öppna denna programvara och du kommer direkt in Denna PC .
3. Stanna kvar på den här datorn och välj sedan den enhet du vill återställa data från under Logisk enhet Om du har partitionerat om målenheten måste du byta till Hårddisk modul och välj hela disken att skanna.
4. Klicka på Skanna för att starta skanningsprocessen.
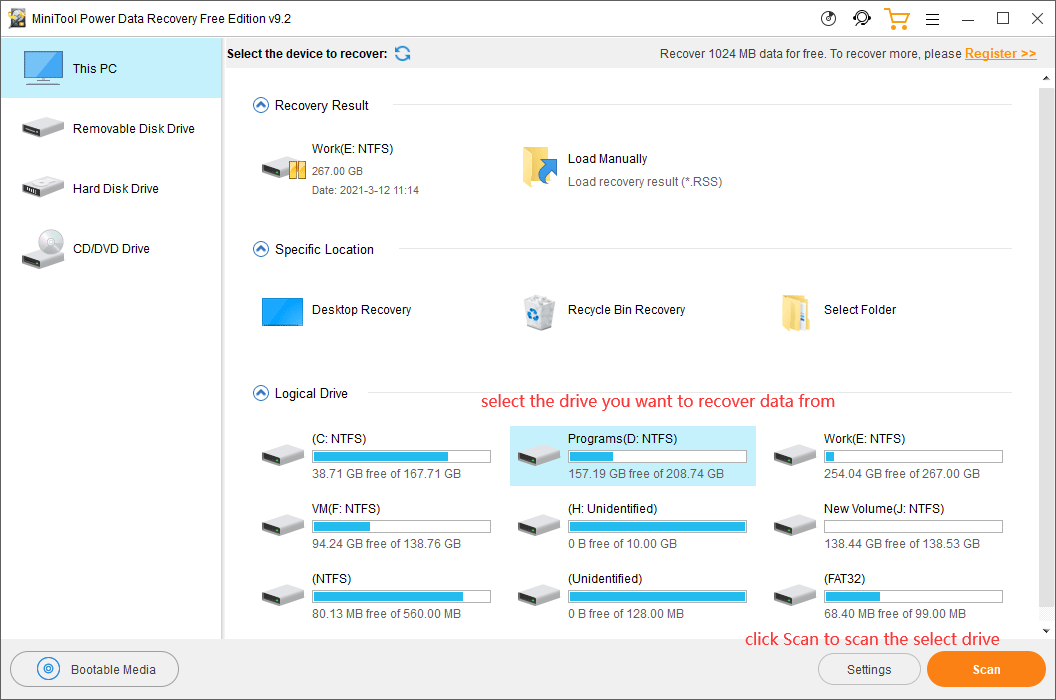
5. Hela skanningsprocessen kommer att pågå ett tag och den bör slutföras inom en halvtimme. Du bör vänta tills hela processen är slut.
6. När enhetsskanningen avslutas kan du se skanningsresultaten som är listade som sökväg som standard. Du kan öppna varje sökväg för att hitta spelmappen du vill återställa. I de flesta fall bör det finnas många filer och mappar i skanningsresultaten. Det är svårt att omedelbart hitta din spelmapp. Du kan klicka på Hitta ikonen och skriv namnet på spelet i sökrutan bredvid Filnamn. Sedan kan du klicka på Hitta knappen för att snabbt hitta spelmappen och filerna i den.
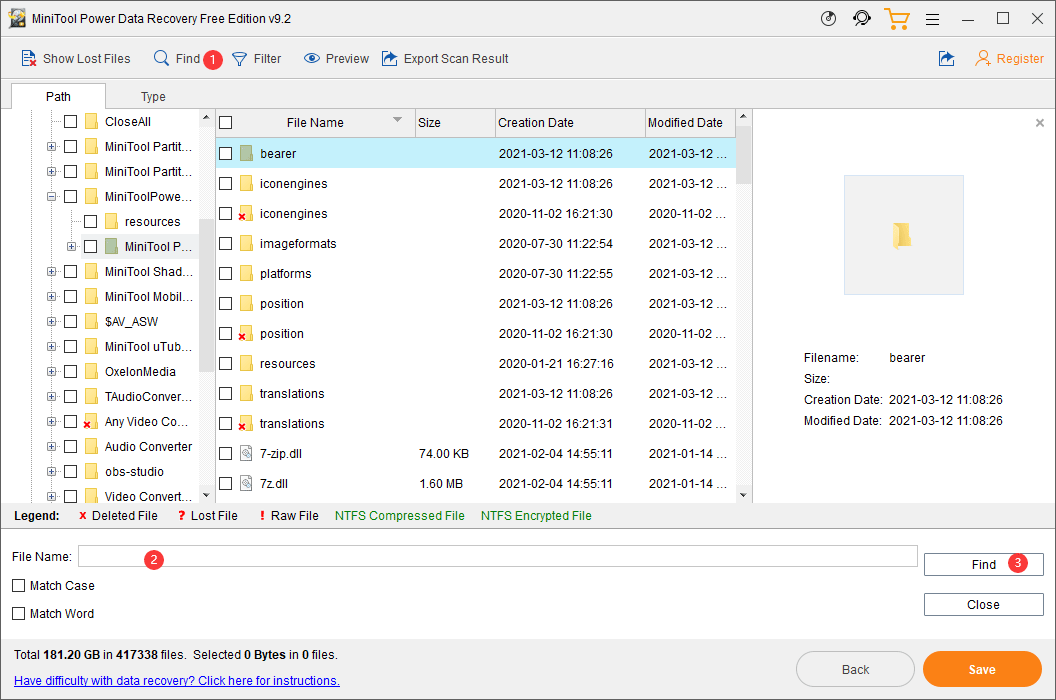
7. Välj de spelfiler och mappar som du vill återställa.
8. Klicka på Spara knappen (på den nedre högra sidan av programvarugränssnittet).
9. På det lilla popup-gränssnittet måste du välja en lämplig plats för att spara de valda filerna. I det här steget bör du inte spara filerna på deras ursprungliga plats. Annars kan de raderade spelfilerna skrivas över och bli omöjliga att återställa.
10. Klicka OK för att slutföra dataåterställningsprocessen.
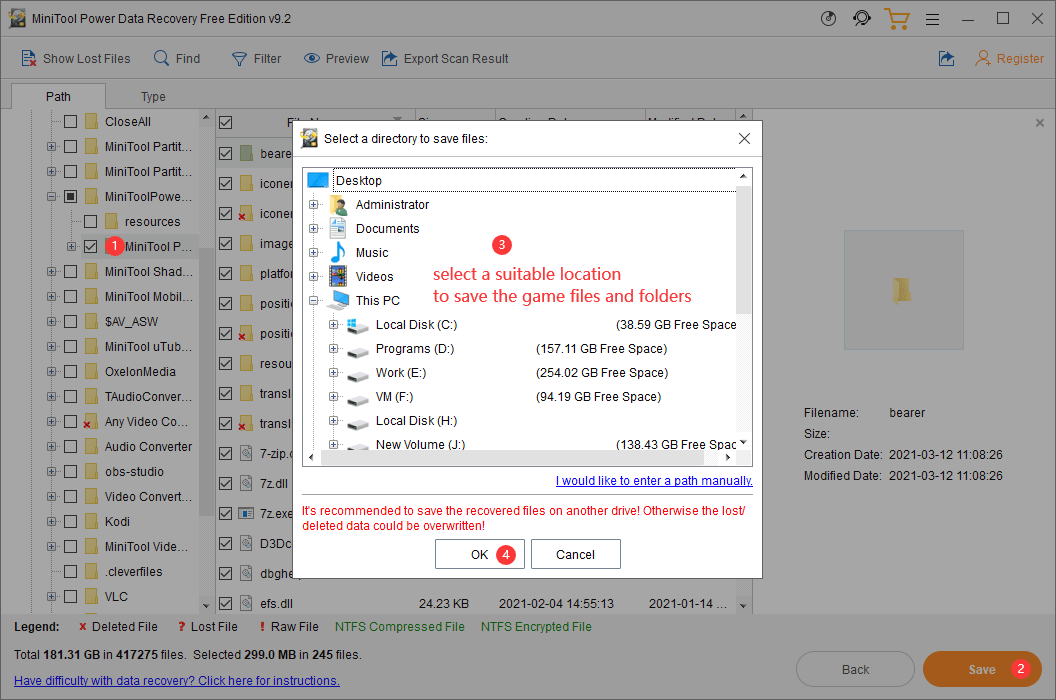
Om du vill uppgradera denna programvara till en fullständig utgåva kan du gå till MiniTools officiella webbplats för att välja en lämplig utgåva enligt dina krav. Efter att ha fått registernyckeln kan du registrera denna programvara direkt i gränssnittet för skanningsresultat och sedan hämta dina nödvändiga filer utan begränsningar.
Metod 3: Använd Windows File Recovery Tool
Windows File Recovery Tool är ett annat val för dig att återställa raderade spel på din Windows 10-dator. Den är designad av Microsoft och introducerades först i Windows 10 20H1. Det vill säga, endast Windows 10 20H1 och de senare versionerna av Windows 10 stöder detta verktyg.
Det här verktyget är inte förinstallerat i Windows 10. Du måste ladda ner och installera det från Microsoft Store och sedan använda winfr kommandot för att återställa filer från din dator. Det är gratis. Om ditt Windows 10 stöder det här verktyget kan du också använda det för att återställa dina raderade spel. Du kan hänvisa till det här inlägget för att veta vilken version av Windows 10 du använder: Vilken version av Windows har jag? Kontrollera version och byggnummer .
Dessutom har den här programvaran två återställningslägen: Vanligt läge och Extensivt läge. De fokuserar på olika dataförlustsituationer. Till exempel kan läget Normalt återställa filer som nyligen raderades på NTFS-partitionen. Men om filerna raderades för länge sedan, eller om skivan är formaterad/skadad, eller om du vill återställa data från en FAT/exFAT-partition, måste du använda Extensiv-läget.
Den specifika kommandoraden för att återställa raderade spel på din Windows 10-dator ärwinfr källenhet: destinationsenhet: [/läge] [/switchar]. Målenheten ska inte vara källenheten och du måste fortfarande komma ihåg mappnamnet för spelet du vill återställa.
Om du vill återställa dina raderade spel i Windows med det här verktyget kan du följa den här guiden:
1. Ladda ner och installera Windows File Recovery på din dator.
2. Verktyget kan öppnas automatiskt efter installation av verktyget. Men om du behöver öppna det igen kan du använda Windows-sökning för att söka efter det här verktyget och sedan öppna det.
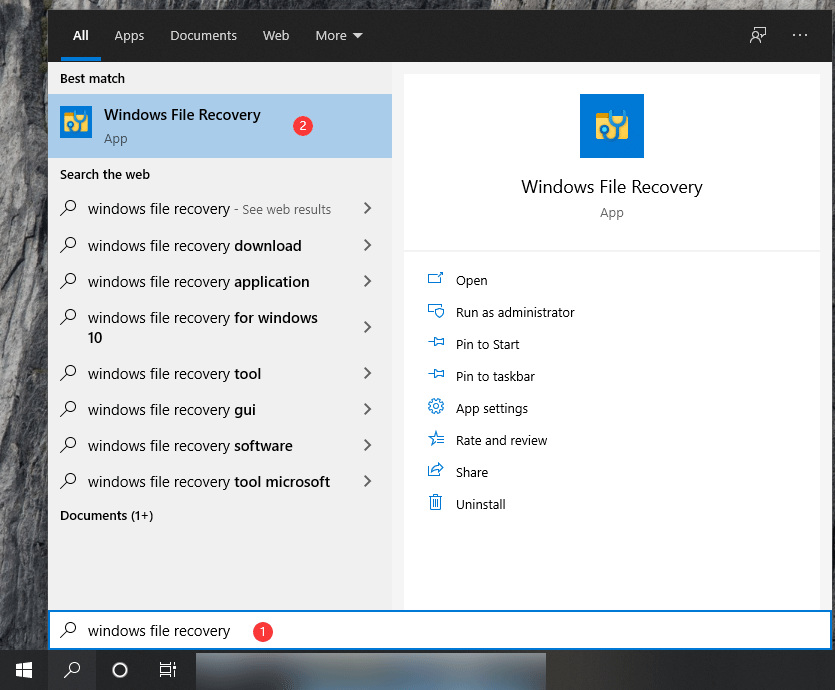
3. Klicka Ja om Användarkontokontroll gränssnittet dyker upp.
4. Skriv kommandot winfr till cmd-gränssnittet. Till exempel måste du återställa spel från enhet C till enhet E, kommandot bör varaWinfr C: E: /regular /n [den ursprungliga sökvägen till spelmappen](glöm inte snedstrecket i slutet av mappen).
5. Tryck på Stiga på .
Här är en handledning om hur man använder det här verktyget: Hur man använder Microsofts Windows File Recovery Tool and Alternative .
En enkel jämförelse (Windows File Recovery vs. MiniTool Power Data Recovery)
Jämfört med MiniTool Power Data Recovery är Windows File Recovery inte så användarvänligt. Du måste komma ihåg principen för winfr-kommandot och mappnamnet på spelet. Alla misstag kommer att leda till att spelåterställningen misslyckas. Om du är en professionell Windows 10-användare kan du överväga att använda det här verktyget. Om inte, bör MiniTool Power Data Recovery vara ett bättre val för att återställa raderade spel på PC.
Metod 4: Använd filhistorik för att återställa raderade spel
Du kan också gå till File Explorer och sedan kontrollera filhistoriken för mappen som innehöll spelmappen för att återställa spel. Den här metoden fungerar bara när du har aktiverat filhistorik på din dator.
- Öppna File Explorer.
- Gå till mappen som innehåller dina saknade spelfiler.
- Högerklicka på den mappen och välj sedan Egenskaper .
- Byt till Tidigare versioner och kontrollera om det finns tillgängliga filhistorik. Om ja, kan du välja den version som innehåller dina saknade spelfiler att återställa.
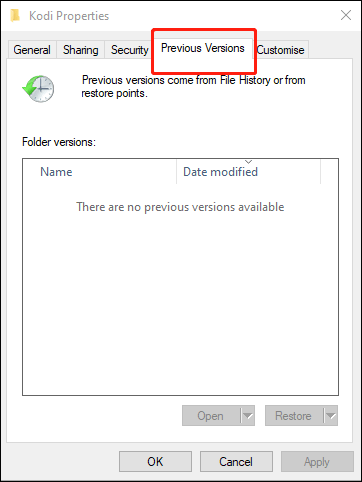
Slutsats
Hur återställer man raderade spel på PC? Efter att ha läst den här artikeln får du fyra metoder. Alla dessa metoder är inte lämpliga för dig. Du måste välja en lämplig baserat på din situation.
Om du har andra relaterade problem med dataförlust kan du meddela oss i kommentaren. Du kan även kontakta oss via Oss .

![[Fixat]: Filer tas bort när du vänsterklickar i Windows](https://gov-civil-setubal.pt/img/data-recovery/52/fixed-files-get-deleted-when-left-clicking-in-windows-1.png)
![Vad är UpdateLibrary och hur fixar jag Startup UpdateLibrary? [MiniTool News]](https://gov-civil-setubal.pt/img/minitool-news-center/02/what-is-updatelibrary.jpg)
![4 metoder för att fixa bildminiatyrbilder som inte visas på Windows 10 [MiniTool News]](https://gov-civil-setubal.pt/img/minitool-news-center/47/4-methods-fix-picture-thumbnails-not-showing-windows-10.jpg)


![Synkroniseras inte Google Drive på Windows10 eller Android? Fixa det! [MiniTool-tips]](https://gov-civil-setubal.pt/img/backup-tips/21/is-google-drive-not-syncing-windows10.png)







![Hur visar jag Windows Experience Index på Windows 10? [MiniTool News]](https://gov-civil-setubal.pt/img/minitool-news-center/81/how-view-windows-experience-index-windows-10.jpg)


![Hur flyttar jag startmenyn i Windows 11 till vänster? (2 sätt) [MiniTool News]](https://gov-civil-setubal.pt/img/minitool-news-center/07/how-move-windows-11-start-menu-left-side.png)
![[LÖST] Visa dolda filer-knappen fungerar inte på Windows 10 - Fixa [MiniTool-tips]](https://gov-civil-setubal.pt/img/data-recovery-tips/56/show-hidden-files-button-not-working-windows-10-fix.jpg)
![Hur man använder skärmtangentbordet på Windows 11/10/8/7? [MiniTool Tips]](https://gov-civil-setubal.pt/img/news/B7/how-to-use-the-on-screen-keyboard-on-windows-11/10/8/7-minitool-tips-1.png)