Hur återställer jag TS-videofiler? Här är metoder!
How To Recover Ts Video Files Here Are Methods
I denna digitala era riskerar filtyper att förlora data, såsom foton, videor, ljud och andra typer. Idag kommer vi att diskutera hur man återställer TS-videofiler på din dator. Om du råkar vara besvärad av TS-dataförlust, detta MiniTool inlägget kan ge dig några praktiska lösningar.
TS står för Transport Steam, ett grundläggande videofilformat som används vid sändning och streaming. Den här typen av videoformat har ett starkare motstånd mot fel och mindre latens i en dataström. Med en kort förståelse för detta filformat, vad ska man göra om man tappar bort TS-videorna? Här är några metoder för att återställa TS-videofiler.
Metod 1: Återställ TS-filer genom att kontrollera papperskorgen
Efter att ha tagit bort filer skickar Windows dem till papperskorgen. Men i vissa fall kommer filer att kringgå papperskorgen och raderas permanent, till exempel är den borttagna filen för stor för papperskorgen eller du använder Skift + Delete för att permanent radera filen.
Om du gör en enkel radering kan du gå till papperskorgen för att hitta de önskade filerna.
Steg 1: Dubbelklicka på Papperskorgen ikonen för att öppna den.
Steg 2: Titta igenom fillistan. Om det finns för många filer kan du använda sökfunktionen i papperskorgen. Typ .ts i sökrutan och tryck Stiga på för att filtrera de matchade filerna.
Steg 3: Välj de filer som behövs och högerklicka på dem. Du kan välja Återställ från snabbmenyn.
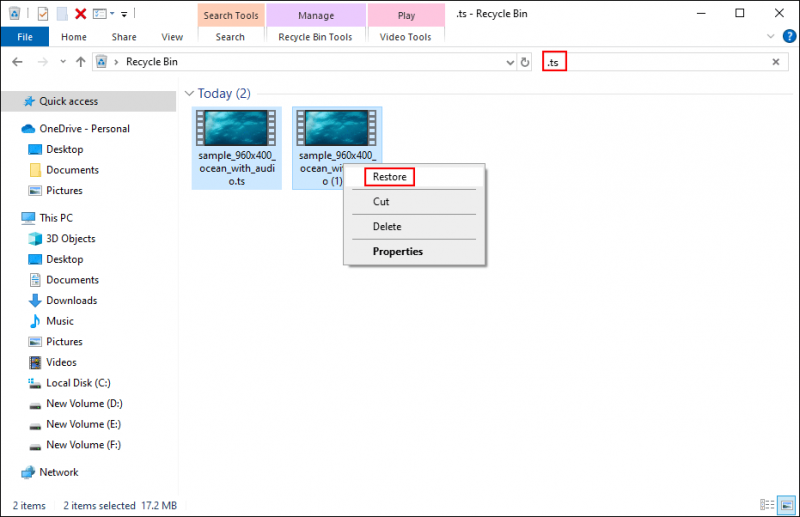
Metod 2: Återställ TS-filer med filhistorik
En annan metod för att återställa raderade TS-filer är att använda Windows säkerhetskopieringsverktyg, Filhistorik. Men det här verktyget bör aktiveras manuellt. Om du inte har använt den här funktionen för att backup filer tidigare är den här metoden inte genomförbar för dig.
Steg 1: Tryck Win + S och typ Kontrollpanel i sökfältet.
Steg 2: Hit Stiga på för att öppna fönstret.
Steg 3: Välj Filhistorik när man väljer Stora ikoner av Visa efter rullgardinsmenyn. Alternativt kan du välja System och säkerhet > Filhistorik .
Steg 4: Välj Återställ personliga filer på den vänstra rutan.
Steg 5: Du kan bläddra bland de säkerhetskopierade filerna i följande fönster för att hitta de nödvändiga TS-filerna. Välj filen och klicka på grön återställning knapp.
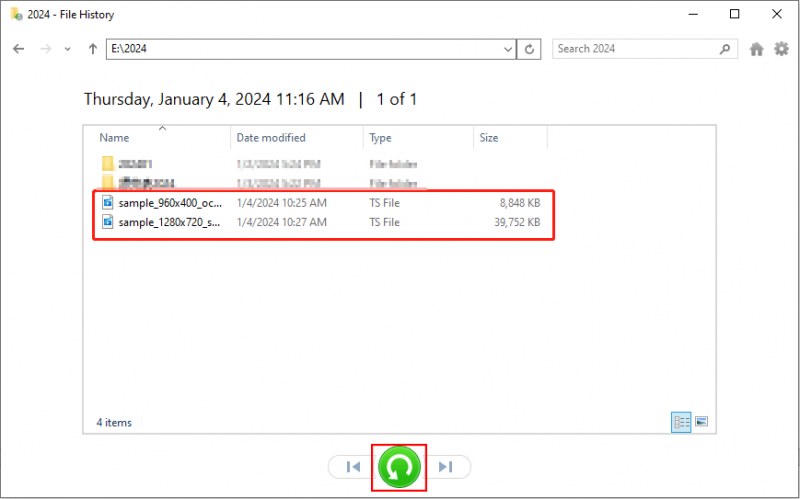
Ytterligare läsning: Återställ videofiler med MiniTool Power Data Recovery
När det gäller återställning av videofiler kan du också använda professionell programvara för dataåterställning , som MiniTool Power Data Recovery, förutom ovanstående metoder. MiniTool Power Data Recovery är tillräckligt kraftfull för att återställa olika typer av videor bland många säkra dataåterställningstjänster .
Dessutom detta gratis programvara för filåterställning är utrustad med massor av funktioner för att förbättra dataåterställningens effektivitet och precision. Du kan använda Filtrera , Typ , och Sök funktioner för att filtrera bort oönskade filer eller snabbt hitta nödvändiga. De Förhandsvisning funktionen låter dig verifiera filer innan du sparar dem. Läsa den här posten för att lära dig vilka typer av filer som stöds för att återställa och förhandsgranska.
Du kan få MiniTool Power Data Recovery gratis genom att klicka på nedladdningsknappen nedan och sedan utföra en djupsökning för att se om dina nödvändiga filer kan hittas. Free Edition låter dig återställa högst 1 GB filer gratis. Varför inte prova?
MiniTool Power Data Recovery gratis Klicka för att ladda ner 100 % Rent & Säkert
Slutsats
Det här handlar om hur man gör en TS-filåterställning. Eftersom TS-filformatet inte är lika porpulärt som andra videoformat nuförtiden, är det bättre att skydda TS-filerna genom att säkerhetskopiera dem till olika enheter. Hoppas det här inlägget kan hjälpa dig att återställa TS-filer.






![Så här fixar du iPhone fast på Apple-logotypen och återställer sina data [MiniTool-tips]](https://gov-civil-setubal.pt/img/ios-file-recovery-tips/52/how-fix-iphone-stuck-apple-logo.jpg)

![3 metoder för att fixa SYSTEM PTE MISUSE BSOD på Windows [MiniTool News]](https://gov-civil-setubal.pt/img/minitool-news-center/02/3-methods-fix-system-pte-misuse-bsod-windows.png)




![Ditt system skadas kraftigt av Four Virus - Fixa det nu! [MiniTool-tips]](https://gov-civil-setubal.pt/img/android-file-recovery-tips/94/your-system-is-heavily-damaged-four-virus-fix-it-now.jpg)
![Windows har ingen nätverksprofil för den här enheten: Löst [MiniTool News]](https://gov-civil-setubal.pt/img/minitool-news-center/18/windows-doesnt-have-network-profile.png)

![Topp 6 sätt att Windows 10 Audio Crackling [2021 Update] [MiniTool News]](https://gov-civil-setubal.pt/img/minitool-news-center/58/top-6-ways-windows-10-audio-crackling.png)

![Hur man använder skärmtangentbordet på Windows 11/10/8/7? [MiniTool Tips]](https://gov-civil-setubal.pt/img/news/B7/how-to-use-the-on-screen-keyboard-on-windows-11/10/8/7-minitool-tips-1.png)
