WPS-filåterställning | Hur man återställer WPS-dokumentfil
Wps File Recovery How To Recover Wps Document File
Lider du av dataförlust i WPS Office som andra? I så fall kan du hålla ett öga på detta inlägg. Här, detta inlägg från MiniTool ger en detaljerad guide om hur man återställer WPS-dokumentfiler i Windows 10.
Om WPS Office och WPS Document File Loss
WPS Office är en lätt och heltäckande kontorssvit som är tillgänglig på olika operativsystem, som Microsoft Windows, macOS, Linux, Android, HarmonyOS och så vidare. WPS Office har utvecklats av Kingsoft och innehåller olika ordbehandlare funktioner som WPS Writer, WPS Presentation, WPS Spreadsheet, etc.
Med denna kostnadsfria kontorssvit kan du visa, skapa, redigera och dela flera typer av filer, inklusive Word-, PDF-, Excel- och PPT-filer.
Även om WPS Office är ett så funktionsrikt och lättanvänt program, kan det ibland störa dig på grund av vissa problem. Bland allt är att få en WPS-fil osparad, raderad eller skadad det allvarligaste problemet du kan drabbas av när du använder den här kontorssviten i ditt Windows 10.
Dataförlusten i WPS Office kan inträffa i olika fall. Nedan sammanfattar vi flera möjliga orsaker till förlusten av WPS-dokumentfilen.
- En programkrasch eller strömavbrott på din enhet inträffar plötsligt, vilket hindrar dig från att spara den aktuella WPS-filen i tid.
- Du tar bort WPS-dokumentfilen av misstag.
- Ett virus eller skadlig programvara attackerar ditt system och skadar den specifika WPS-filen.
- Du formaterar enheten som lagrar WPS-dokumentfiler utan en säkerhetskopia.
- …
Hur återställer man WPS-dokumentfil som går vilse av olika anledningar? För att hjälpa dig erbjuder det här inlägget ett par WPS-filåterställningsmetoder nedan. Om du inte vet hur du får tillbaka din WPS-fil kan du vara uppmärksam på följande innehåll.
Hur man återställer osparade filer i WPS i Windows 10
Det finns två tillgängliga sätt när man överväger att återställa den osparade WPS-dokumentfilen. Du kan välja en beroende på din situation.
Sätt 1: Starta om WPS Office
I vissa fall kommer du sannolikt att stöta på en programvara eller systemkrasch medan du redigerar en dokumentfil med WPS Office i Windows 10. Som ett resultat kan du inte använda den här kontorssviten normalt och misslyckas med att spara ditt dokument. När det gäller detta kan du försöka återställa den specifika filen genom en enkel omstart.
Steg 1 : Stäng WPS Office och starta sedan om det. Vänta ett tag tills ett meddelande dyker upp och säger att: WPS Office stötte på okända fel .
Tips: Om din dator plötsligt stängs av på grund av en systemkrasch bör du starta om datorn och starta om WPS Office.Steg 2 : Klick Ladda upp nu . Då kan du komma åt den osparade WPS-dokumentfilen.
Steg 3 : Klicka på när det specifika dokumentet har öppnats Meny i det övre verktygsfältet. Välj sedan Spara eller Spara som för att spara den här filen på en plats du vill.
Sätt 2: Använd automatisk säkerhetskopiering
De Automatisk säkerhetskopiering Funktionen i WPS Office är utmärkt för att skydda dina data när strömavbrott, avstängning eller oväntat WPS-avbrott inträffar. Om du inte får meddelandet som nämns i Sätt 1 , kan du prova att använda funktionen för automatisk säkerhetskopiering. Så här återställer du osparade filer i WPS på det här sättet.
Steg 1 : Starta WPS Office för att komma in i dess Hem fönster.
Steg 2 : Klicka på Globala inställningar ikonen i det övre högra hörnet och välj sedan inställningar .
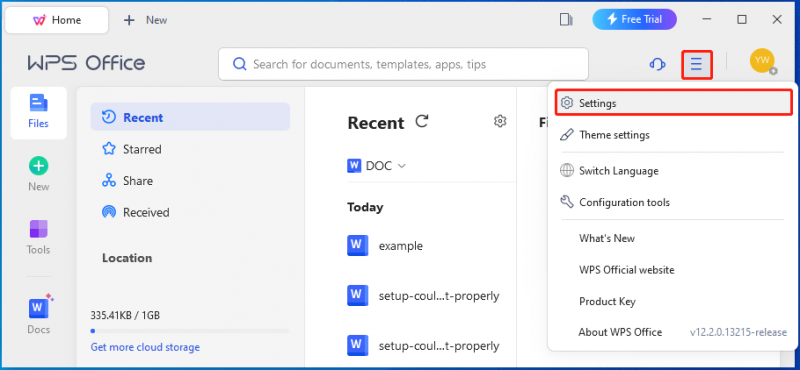
Steg 3 : I inställningar fönster, välj Öppna Backup Center .
Steg 4 : Efter det, gå till Lokal säkerhetskopiering eller Cloud Backup för att se listan över säkerhetskopior i WPS.
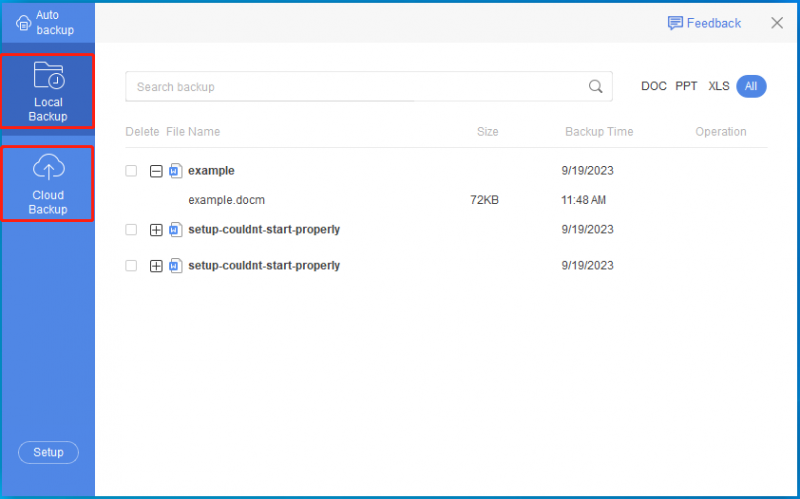
Steg 5 : Hitta den osparade filen du behöver och dubbelklicka sedan på den för att öppna dokumentet i ett nytt fönster.
Steg 6 : Du kan nu klicka på Spara ikonen för att spara denna WPS-dokumentfil.
Läs också: Hur återställer man data från Transcend SD-kort?Hur man återställer raderade/förlorade filer i WPS i Windows 10
Radering eller förlust av filer är ett annat vanligt problem som du kan uppleva i WPS i Windows 10. Men oroa dig inte. Här samlar det här inlägget 2 sätt att hjälpa dig att återställa förlorad WPS-dokumentfil Windows 10. Om din WPS-fil raderas eller försvinner av misstag kan du prova följande sätt att få tillbaka den.
Notera: Om du är van säkerhetskopiera WPS-dokumentfiler regelbundet kan du enkelt hämta borttagna eller förlorade filer från säkerhetskopiorna.Sätt 1: Återställ raderad WPS-dokumentfil Windows 10 med papperskorgen
I allmänhet raderas inte filen du tar bort i Windows 10 permanent och kommer att flyttas till papperskorgen. Därför, när det gäller hur man återställer raderad fil i WPS, är det enklaste och snabbaste sättet du kan prova att återställa den från papperskorgen. Följande är en steg-för-steg-guide om hur du återställer raderad fil i WPS med papperskorgen.
Steg 1 : Dubbelklicka på Papperskorgen genvägsikon på skrivbordet på din Windows 10.
Steg 2 : Efter att du kommit in Papperskorgen , hitta WPS-dokumentfilen du behöver. Högerklicka sedan på den och välj Återställ .
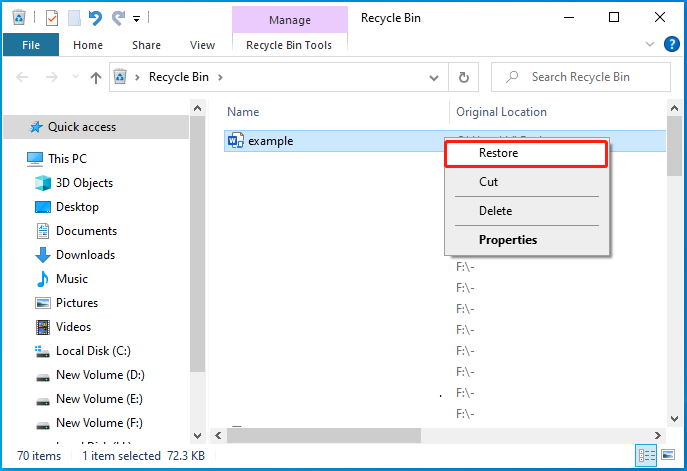
Sätt 2: Återställ raderad WPS-dokumentfil med MiniTool Partition Wizard
Om du inte kan hitta det raderade eller förlorade WPS-dokumentet någonstans i din Windows 10 rekommenderar vi att du försöker återställa det genom att använda en tredje part verktyg för dataåterställning . MiniTool Partition Wizard är ett utmärkt val. Det är en kraftfull och pålitlig programvara för dataåterställning som gör att du kan återställa raderade/förlorade filer från lagringsenheter eller specifika platser som en mapp, papperskorgen, etc.
MiniTool Partition Wizard kan dessutom hjälpa dig att utföra andra uppgifter relaterade till partitioner och diskar. Till exempel låter det dig skapa/formatera/ändra storlek på partitioner, kopiera/torka diskar, återställa raderade eller förlorade partitioner , migrera OS till SSD/HDD , och mer.
Hur återställer man förlorad WPS-dokumentfil Windows 10 med MiniTool Partition Wizard? Tja, ladda ner och installera detta programvara för diskpartition på din dator först. Följ sedan stegen nedan för att utföra återställningen av WPS-dokumentfilen.
Notera: De Dataåterställning Funktionen är endast tillgänglig i Pro Platinum och högre utgåvor av MiniTool Partition Wizard. Så se till att du uppgraderar det här programmet till en lämplig utgåva innan du börjar återställa WPS-dokumentfiler.MiniTool Partition Wizard Demo Klicka för att ladda ner 100 % Rent & Säkert
Steg 1 : Starta MiniTool Partition Wizard för att komma in i dess huvudgränssnitt. Klicka sedan Dataåterställning i det övre vänstra hörnet för att fortsätta.
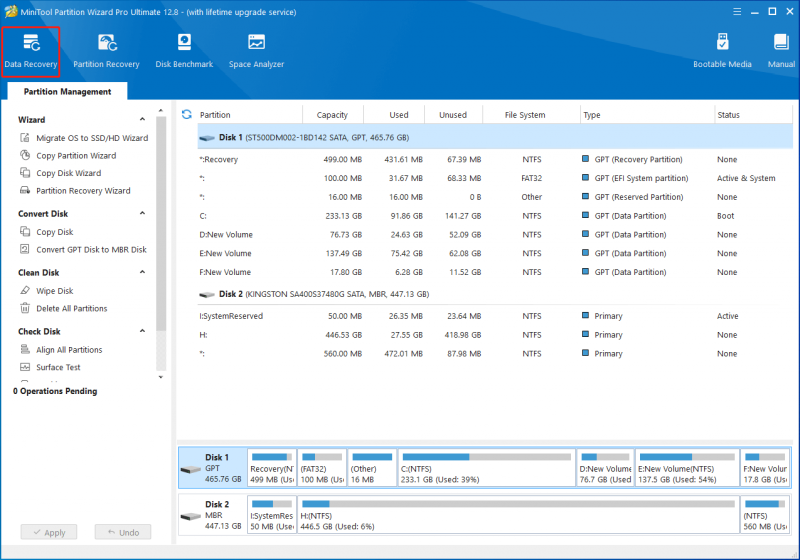
Steg 2 : Gå till Skanningsinställningar och ändra filtyperna för att göra en extra sökning efter filen du vill återställa. Här, eftersom vi planerar att återställa WPS-dokumentfiler, kan vi kontrollera Dokumentera endast alternativ. Klicka sedan OK för att spara ändringen.
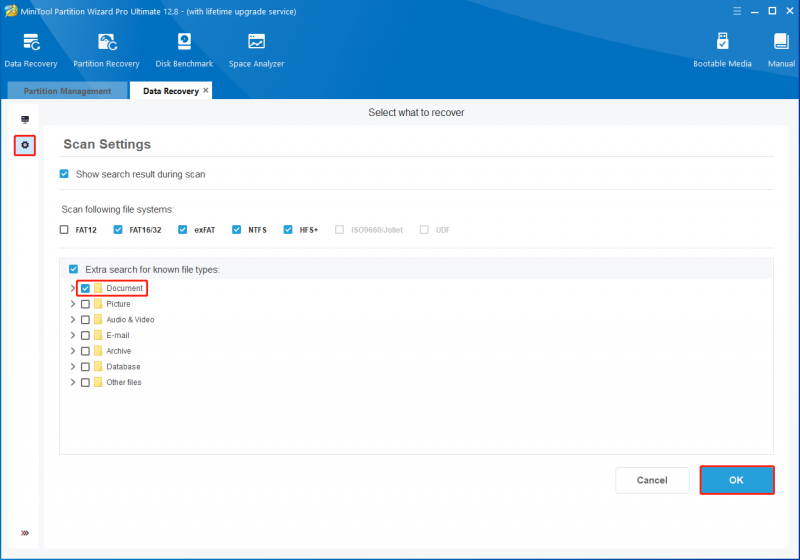
Steg 3 : Därefter byter du till Denna PC skärm. Flytta markören till en logisk enhet eller specifik plats där den förlorade WPS-dokumentfilen sparades. Klicka sedan Skanna .
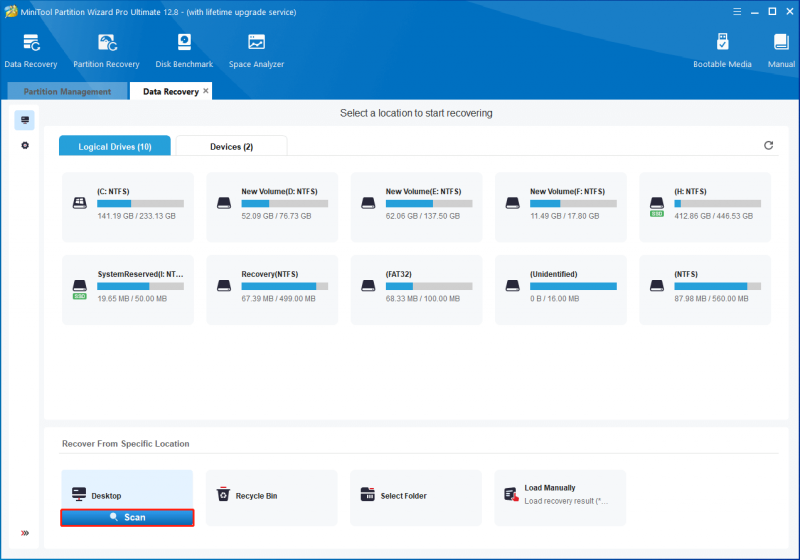
Steg 4 : Vänta tålmodigt tills skanningsprocessen är klar så att du kan få bästa skanningsresultat. Om du har hittat den önskade filen under skanningsprocessen kan du också klicka på Paus eller Sluta knappen för att avsluta processen.
Steg 5 : Kontrollera WPS-dokumentfilen du vill återställa och klicka Spara .
Tips: Om du inte är säker på om den valda filen är rätt kan du klicka Förhandsvisning för att kontrollera den här filen innan du sparar den. Med den här funktionen kan du förhandsgranska 70 typer av filer som är mindre än 100 MB.
Steg 6 : Välj en annan katalog i det efterfrågade fönstret och klicka OK för att spara filen. Det rekommenderas att inte spara filen på den ursprungliga platsen. Annars skulle filen skrivas över.
Hur man återställer skadade filer i WPS i Windows 10
Ibland kommer din WPS-dokumentfil att vara skadad, vilket kan besvära dig mycket. Lyckligtvis hjälper WPS Office självt dig att enkelt utföra korrupt WPS-filåterställning. För att göra detta kan du följa den givna guiden.
Steg 1 : Starta WPS Office och öppna sedan en fil.
Steg 2 : Efter det, gå till Meny > Säkerhetskopiering och återställning > Reparation av filer .
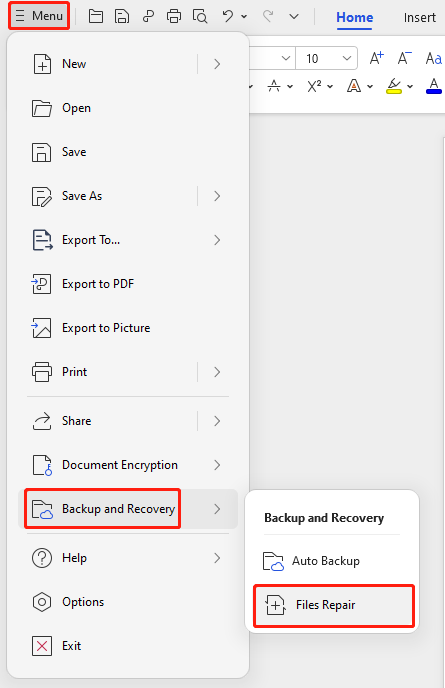
Steg 3 : I Reparation av WPS-filer , klick Reparera skadad fil för att importera målfilen. Alternativt kan du dra och släppa målfilen direkt till fönstret. Sedan kommer WPS att börja analysera den valda filen.
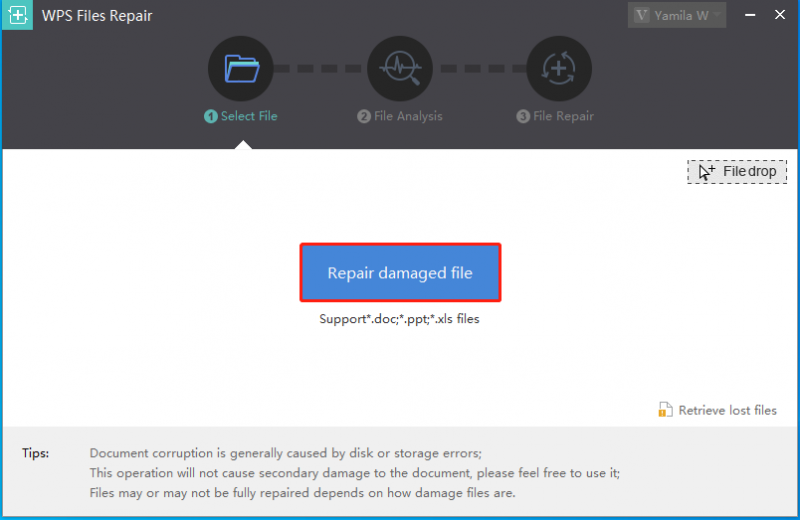
Steg 4 : När filanalysen är klar kommer du att se olika versioner av den valda filen. Detta program visar textinnehållet för varje version i den högra panelen. Du kan ta en titt.
Steg 5 : Välj önskad version av målfilen och klicka Reparera för att slutföra återställningen av skadad WPS-fil. Om det behövs kan du klicka Bläddra för att ändra platsen för att spara den reparerade filen.

Hur man återställer tidigare versioner av WPS-dokumentfil
Sparar du någonsin ett WPS-dokument med oönskade ändringar av misstag? Hur kan du gå tillbaka till originaldokumentet? I den här delen ger vi dig en enkel guide om hur du återställer WPS-dokumentfilen till den tidigare versionen. Du kan göra ett försök.
Steg 1 : Tryck Windows + OCH att öppna Utforskaren . Leta sedan upp målfilen för WPS-dokumentet.
Steg 2 : Högerklicka på filen och välj Återställ tidigare versioner .
Steg 3 : Under Tidigare versioner fliken, välj den version du vill ha och klicka Återställ för att återställa WPS-dokumentfilen till den tidigare versionen.
Läs också: Följ den här guiden för att konvertera dokument från WPS till PDFSlutsats
Hur återställer jag WPS-dokumentfilen i Windows 10? Oavsett anledningen till att din WPS-fil saknas, kan du framgångsrikt återställa den med hjälp av det här inlägget. Om du har några problem med WPS-filåterställningen kan du lämna ett meddelande i kommentarsdelen nedan.
För eventuella problem när du använder MiniTool Partition Wizard kan du kontakta oss via [e-postskyddad] . Vi återkommer till dig så snart som möjligt.

![Vad är WD Drive-verktyg | Så här åtgärdar du problem med WD Drive Utilities [MiniTool Tips]](https://gov-civil-setubal.pt/img/backup-tips/97/what-is-wd-drive-utilities-how-fix-wd-drive-utilities-issues.png)


![Kontrollera datorkompatibilitet för Windows 11 av PC Health Check [MiniTool News]](https://gov-civil-setubal.pt/img/minitool-news-center/44/check-computer-compatibility.png)

![OneDrive-synkroniseringsproblem: Namnet eller typen är inte tillåten [MiniTool News]](https://gov-civil-setubal.pt/img/minitool-news-center/87/onedrive-sync-issues.png)




![Så här reparerar du hårddisken och återställer data i Windows 10/8/7 gratis [MiniTool-tips]](https://gov-civil-setubal.pt/img/data-recovery-tips/79/how-repair-hard-drive.png)
![Windows 10 Explorer fortsätter att krascha? Här är 10 lösningar [MiniTool-tips]](https://gov-civil-setubal.pt/img/backup-tips/50/windows-10-explorer-keeps-crashing.png)





![Topp 8 webbplatser att titta på Telugu-filmer online [gratis]](https://gov-civil-setubal.pt/img/movie-maker-tips/11/top-8-sites-watch-telugu-movies-online.png)
