Hur inaktiverar man miniatyrer i Windows 10? 4 effektiva sätt
How To Disable Thumbnails In Windows 10 4 Effective Ways
Saktar Windows-miniatyrerna ner filsurfandet? Hur man inaktiverar miniatyrer i Windows 10 ? Följ denna steg-för-steg-guide på MiniTool för att ta bort miniatyrer från bildfiler, videofiler och så vidare.Översikt över Windows-miniatyrer
Windows-miniatyrer är miniatyrrepresentationer av bilder eller videor. De används för att snabbt identifiera och förhandsgranska filer utan att behöva öppna var och en av dem individuellt. Den här funktionen är användbar speciellt när det finns många mediefiler på platsen.
Men Windows-miniatyrer har också nackdelar. Till exempel kommer Windows-miniatyrer att uppta systemresurser och göra att systemets prestanda minskar. Eller, ibland thumbnails laddas långsamt .
Med dessa i åtanke vill många användare veta hur man inaktiverar miniatyrer i Windows 10. Så i nästa del kommer vi att gå igenom de detaljerade stegen för att inaktivera förhandsvisning av miniatyrer.
Tips: Om din filer raderas när du vänsterklickar eller högerklicka kan du använda MiniTool Power Data Recovery för att återställa dem. Det är gratis programvara för dataåterställning som enkelt kan återställa raderade foton , videor, ljud, dokument, etc. från datorns hårddiskar, USB-enheter, SD-kort, CD-/DVD-skivor och andra fillagringsmedia.MiniTool Power Data Recovery gratis Klicka för att ladda ner 100 % Rent & Säkert
Hur man inaktiverar miniatyrer i Windows 10
Sätt 1. Inaktivera förhandsvisning av miniatyrer med File Explorer
Det enklaste sättet att stänga av förhandsvisning av miniatyrer är att använda File Explorer. Med några enkla klick kommer miniatyrerna inte längre att visas.
Steg 1. Tryck på Windows + E kortkommando för att komma åt File Explorer.
Steg 2. Gå till filutforskaren Se fliken och klicka på alternativ ikon.
Steg 3. Gå vidare till det nya lilla fönstret Se och markera kryssrutan bredvid Visa alltid ikoner, aldrig miniatyrer .
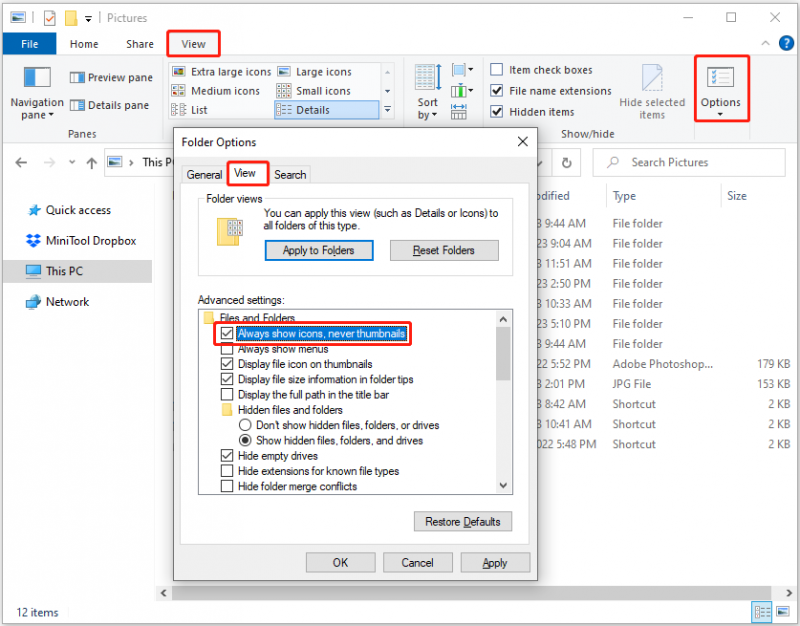
Steg 4. Klicka på Tillämpa och OK knapparna sekventiellt för att få ovanstående ändring att träda i kraft.
Sätt 2. Inaktivera förhandsvisning av miniatyrer med Windows-inställningar
Om File Explorer svarar inte eller kraschar, kan du ta bort miniatyrer från bildfiler från Windows-inställningar.
Steg 1. Öppna Windows-inställningar genom att trycka på Windows + I tangentkombination.
Steg 2. Klicka Systemet .
Steg 3. Gå vidare till Handla om fliken i den vänstra panelen och klicka sedan Avancerade systeminställningar under Relaterade inställningar.
Steg 4. Klicka inställningar under Prestanda .
Steg 5. Avmarkera Visa miniatyrer istället för ikoner alternativet och klicka sedan på Tillämpa och OK .
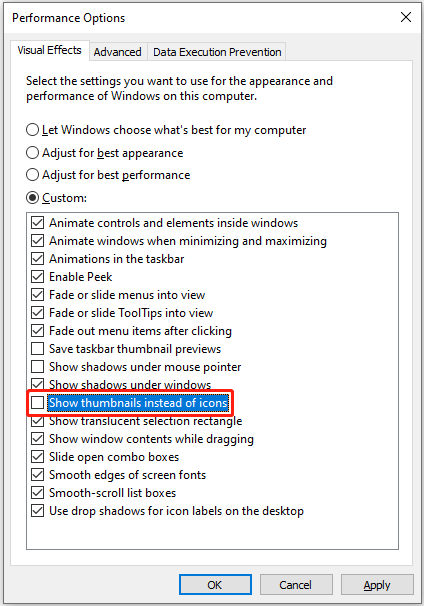
Steg 6. Starta om din dator och kontrollera om miniatyrerna har tagits bort.
Sätt 3. Inaktivera förhandsvisning av miniatyrer med hjälp av Registereditorn
Om du är en skicklig registeranvändare kan du inaktivera förhandsvisning av miniatyrer genom att redigera Windows-register.
Notera: Windows-registret är avgörande för att din dator ska fungera korrekt. Att ta bort eller redigera registret av misstag kan påverka systemets funktion. Så snälla säkerhetskopiera registret eller använda MiniTool ShadowMaker för att säkerhetskopiera viktiga filer i förväg.MiniTool ShadowMaker testversion Klicka för att ladda ner 100 % Rent & Säkert
Hur inaktiverar man miniatyrer i Windows 10 med hjälp av Registereditorn? Använd stegen nedan.
Steg 1. Skriv i sökrutan i Windows regedit och klicka Registerredigerare från det bästa matchresultatet.
Steg 2. I popup-fönstret UAC väljer du Ja .
Steg 3. Navigera till platsen nedan i Registereditorn:
Dator\HKEY_CURRENT_USER\SOFTWARE\Microsoft\Windows\CurrentVersion\Explorer\Advanced
I den högra panelen, hitta och dubbelklicka på Endast ikoner alternativ. Ställ sedan in dess värdedata till 1 , Klicka sedan OK .
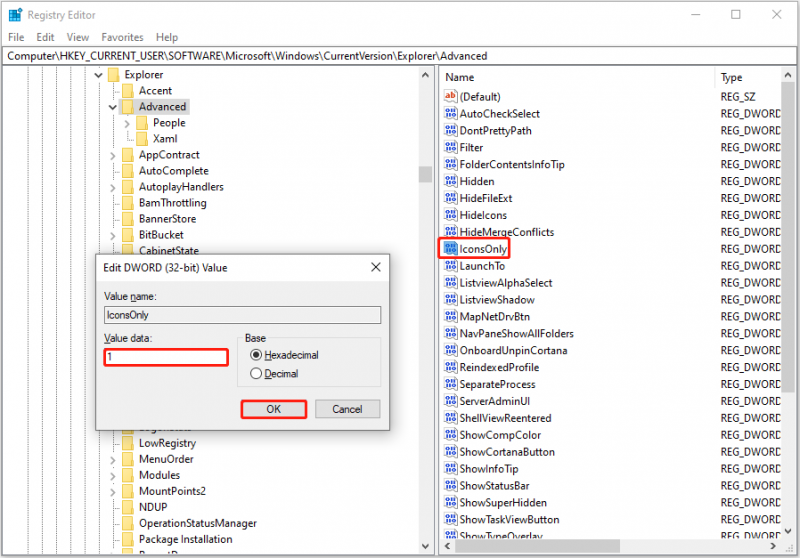
Steg 4. Starta om datorn och kontrollera om miniatyrerna är avstängda.
Sätt 4. Inaktivera förhandsgranskning av miniatyrer med lokal grupprincipredigerare
Alternativt har du stöd för att inaktivera miniatyrer i Windows 10 via Local Group Policy Editor.
Steg 1. Tryck på Windows + R tangentkombination, typ gpedit.msc i textrutan och klicka sedan OK .
Steg 2. Navigera till: Användarkonfiguration > Administrativa mallar > Windows-komponenter > Filutforskaren .
Steg 3. I popup-fönstret dubbelklickar du på Stäng av visningen av miniatyrer och endast visa ikoner alternativ. När ett nytt fönster dyker upp väljer du Aktiverad alternativ.
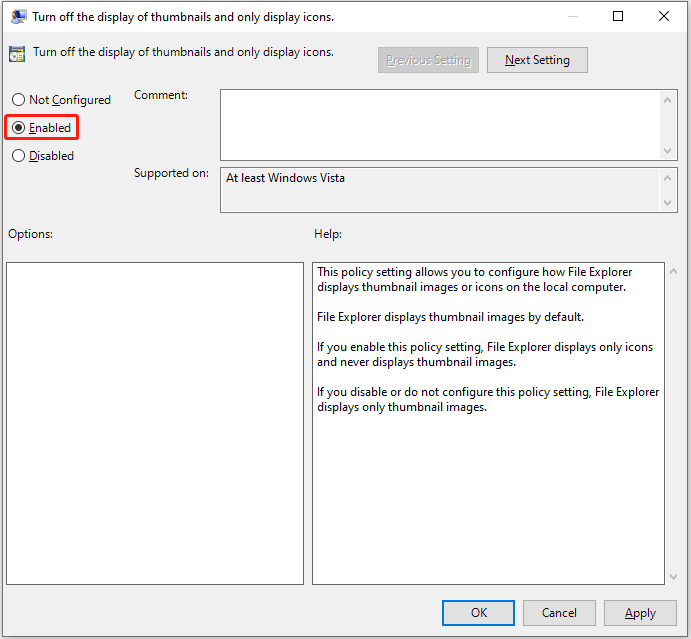
Steg 4. Klicka Tillämpa > OK .
Slår ihop saker
Det här inlägget förklarar hur du inaktiverar miniatyrer i Windows 10 från File Explorer, Windows Settings, Registereditor och Local Group Policy Editor med steg-för-steg-instruktioner.
Dessutom, om du vill återställa raderade filer från din dator eller andra fillagringsenheter, prova MiniTool Power Data Recovery.
MiniTool Power Data Recovery gratis Klicka för att ladda ner 100 % Rent & Säkert
Om du har några frågor om borttagning av Windows-miniatyrbilder eller programvaran MiniTool, kontakta oss gärna via [e-postskyddad] .




![[LÄST] Problem du kan stöta på efter installation av KB5034763](https://gov-civil-setubal.pt/img/news/B7/fixed-issues-you-may-encounter-after-installing-kb5034763-1.jpg)
![[GUIDE] Så här fixar du iPhone 0 Bytes tillgängliga [MiniTool-tips]](https://gov-civil-setubal.pt/img/ios-file-recovery-tips/34/how-fix-iphone-0-bytes-available.jpg)
![Vilka Dell-reservdelar att köpa för uppgradering? Hur man installerar? [MiniTool-tips]](https://gov-civil-setubal.pt/img/backup-tips/46/which-dell-replacements-parts-buy.png)

![Realtek HD Audio Universal Service Driver [Ladda ner/Uppdatera/Fixa] [MiniTool Tips]](https://gov-civil-setubal.pt/img/news/FC/realtek-hd-audio-universal-service-driver-download/update/fix-minitool-tips-1.png)


![Vad är den spännade volymen och hur man skapar den [MiniTool Wiki]](https://gov-civil-setubal.pt/img/minitool-wiki-library/08/what-is-spanned-volume.jpg)
![[Full fix] Snabbladdning Fungerar inte Android/iPhone](https://gov-civil-setubal.pt/img/news/99/fast-charging-not-working-android-iphone.png)



![[FIXAT!] Korruption hittades vid undersökning av filer i katalogen](https://gov-civil-setubal.pt/img/news/C2/fixed-corruption-was-found-while-examining-files-in-directory-1.png)
![2 sätt att fixa Node.DLL saknas Windows 10 [MiniTool News]](https://gov-civil-setubal.pt/img/minitool-news-center/27/2-ways-fix-node-dll-is-missing-windows-10.png)

