Så här stänger du av OneDrive-aviseringar Windows 11 10
How To Turn Off Onedrive Notifications Windows 11 10
Är du trött på att få oändliga meddelanden från OneDrive på Windows 11/10? Här är denna handledning MiniTool kommer att visa dig hur man stänger av OneDrive-aviseringar från OneDrive Settings, OneDrive web, Windows Settings och genom att använda Registereditorn.OneDrive har blivit en av de mest populära molnlagringstjänsterna på grund av dess gratis 5 GB lagringsutrymme och dess kraftfulla datasynkroniserings- och säkerhetskopieringsfunktioner. Men många användare klagar på att de alltid får irrelevanta OneDrive-aviseringar under arbetstid, till exempel meddelandet 'Den här dagen' som ber dem att titta tillbaka på sina minnen.
Det är därför vi skriver det här inlägget för att förklara hur man stänger av OneDrive-aviseringar. Fortsätt läsa för att hitta de detaljerade instruktionerna.
Hur stänger jag av OneDrive-aviseringar Windows 11/10
Sätt 1. Stoppa OneDrive-aviseringar från OneDrive-inställningar
OneDrive har flera meddelandealternativ aktiverade som standard. Du kan anpassa dessa meddelandealternativ från OneDrive-inställningarna.
Steg 1. Öppna OneDrive och logga in på ditt konto. Här kan du vara intresserad av detta inlägg: OneDrive Det uppstod ett problem med att logga in dig .
Steg 2. Klicka OneDrive-ikonen i aktivitetsfältet för att klicka kugghjulsikonen > inställningar .
Steg 3. Gå vidare till fönstret OneDrive Settings Aviseringar fliken och anpassa sedan meddelandealternativen i den högra panelen.
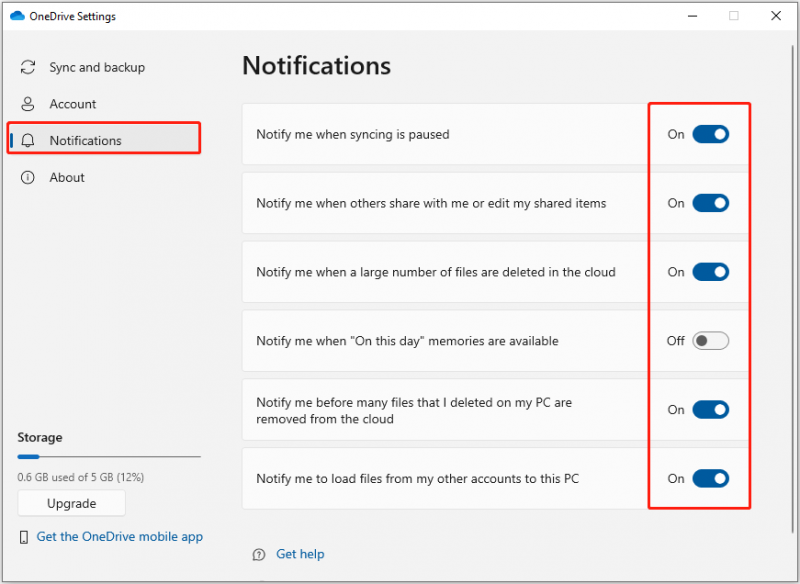 Tips: Ibland, OneDrive tar bort filer automatiskt . Så länge dessa filer synkroniseras lokalt kan du använda MiniTool Power Data Recovery Free för att få tillbaka de raderade filerna. Detta gratis programvara för filåterställning utmärker sig på att återställa nästan alla typer av filer, såsom Office-dokument, bilder, videor, ljud, e-post, etc.
Tips: Ibland, OneDrive tar bort filer automatiskt . Så länge dessa filer synkroniseras lokalt kan du använda MiniTool Power Data Recovery Free för att få tillbaka de raderade filerna. Detta gratis programvara för filåterställning utmärker sig på att återställa nästan alla typer av filer, såsom Office-dokument, bilder, videor, ljud, e-post, etc.MiniTool Power Data Recovery gratis Klicka för att ladda ner 100 % Rent & Säkert
Sätt 2. Stoppa OneDrive-meddelanden från OneDrive Web
Om du är van vid att använda OneDrive webbversion kan du även stänga av OneDrive-aviseringar från din webbläsare.
Först, logga in på ditt OneDrive-konto .
För det andra, klicka inställningar > alternativ > Aviseringar . På meddelandesidan kan du avmarkera de oönskade e-postmeddelandena och sedan klicka på Spara för att få denna ändring att träda i kraft.
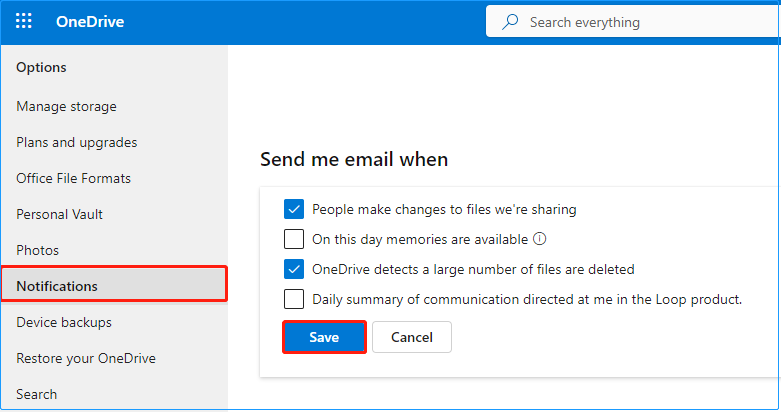
Sätt 3. Stoppa OneDrive-meddelanden med hjälp av registerredigeraren
För att inaktivera meddelandet 'Den här dagen' för OneDrive kan du justera Windows-registren genom att dra nytta av Registereditorn.
Notera: Innan du fortsätter med följande steg rekommenderar vi starkt att du skapa en systemåterställningspunkt eller gör en full säkerhetskopiering av systemet genom att använda MiniTool ShadowMaker Trial Edition (30 dagars gratis provperiod). Detta beror på att eventuella felaktiga operationer i registren kan orsaka dödlig skada på Windows-systemet.MiniTool ShadowMaker testversion Klicka för att ladda ner 100 % Rent & Säkert
Hur stänger jag av OneDrive-aviseringar genom att redigera register? Följ instruktionerna nedan.
Steg 1. Tryck på Windows + R tangentkombination. Skriv sedan regedit i textrutan och tryck Stiga på .
Steg 2. Om ett UAC-fönster dyker upp, välj Ja alternativ.
Steg 3. Navigera till följande sökväg i Registereditorn:
Dator\HKEY_CURRENT_USER\SOFTWARE\Microsoft\OneDrive\Accounts\Personal
Steg 4. Högerklicka på Personlig mapp och välj Ny > DWORD (32-bitars) värde . Namnge det nyskapade värdet till OnThisDayPhotoNotificationDisabled .
Steg 5. Dubbelklicka OnThisDayPhotoNotificationDisabled och ställ in dess värdedata till 1 . Efter det klickar du OK .
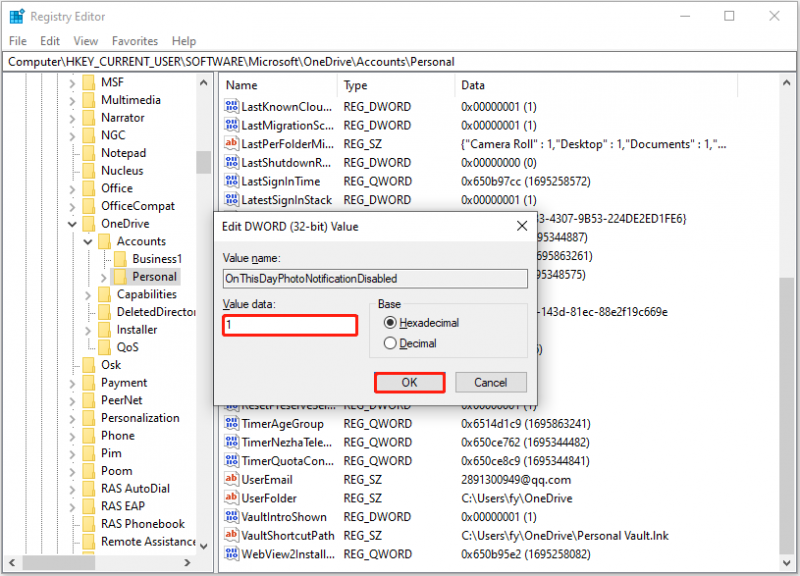
Sätt 4. Stoppa OneDrive-aviseringar från Windows-inställningar
Alternativt kan du välja att stänga av OneDrive-aviseringar från Windows-inställningarna. Genom att använda det här sättet kan du även inaktivera aviseringar från andra applikationer. De viktigaste stegen är följande.
Steg 1. Tryck på Windows + I tangentkombination för att öppna Windows-inställningar. Välj Systemet alternativ.
Steg 2. Gå till Aviseringar och åtgärder fliken, under Få aviseringar från dessa avsändare sektion, växla knappen bredvid Microsoft OneDrive till Av .
Sätt 5. Inaktivera OneDrive vid start
För att förhindra att OneDrive automatiskt skickar meddelanden till dig varje gång du startar upp i Windows kan du inaktivera OneDrive vid start.
Steg 1. Öppna Windows-inställningar genom att trycka Windows + I eller genom att använda sökrutan i Windows.
Steg 2. Klicka Appar > Börja .
Steg 3. Hitta i den högra panelen Microsoft OneDrive och växla knappen bredvid den till Av .
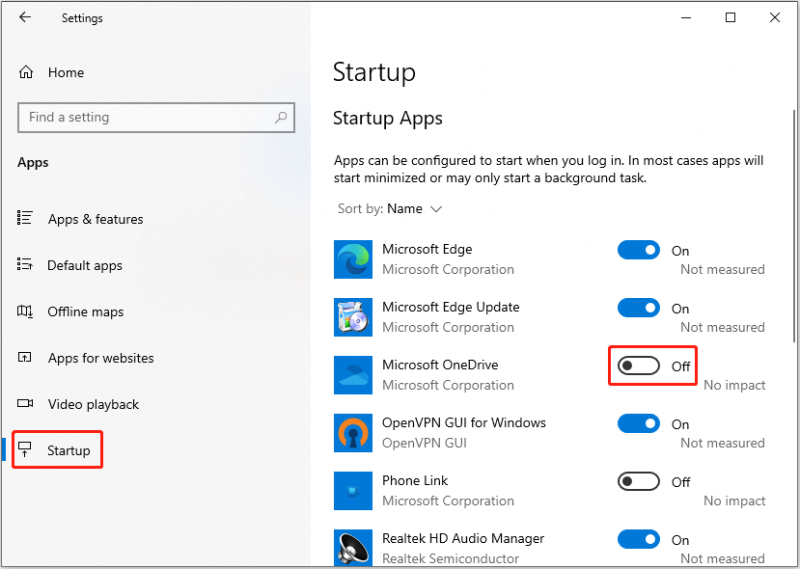
Se även: Hur inaktiverar jag startprogram Windows? Här är svaren
Slutsats
Sammanfattningsvis presenterar den här artikeln hur du stänger av OneDrive-aviseringar Windows 11/10. Hoppas dessa sätt kan hjälpa dig att stoppa OneDrive-aviseringar effektivt.
Förresten, om dina filer raderas av misstag kan du använda MiniTool Power Data Recovery Free för att återställa raderade filer .
MiniTool Power Data Recovery gratis Klicka för att ladda ner 100 % Rent & Säkert




![Kan du inte ändra skärmupplösning Windows 10? Fixad med 5 sätt [MiniTool News]](https://gov-civil-setubal.pt/img/minitool-news-center/20/can-t-change-screen-resolution-windows-10.png)




![Lösningar för att lägga till Friend Steam som du kan prova [MiniTool News]](https://gov-civil-setubal.pt/img/minitool-news-center/59/solutions-error-adding-friend-steam-that-you-can-try.png)
![Så här fixar du Windows 10 Memory Management Error Blue Screen [MiniTool Tips]](https://gov-civil-setubal.pt/img/data-recovery-tips/57/how-fix-windows-10-memory-management-error-blue-screen.jpg)




![Så här återställer du bilder från SD-kort utan formatering (2020) [MiniTool Tips]](https://gov-civil-setubal.pt/img/data-recovery-tips/26/how-recover-photos-from-sd-card-without-formatting.jpg)
![Flash Storage VS SSD: Vilken är bättre och vilken man ska välja [MiniTool Tips]](https://gov-civil-setubal.pt/img/backup-tips/72/flash-storage-vs-ssd.jpg)


