Tar OneDrive bort filer automatiskt? Hitta lösningarna här
Tar Onedrive Bort Filer Automatiskt Hitta Losningarna Har
Vissa användare får information som säger att ett gäng filer har raderats av OneDrive nyligen, men de startade inte operationerna. Så varför hände det på OneDrive? Hur stoppar jag OneDrive från att radera filer automatiskt? Läs den här artikeln om MiniTool webbplats att hitta lösningarna.
OneDrive tar bort filer automatiskt
OneDrive är en populär filvärdtjänst som används för att hålla dina foton, videor och filer säkerhetskopierade, skyddade, synkroniserade och tillgängliga på alla dina enheter. Men nyligen rapporterade fler och fler användare att OneDrive fortsätter att radera filer automatiskt utan tillstånd.
Som en online-molnlagringstjänst är det viktigare att hålla användarnas data säker. Många användare väljer OneDrive för att synkronisera eller säkerhetskopiera sina filer och problemet 'OneDrive tar bort filer automatiskt' kan göra att deras filer går förlorade och svåra att hitta tillbaka.
Dricks : Du kan prova en annan synkroniseringsalternativ – MiniTool ShadowMaker. Till skillnad från OneDrive kan du synkronisera dina filer lokalt, vilket kommer att vara ett säkrare sätt att behålla din data.
Problemet kan utlösas av flera orsaker, till exempel ett föråldrat Windows-operativsystem och dåliga sektorer på dina hårddiskar. Dessutom kan en föråldrad OneDrive-klient orsaka felet. Du kan också kontrollera om datum och tid för ditt system är korrekta.
I nästa del kan du lära dig hur du återställer dina raderade filer.
Återställ raderade filer från papperskorgen
När du får meddelandet som talar om för dig att dina filer har tagits bort av OneDrive, kan du kontrollera papperskorgen först och prova några sätt att återställa de raderade filerna.
Vägen kan misslyckas men värt att prova.
Steg 1: Högerklicka på OneDrive-ikonen från den nedre högra sidan av systemfältet och välj Hjälp och inställningar .
Steg 2: Välj inställningar och gå sedan till konto flik.

Steg 3: Välj Ta bort länken till den här datorn länk och klicka sedan Ta bort länken till kontot för att bekräfta valet att koppla bort datorn från OneDrive.
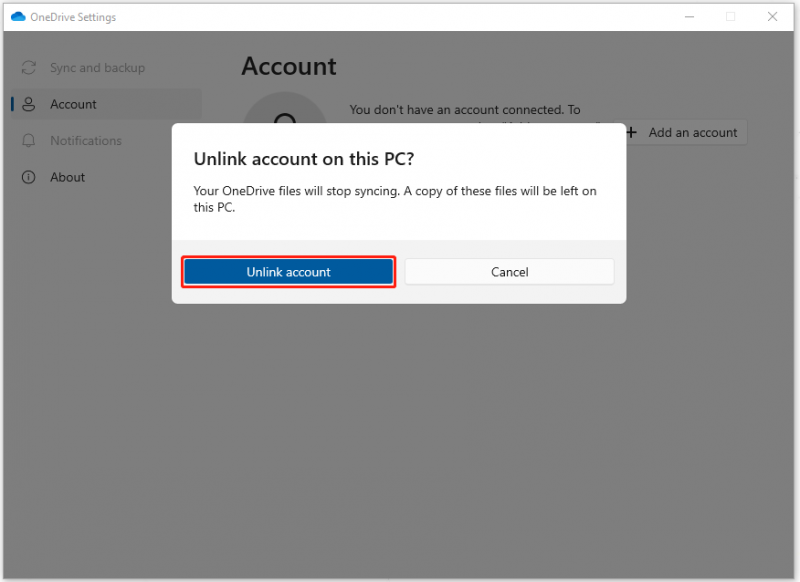
Steg 4: Upprepa sedan stegen för att ta bort länken till alla andra datorer som är anslutna till ditt OneDrive-konto, koppla från Internet och avsluta OneDrive-applikationen.
Steg 5: Gå till systempapperskorgen där om de raderade filerna visas, högerklicka på den för att välja Återställ .
Om inte där kan du gå till OneDrive-webbplatsen och logga in på ditt konto; sedan Välj Papperskorgen från den vänstra panelen för att hitta dina raderade filer och klicka Återställ för att återställa dina filer.
När du har slutfört dessa steg kan du ha återställt dina filer. För att förhindra att OneDrive raderar filer automatiskt kan du gå till nästa del för ytterligare drag.
Hur förhindrar jag att OneDrive tar bort filer automatiskt?
Fix 1: Kontrollera din hårddisk för dåliga sektorer
För att kontrollera om dina hårddiskar har dåliga sektorer kan du göra enligt följande.
Steg 1: Skriv cmd i sökrutan och kör Kommandotolken med administrativa rättigheter.
Steg 2: Mata in när fönstret dyker upp chkdsk #: /f /r/x och tryck Stiga på .
Notera : Byt ut #: med den enhetsbeteckning du vill kontrollera.
Sedan väntar du tills kontrollen slutar och startar om datorn.
Fix 2: Uppdatera OneDrive-klienten
Ett annat sätt att undvika att OneDrive tar bort filer i Windows är att uppdatera OneDrive-klienten.
Steg 1: Skriv Kontrollpanel i Sök och öppna den.
Steg 2: Klicka Avinstallera ett program under Program och lokalisera och högerklicka på Microsoft OneDrive att välja Förändra .
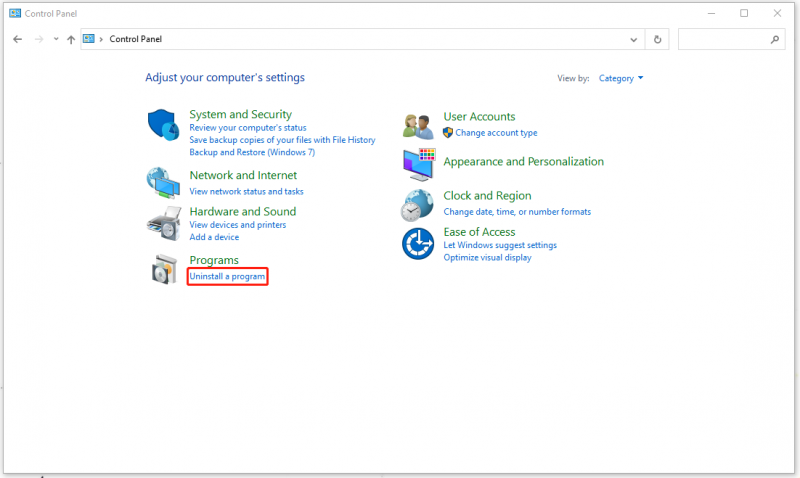
Steg 3: I ett annat fönster, markera alternativet för Online reparation och då Reparera .
Efter det kan du kontrollera om din OneDrive fortfarande tar bort filer automatiskt.
Fix 3: Uppdatera Windows
Den sista metoden är att uppdatera Windows. De specifika stegen är följande.
Gå till Start > Inställningar > Uppdatering och säkerhet > Windows Update > Sök efter uppdateringar .
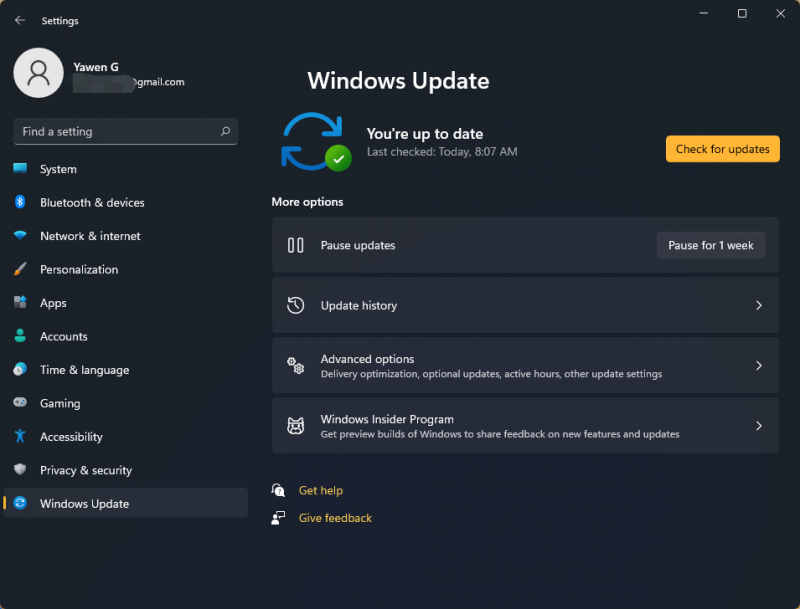
Sedan kommer Windows automatiskt att söka efter tillgängliga nyare uppdateringar för din enhet.
Säkerhetskopiera dina filer i förväg
Även om metoderna ovan kan hjälpa dig att återställa raderade filer men ingen kan se till att saken inte kommer att hända igen. Dessutom är det svårt att säga att dina filer kan komma tillbaka varje gång. Den bästa metoden för att hjälpa dig att hantera problemet 'OneDrive tar bort filer automatiskt' är säkerhetskopiering.
Du kan säkerhetskopiera dina filer i förväg med MiniTool ShadowMaker . Det är inte bara ett synkverktyg utan också en säkerhetskopieringsexpert. Du kan säkerhetskopiera dina system, filer, mappar, partitioner och diskar med det här programmet. Gå till ladda ner och installera det här verktyget så får du en 30-dagars gratis testversion.
Steg 1: Öppna programmet och klicka Håller rättegång .
Steg 2: I Säkerhetskopiering fliken, välj KÄLLA avsnitt och sedan Filer och mappar för att välja filen du vill säkerhetskopiera. Gå sedan till DESTINATION för att välja var du vill säkerhetskopiera.
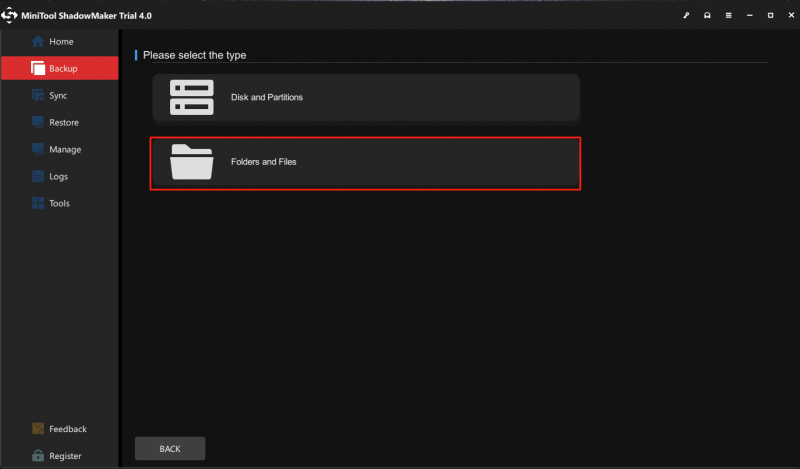
Steg 3: Klicka Säkerhetskopiera nu eller Säkerhetskopiera senare för att starta säkerhetskopieringen. Den fördröjda säkerhetskopieringsuppgiften finns i Hantera flik.
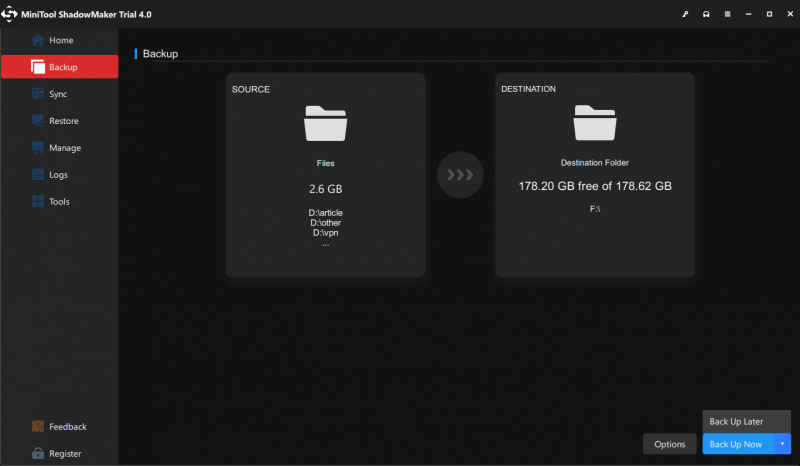
Slutsats:
OneDrive är ganska användbart för att lagra dina filer i molnet men det är hemskt att stöta på problemet med att OneDrive raderar filer automatiskt. Det här inlägget har gett dig några metoder för att lösa problemet. Hoppas den här artikeln kan vara användbar för dig.
Om du har stött på några problem när du använder MiniTool ShadowMaker kan du lämna ett meddelande i följande kommentarszon så svarar vi så snart som möjligt. Om du behöver hjälp med att använda programvaran MiniTool kan du kontakta oss via [e-postskyddad] .
![[Löst] En del av dina media kunde inte laddas upp på Twitter](https://gov-civil-setubal.pt/img/news/08/some-your-media-failed-upload-twitter.jpg)
![Vad är Windows Boot Manager och hur man aktiverar / inaktiverar det [MiniTool Wiki]](https://gov-civil-setubal.pt/img/minitool-wiki-library/41/what-is-windows-boot-manager.jpg)



![Dator kommer inte att sova? 7 lösningar för dig att fixa det [MiniTool Tips]](https://gov-civil-setubal.pt/img/backup-tips/87/computer-wont-stay-asleep.jpg)
![Hur man laddar ner Google Meet för PC (Windows 11/10), Android och iOS [MiniTool Tips]](https://gov-civil-setubal.pt/img/news/81/how-to-download-google-meet-for-pc-windows-11/10-android-ios-minitool-tips-1.png)






![Användbara lösningar för att fixa inget batteri upptäcks i Windows 10 [MiniTool-tips]](https://gov-civil-setubal.pt/img/backup-tips/90/useful-solutions-fix-no-battery-is-detected-windows-10.png)




![Problemet 'Discovery Plus Fungerar inte' händer? Här är vägen! [MiniTool Tips]](https://gov-civil-setubal.pt/img/news/58/the-discovery-plus-not-working-issue-happens-here-is-the-way-minitool-tips-1.png)
![Vad är bra processorhastighet för en bärbar dator och stationär PC? [MiniTool News]](https://gov-civil-setubal.pt/img/minitool-news-center/05/what-is-good-processor-speed.png)