Hur tar man bort virusvarning från Microsoft? Se guiden! [MiniTool-tips]
How Remove Virus Alert From Microsoft
Sammanfattning:

Vad är virusvarning från Microsoft? Hur tar jag bort popup-fönstret från din dator? Efter att ha läst det här inlägget skrivet av MiniTool Solution vet du att det är en bluff och du kan hitta några användbara metoder för att ta bort det. Dessutom presenteras några tips för att skydda din dator.
Snabb navigering:
Vad är virusvarning från Microsoft?
När du använder din dator för att söka efter något online kan din webbläsare omdirigera till en webbplats som visar Virus Alert från Microsoft den här datorn är blockerad. Popupen säger:
Stäng inte det här fönstret och starta om datorn
Din dators registreringsnyckel är blockerad.
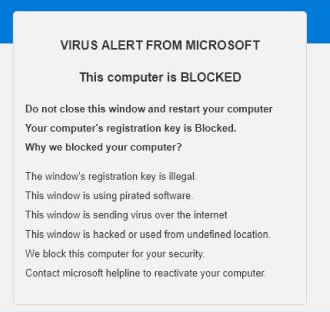
Du kan bli panikslagen när du ser popup-fönstret och troligen låser upp din dator genom att följa instruktionerna på skärmen eller ringa den givna telefonen för att få hjälp. I själva verket är det en teknisk bluff som försöker pressa ut pengar från intet ont anande användare.
Virusvarningen från Microsoft-varningen är identisk med Internet Security Alert, Windows Security Alert och många andra. Ring inte numret. Fel- och varningsmeddelanden från Microsoft innehåller aldrig ett telefonnummer och företaget begär aldrig personlig eller ekonomisk information genom att ringa oönskade telefonsamtal eller skicka oönskade e-postmeddelanden.
Dricks: Förutom virusvarning från Microsoft kan du stöta på en annan liknande popup som heter pornografisk virusvarning från Microsoft. För att ta bort den, se den här artikeln - Fullständig guide: Ta bort pornografiskt virusvarning från Microsoft .Hur kan du ta bort den här Microsoft-varningen från din dator? Det är lätt? Följ nu metoderna nedan.
Hur man tar bort virusvarning från Microsoft Windows 10
Vanligtvis visas bluffen genom annonser som omdirigerar dig till webbplatser. Annonserna kan visas av vissa installerade adware-appar eller vissa webbplatser. Så vad du bör göra är att ta bort okända program och adware och sedan göra några andra korrigeringar.
Dricks: Adware är tråkigt och du bör ta bort det. Här är det här inlägget vad du behöver - Hur tar jag bort adware från Windows 10? Följ guiden!# 1. Stäng webbläsaren
På din Windows 10-dator kanske du vill stänga fliken som visar varningsvirusvarningen från Microsoft, den här datorn är först blockerad. Om du inte kan göra det, följ dessa steg nedan:
Steg 1: Öppna Aktivitetshanteraren på din dator.
Steg 2: Under Processer , välj din webbläsare och klicka Avsluta uppgiften .
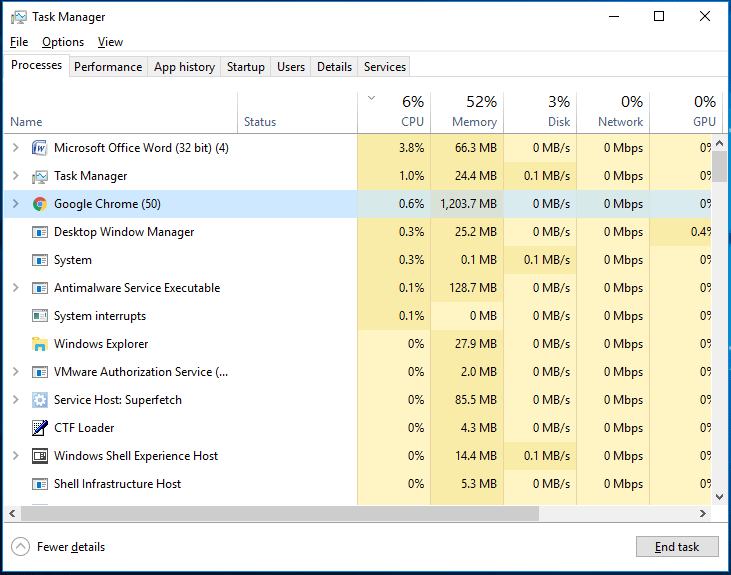
Låt inte webbläsaren öppna den senast öppnade webbsidan nästa gång du startar din webbläsare. Sedan kan du gå vidare till nästa steg.
# 2. Avinstallera skadliga program från Windows
När du installerar appar eller öppnar vissa webbplatser är några potentiellt oönskade program - PUP-filer installerade på din dator men du vet inte. Dessa valpar kan skada din datadata och spåra dina ekonomiska aktiviteter på teknikbedrägeriet.
Dricks: Det här inlägget - Vad är ett PUP (potentiellt oönskat program)? Få informationen Nu kan vara vad du behöver.Så du måste avinstallera några skadliga program från din dator.
För att göra detta i Windows 10:
Steg 1: Skriv kontrollpanel i sökfältet och klicka på resultatet för att öppna den här appen.
 10 sätt att öppna kontrollpanelen Windows 10/8/7
10 sätt att öppna kontrollpanelen Windows 10/8/7Här är 10 sätt att öppna Kontrollpanelen Windows 10/8/7. Lär dig hur du öppnar Kontrollpanelen Windows 10 med genväg, kommando, Kör, Sökruta, Start, Cortana, etc.
Läs merSteg 2: Visa objekten efter Kategori och klicka Avinstallera ett program .

Steg 3: Högerklicka på det misstänkta och opålitliga programmet och välj Avinstallera . Upprepa detta steg tills du avinstallerar alla valpar.
Dricks: Om du har några problem när du avinstallerar appar kan du prova några avinstallationsprogram från tredje part. Det här inlägget är värt att rekommenderas - Topp 5 gratis programavinstallationsprogramvara för Windows 10/8/7.# 3. Sök efter adware med några verktyg
Nästa sak du kan göra för att ta bort virusvarning från Microsoft är att använda några verktyg för att söka efter ditt system och se om det finns några skadliga program inklusive adware. Om så är fallet, ta bort dem.
Malwarebytes
Malwarebytes är en av de mest använda antiprogrammeringsprogrammen för Windows och det kan enkelt skydda dig mot ransomware, skadlig programvara, skadliga webbplatser och andra avancerade onlinhot. Det är ganska användbart att förhindra åtkomst till och från kända skadliga webbplatser.
 Malware VS Virus: Vad är skillnaden? Vad ska man göra?
Malware VS Virus: Vad är skillnaden? Vad ska man göra?Vad är skillnaden mellan skadlig kod och virus? Detta inlägg fokuserar på skadlig kod mot virus och du kan läsa det för att lära dig mycket information.
Läs mer 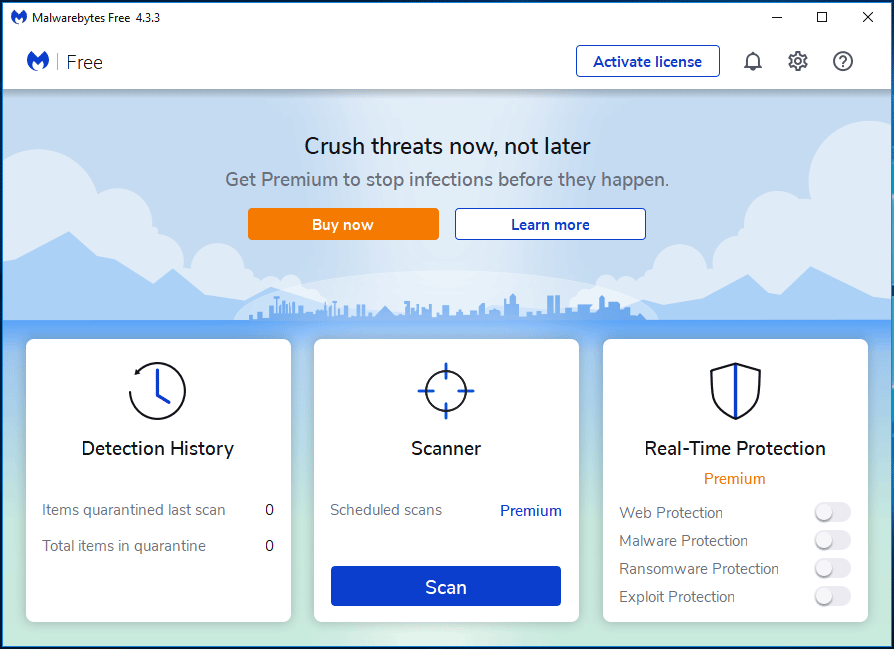
Du kan gå till de officiella webbplatserna för att ladda ner det här programmet och njuta av en 14-dagars gratis provperiod med alla funktioner. Sök sedan efter din dator efter installationen. När den har hittat några hot kommer verktyget att ta bort dem för att hålla datorn säker. Efter 14 dagar återgår den automatiskt till den grundläggande gratisutgåvan.
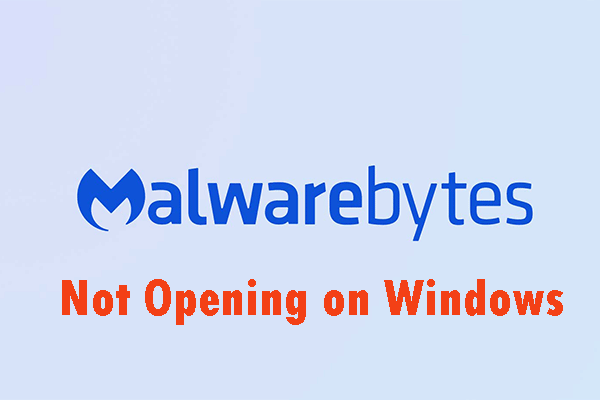 Metoder för att fixa Malwarebytes öppnas inte i Windows-utgåvan
Metoder för att fixa Malwarebytes öppnas inte i Windows-utgåvanMalwarebytes kan kanske inte öppnas i Windows. Du måste vara uppmärksam på denna fråga. Du kan läsa det här inlägget och få några användbara lösningar för att åtgärda detta irriterande problem.
Läs merAdwCleaner
AdwCleaner är ett gratis verktyg för borttagning av adware från Malwarebytes Company som kan hitta och ta bort oönskade program och skräp för att ge dig en optimal onlineupplevelse. Genom att ta bort oönskade webbläsarverktygsfält och medföljande program som öppnar dörren för valpar och spionprogram kan du styra din surfning igen.
Ladda bara ner detta adware-rengöringsmedel och installera det på din dator. Klicka sedan Skanna nu för att utföra en fullständig genomsökning. Klicka sedan Karantän och radera de upptäckta objekten.
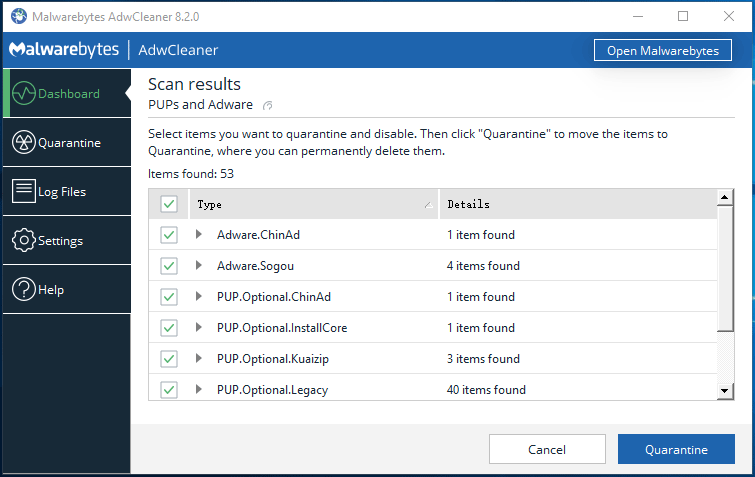
Förutom dessa två verktyg kan du prova andra verktyg som HitmanPro, Rkill, etc. för att skanna din dator efter skadlig kod, adware och några potentiellt oönskade program. Skaffa en som du vill skydda din dator mot hot.
# 4. Återställ webbläsarinställningen till standardvärden
Om problemet inte löses med tidigare metoder kan du välja att återställa webbläsarinställningarna till de ursprungliga standardinställningarna. Efter det kan virusvarningen från Microsoft-bluff raderas.
Följande steg baseras på olika webbläsare inklusive Google Chrome, Firefox, Internet Explorer och Microsoft Edge.
Google Chrome:
- Klicka på menyn med tre punkter för att välja inställningar efter att ha öppnat denna webbläsare.
- Klick Avancerad och välj Återställ inställningarna till sina ursprungliga standardvärden under Återställ och städa upp sektion.
- Klicka slutligen på Återställ inställningar .
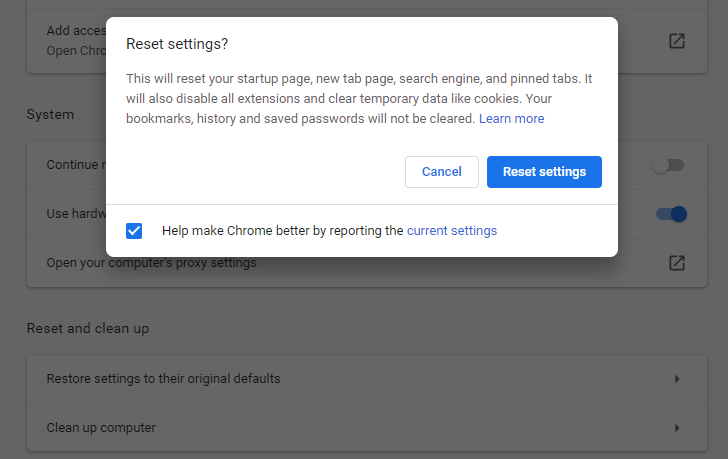
Mozilla Firefox
- Klicka på tre horisontella linjer i Firefox, gå till Hjälp> Felsökningsinformation .
- Välja Uppdatera Firefox två gånger för att ta bort dina tillägg och anpassningar och återställa webbläsarens inställningar till deras standardinställningar.

Internet Explorer
- Starta den här webbläsaren, klicka på kugghjulsikonen och välj Internet-alternativ .
- Under Avancerad klicka på fliken Återställa för att återställa inställningarna till standardläget.
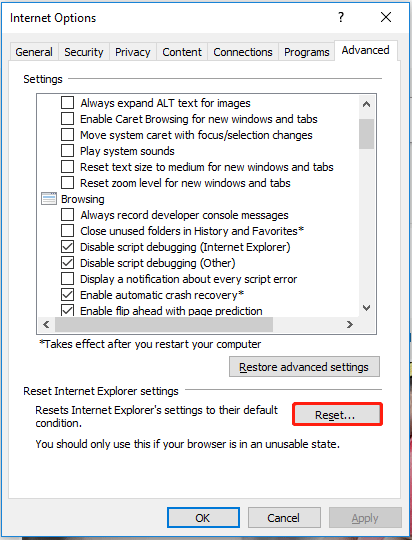
Microsoft Edge
- Högerklicka på Windows-ikonen på datorns skrivbord och välj Appar och funktioner .
- Hitta Microsoft Edge och klicka Avancerade alternativ .
- Klicka på Återställa knapp.
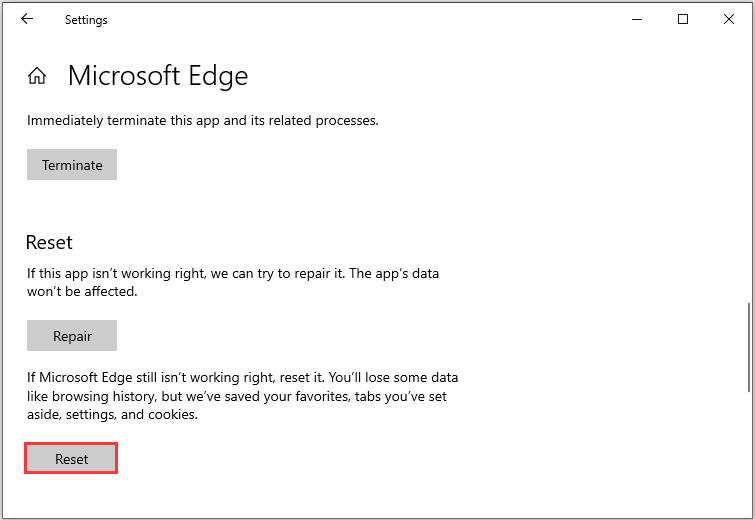
Nu när du har slutfört alla steg kommer du inte att få virusvarning från Microsoft den här datorn är blockerat falskt meddelande. Generellt kan du också prova dessa tips om du stöter på andra falska virusvarningar.
Microsofts virusvarning är mycket irriterande. Om du ser virusvarning från Microsoft är det här inlägget användbart och du kan också dela det med dina vänner för att hjälpa dem.Klicka för att tweeta
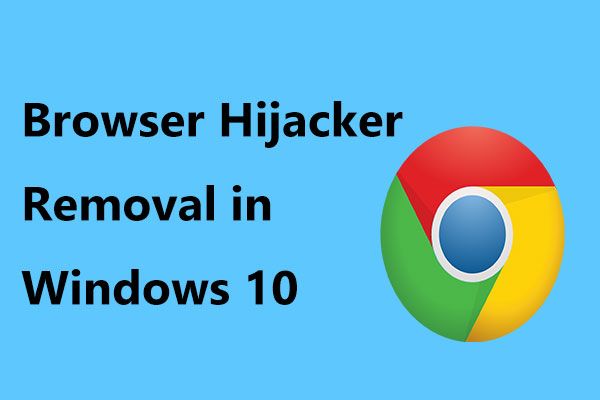 Så här gör du för att ta bort webbläsarkapare i Windows 10
Så här gör du för att ta bort webbläsarkapare i Windows 10Webbläsaromdirigeringsvirus finns överallt och hotar din dator. Det här inlägget visar dig hur du tar bort webbläsarkaparen från Chrome, Firefox, etc.
Läs merTips för att hålla din dator säker
Även om du har tagit bort den falska Microsoft-varningen bör du veta att skadlig kod, adware etc. alltid oväntat visas och din dator är sårbar för dessa hot. Så vi föreslår att du vidtar några åtgärder för att skydda din dator.
Undvik installation av PUP
Nyckeln till datasäkerhet är försiktighet. Så var försiktig när du laddar ner eller installerar appar från Internet. Påträngande annonser ser legitima ut, men du kan omdirigeras till vissa tvivelaktiga webbplatser när du klickar på dessa annonser. Ta därför bort alla webbläsarinsticksprogram och tvivelaktiga appar när du ser dessa annonser.
Undvik att använda tredjepartsinstallatörer för att ladda ner program eftersom brottslingar kan använda dem för att uppmana skadliga appar. Ladda bara ner appar från de officiella webbplatserna.
Uppdatera Windows
Microsoft släpper kontinuerligt några uppdateringar inklusive säkerhetsuppdateringar för att skydda systemet. Du kan uppdatera Windows för att få dessa uppdateringar. I Windows 10, gå till inställningar menyn, välj Uppdatering och säkerhet och avsluta uppdateringen genom att följa instruktionerna på skärmen.
Säkerhetskopiera din dator
Dataförlust och systemkrasch kan orsakas av virusattacker, infektioner med skadlig kod eller andra hot. Det här är en irriterande sak. Så du kan välja att säkerhetskopiera viktiga data och skapa en systembackup.
När filer har raderats kan du få tillbaka dem snabbt. Eller efter att systemet har gått sönder kan du återställa det till det tidigare tillståndet och minska stilleståndstiden.
Hur kan du säkerhetskopiera din dator? Det är ett enkelt arbete om du använder professionell säkerhetskopieringsprogramvara för PC. MiniTool ShadowMaker, din bra assistent, kan användas för att säkerhetskopiera filer, mappar, system, diskar och partitioner. Det låter dig skapa en startbar USB-enhet för systemåterställning. Dessutom stöds diskklon, filsynkronisering, inkrementell och differentiell säkerhetskopiering etc.
Klicka bara på följande knapp för att få testversionen (med alla funktioner) att användas gratis inom 30 dagar.
Steg 1: Starta denna säkerhetskopieringsprogramvara efter installationen.
Steg 2: Gå till Säkerhetskopiering avsnitt i verktygsfältet. Du kan se att den här programvaran har valt ditt nuvarande Windows-operativsystem som säkerhetskopia. Det vill säga systembackup är standardinställningen. Välj bara en reservdestination genom att klicka på motsvarande avsnitt.
Dricks: För att säkerhetskopiera dina viktiga data, klicka på Källa> Mappar och filer. Välj sedan objekt som du vill säkerhetskopiera. 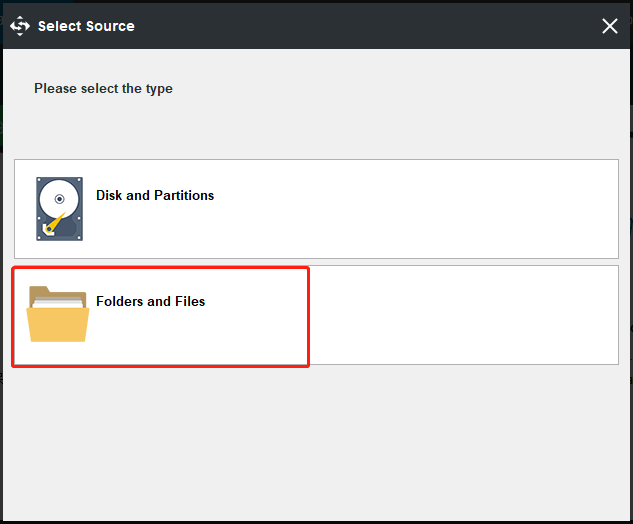
Steg 3: När du har valt säkerhetskopieringskälla och destination, gå tillbaka till huvudgränssnittet och klicka sedan på Säkerhetskopiera nu för att utföra säkerhetskopieringsuppgiften.
Andra tips för PC-skydd:
- Använd antivirusprogram
- Besök inte misstänkta webbplatser
- Använd en brandväggsapp
- Aktivera användarkontokontroll (UAC)
- Om du vill veta mer går du till Hur man skyddar din dator mot virus? (12 metoder)
Hur kan du skydda din dator efter att du har tagit bort virusvarning från Microsoft? Dessa tips är värda att prova. Du kan också dela dem på Twitter.Klicka för att tweeta
Slutsats
Virusvarning från Microsoft den här datorn är blockerad är ett falskt meddelande och du bör inte låsa upp din dator genom att följa instruktionerna. Ring aldrig telefonnumret. Var inte panik. Genom att följa dessa steg som nämns ovan kan du enkelt ta bort det. Vidta också några åtgärder för att skydda din dator.
Om du har några frågor eller förslag kan du meddela oss. Lämna en kommentar i följande motsvarande avsnitt eller kontakta vårt team via Oss är tillgänglig. Vi svarar dig så snart som möjligt.
Virusvarning från Microsoft FAQ
Hur blir jag av med Microsoft-virusvarning?- Stäng webbläsaren
- Avinstallera skadliga program från Windows
- Använd några verktyg för att söka efter adware och ta bort det
- Återställ dina webbläsarinställningar till standardvärden
När du ser dessa tecken indikerar det att din dator har ett virus:
- Din dator saktar ner
- Irriterande annonser visas
- Din dator kraschar
- Oväntade popup-fönster visas
- Din dator saknar lagringsutrymme
- Mer i det här inlägget - Hur man vet om din dator har ett virus: tecken på infektion


![Hur kan du fixa Spotify-felkod 4? Prova dessa metoder! [MiniTool News]](https://gov-civil-setubal.pt/img/minitool-news-center/01/how-can-you-fix-spotify-error-code-4.jpg)

![Hur man löser ERR_CONNECTION_TIMED_OUT Fel Chrome (6 tips) [MiniTool News]](https://gov-civil-setubal.pt/img/minitool-news-center/77/how-solve-err_connection_timed_out-error-chrome.jpg)


![Hur stoppar du automatisk uppdatering i Chrome och andra webbläsare [MiniTool News]](https://gov-civil-setubal.pt/img/minitool-news-center/39/how-do-you-stop-auto-refresh-chrome-other-browsers.png)




![Hur man uppdaterar Uconnect-programvara och karta [fullständig guide]](https://gov-civil-setubal.pt/img/partition-disk/2E/how-to-update-uconnect-software-and-map-full-guide-1.png)
![Papperskorgen skadad i Windows 10? Återställ data och fixa det! [MiniTool-tips]](https://gov-civil-setubal.pt/img/data-recovery-tips/37/recycle-bin-corrupted-windows-10.jpg)
![Hur man blockerar någon på LinkedIn utan att de vet [MiniTool News]](https://gov-civil-setubal.pt/img/minitool-news-center/85/how-block-someone-linkedin-without-them-knowing.png)




![[LÖST] USB-enhet visar inte filer och mappar + 5 metoder [MiniTool-tips]](https://gov-civil-setubal.pt/img/data-recovery-tips/52/usb-drive-not-showing-files.jpg)